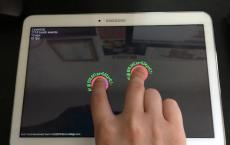Installing new apps on an iPhone with an outdated version of iOS. Installing new apps on an iPhone with an outdated version of iOS If you have problems installing
In this article, I will describe in detail the process of flashing an iPad to the latest version of the iOS 7 operating system. The process is briefly described in the article iPad Firmware, but here I made it even more detailed with the most up-to-date screenshots from the moment you decided to flash to a fully installed system. Plus, here in the comments you can ask questions about iOS 7 firmware, solve problems, etc. We will try to help everyone in the comments.
So, you've made up your mind. Believe me, there is nothing difficult in this. Without further ado, let's get started.
Zero step. Make sure your iPad is ready to be flashed.
1. The device should already be on iOS 6. If not, then first flash the firmware on iOS 6.
2. iPad 1, as in the case of iOS 6, is in flight. Don't even try to install iOS 7 on your first iPad.
Step 1: Create a backup
You can skip this step if you don't have any valuable data on your iPad: documents in apps, game saves, apps no longer in the App Store. This is extremely rare, so let's start backing up. Just in case, I will briefly explain the process.
Connect iPad to iTunes. We are waiting for the iPad to be determined in iTunes. And we poke at it.


We are waiting for iTunes to complete all the manipulations.
Backup copy- your guarantee that you will not then ask questions like: “Where did my notes go!?” Don't ignore this step!
Step 2Update iTunes
Be sure to update iTunes to the latest version. You can do this directly from the iTunes menu. Or download it from the official page on the Apple website.
Who needs it, here's a guide for beginners: How to install iTunes on Windows.
Step 3 Download iOS 7 Firmware
We take up-to-date firmware from our special article.
Step 4Flash iPad to iOS 7
When the firmware file is downloaded, open iTunes. Hold Shift if you have Windows (Alt-Option for MacOS) on your keyboard and click the "Restore" button.

The following message will appear:

The firmware process has begun.

At this point, it is better not to touch the iPad. On the iPad 3, the flashing process took about 10 minutes.
Step 5Initial iPad Setup
If everything went well, and I believe that everything will be fine for everyone, then a greeting from iOS 7 will appear on the iPad screen.
 Swipe the screen from left to right and proceed with the initial setup of iOS 7.
Swipe the screen from left to right and proceed with the initial setup of iOS 7.
Initially, the system prompts you to connect to a Wi-Fi network. Let's do it.
 Enter the Wi-Fi password, if necessary (if you have a home network without a password, I strongly recommend that you set it later on the router.)
Enter the Wi-Fi password, if necessary (if you have a home network without a password, I strongly recommend that you set it later on the router.)

Next, the iPad prompts you to turn on location services. It is generally more convenient to have these services enabled. For example, mapping programs will use these services to find your approximate location.


If you are restoring from a backup, then switch to iTunes, select the desired backup and start the restore process.

I missed this item and clicked Set up like a new iPad.

Sign in with your Apple ID:


Next, Apple prompts you to choose whether or not to use iCloud. What is iCloud and everything connected with it. If you still do not use iCloud in any way and have no idea what it is, then I recommend that you read it in the future.

Then iOS 7 prompts you to enable the feature right away Find iPad. If everything else is optional, then I recommend enabling this item immediately. This is, at a minimum, additional protection against theft of your device. iOS 7 cannot be flashed without disabling this feature.

Next, set up iMessage (messages between Apple devices) and FaceTime (video and audio communication between Apple devices). Here you can choose from 1 to 3 addresses. Doesn't affect anything at all. In the screenshot below, I disabled two addresses for reasons that I do not use these addresses in any way and anywhere.

After setting up FaceTime and iMessage, you'll be prompted to create a four-digit password. I highly recommend that you remember this password if you do not skip this step. This password will be requested every time the tablet is turned on and even when it wakes up from sleep. Later, you can create a more complex password.

Farther New in iOS 7. iPad prompts you to set up a keychain. All your appearances and passwords will be stored in encrypted form in the keychain. Since this is a novelty and not everyone represents whether they need it or not, you can skip this step for now by clicking Set Up Later.

Finally, Apple asks, “Are you willing to trust your iPad to automatically send diagnostic data to them?”. I declined, but this point is entirely up to you.

Welcome!

Here comes the iOS 7 start screen!

The initial setup has been completed.
Many users want to install iOS 7 on their gadget, but face various problems. This article will help you install the "seven" on your iPhone, iPad or iPod in the shortest possible time. Our instructions are suitable for all types of Apple devices - in this article we will tell you how to install iOS 7.
Users of tablets and the player from Apple should not have any difficulties when upgrading from 6 to 7 iOS. Through the settings, feel free to update your device and enjoy the innovations of the system. But iPhone users need to be more careful: you can only install iOS 7 on officially unlocked smartphones. Owners of iPhone with Turbo SIM, Gevey SIM and other unlock software or hardware cannot be updated. The user risks a non-working smartphone after updating. If you do not know what gadget you have, it is better not to try your luck.

Komp'juter's available iTunes
So, we suggest you consider an easy way to update the operating system. It is the simplest and "budget", because this method does not require fast Internet and is suitable for users with limited traffic. The new iOS will be installed using iTunes. We need the following items to update manually:
- The apple gadget itself (iPad tablet, iPod or iPhone smartphone) and a USB cable for it;
- Pre-downloaded iOS 7 (very easy to find);
- Computer with iTunes;
- Any working internet.
So, you have downloaded iTunes 11.1 (or higher) to your computers. We warn you that previous versions of iTunes will not recognize your tablet or phone if you connect it to your computer with a USB cable. We would like to immediately recommend that you charge your smartphone at least up to 50%. Of course, 30% is enough, but installing a new operating system may take longer than you expect - the Internet may drop or even turn off. Therefore, it is worth taking care of charging the battery in advance. Also make sure that the cord does not hang out at hand - let it lie on the table.
There are two ways to install iOS 7. The first way is the easiest - using Wi-Fi. So, we connect our iPad or iPhone to a fast Wi-Fi network (preferably). If the battery charge is below 60%, then the gadget needs to be connected to the network. Now we go to the settings menu, and then go to the "General" tab, and finally "Software Update". You will see the "upgrade operating system to iOS 7" tab. We need to agree and wait for the software to start downloading, and then start installing the new version of the operating system. During the update, you can safely use the gadget, the main thing is not to enter Airplane Mode and not disconnect from the Wi-Fi network.
Second way
The second way will be "wired way". It is prepared specifically for those people whose devices do not have access to a Wi-Fi network. Here we will need to connect to a PC and iTunes 11.1. Connect your device via USB cable and launch iTunes. Now we need to find our device in the list and select the Update button. Now you need to wait first to download the new iOS, and then install it. Installing is not tricky and fast, but downloading can take a long time, it all depends on the speed of your Internet. Another tip: if you decide to install a new system on a laptop, then make sure that it does not go into "sleep" mode. Otherwise, everything may break and all data on the iPhone or iPad will be lost.

There is also a third way. It is suitable for those users who are not afraid to lose data and want to set themselves the most “transparent” operating system without traces of previous iOS. Do not forget that when using it, you will lose all the information that is stored on your device. Connect it to the PC and find the "Restore" button. Constantly agree and positively answer all the questions that the system will offer. We are waiting for the end of the process.
Regardless of the method you choose to install the seventh version, after 10-30 minutes you will see the welcome screen of the seventh iOS on the screen of your device and go through the first setup. As you can see, installing the new version is not that difficult.
Every time a new operating system comes out, users try to install it on their smartphone as soon as possible in order to make the use more convenient and practical. In this article, we will tell you in detail how to update iPhone 4 to iOS 7 and what problems you may encounter during installation.
What is iOS 7
First you need to figure out which versions of iPhones this operating system is compatible with and whether your smartphone is suitable for installation.
iOS 7 is compatible with:
- iPhone 4;
- iPhone 4s;
- iPhone 5;
- iPhone 5c;
- iPhone 5s;
as well as iPad 2, iPad with Retina display, iPad mini and iPod Touch.
What changes appeared in iOS 7
Presented for use on June 10, 2013, the seventh operating system differs from the previous ones in a new design, as well as in a more streamlined order within the phone programs. The main changes in the design were the use of new exquisite thin fonts, the transparency of the menu. The new labels are not based on the repetition of everyday items, but are rather intuitive. Also, most of the applications have undergone changes. They added new unique features and capabilities.

Installing or updating the operating system
The process of updating a smartphone to a new version can be performed in two ways. This can either be an upgrade from an old version to a new one, or by using a restore. What is the best process to choose for the correct installation?
1 Update makes it possible to save all the data that is on your smartphone and having received a new operating system, all important and necessary files will be in place. But you can use this method only for unlocked phones. 2 Recovery it erases all data from your device and after updating the smartphone will not contain your information, in other words, it will be as if it had just come from the store. In this mode, it is also not worth updating a locked phone, as well as a phone that uses a jailbreak.How to install iOS 7 using iTunes
Install or restore
1 First of all, you need to download and install the program with which we will install iTunes 11.1, but if it is already on the computer, go ahead. 2 Now you need to download the operating system with the version we need, namely iOS 7, which matches and suits your device. 3 Connect your iPhone to your computer, most often it is better to connect to the rear USB connectors of the system unit or to the main laptop connectors. Turn on iTunes and get ready to install. 4 Inside the program, you must select the device that we are going to update in the upper right corner. 5 Press and hold the Shift button on the computer and at the same time select and click the "Restore" buttonSystem update
With a system update, things are much easier. To update your smartphone, go to iTunes, connect the device, then select the "Update" menu. This process will take a little time, but later you will enjoy the new version of the operating system.
How to Install iOS 7 on iPhone 4s Using Wi-Fi Connection
One of the easiest, as well as common ways is to update the iPhone via the Internet without the help of third-party programs. This requires a permanent WI-FI connection, and it is also worth making sure that your smartphone is charged, it is recommended that it be no less than 50%.
To install the update in this way, you need to download this firmware from the Internet. This process takes a long time, since it directly depends on the speed of the Internet in the place where you are going to download the update and on how heavily the Apple servers will be loaded at that time.
The installation process of the downloaded update is usually not long and takes 15-20 minutes on average.
- First of all, you need to go to the "settings" menu, which are located on the desktop of your device, and then select the "Basic" sub-item there.
- In the menu that appears, select the item "Software Update". After that, information about possible updates and firmware will be sent to your smartphone.
- Then click on the "Download and Install" button.
It must be remembered that during the update it is strictly forbidden to interrupt the download and take the phone to places where the Internet connection may be interrupted. In order not to get bored while the phone is being updated, you can read information about the new firmware being installed in the "Details" tab.
What to do if iPhone slows down on 4 iOS 7
First of all, you need to understand that the older the phone model, the more difficult it will be for it to adapt to changes, so if your smartphone freezes and “slows down” from the first days after installing a new version of the OS, you should install the previous version on it for more comfortable use. And also, many users have noticed that in version 7.1 devices work much better than with the previous one.
What could cause the device to slow down
- Background app refresh;
- Parallax and frosted glass effect;
- Loaded with old data.
In order to at least slightly speed up the work of your smartphone after the update, you can:
- Disable background applications in the main settings of the smartphone;
- will disable the effects for the iPhone wallpapers that were released in the new update. This can also be done in the main settings.
- Remove junk data such as old updates, leftover files, and unused apps.
- Also, in some cases, clearing the dictionary helps.
If you are planning to install iOS 7 on a second tablet, but do not know how to do it, the instructions below will help you. It does not matter what term to call the process - flashing or recovery. The essence is the same - the operating system of the seventh version should appear on the device.
Before work, find out if your tablet supports this operating system. Since today we will talk about the iPad 2, let's open the secret - you can install the "seven" on this gadget without any problems. For the first tablet, this firmware version is not suitable.
The process is carried out through restoration or updating. But about how to install iOS 7 on iPad 2 - a little later ...
And now a few words about what is good in iOS 7, and whether it is worth switching to it at all.
At one time, the "seven" made a splash. After its release, in a matter of days, an installation was made on more than 300 million gadgets. However, the gossip about the advisability of such a step does not subside to this day.
Is iOS 7 so good compared to its immediate predecessor? Or are the advantages of the new operating system artificially inflated? The experts of the resource webdesignshock.com tried to answer these questions. And we will only try to summarize their data. Below are the most important points from this report.
iOS 6 and skeuomorphism
A distinctive feature of the “six” is svevomorphism. Apple founder Steve Jobs has always advocated realism and convenience. All devices released in his era were 100% consistent with these principles. When mobile gadgets became available to every user (even with the most modest income), the flat “appearance” of the devices was the rule.
But Jobs broke the stereotypes by offering the world a revolutionary interface. The element looks super voluminous and “alive”. When looking at it, there is a desire to touch the icons. Users liked all this so much that in the next 5 years the chip was driving. So what is the essence of skeuomorphism?
Reference. This unfamiliar term refers to a method of borrowing functions from the past. And even when there is no need for the development of the functionality of the device. An example is the recorded shutter sounds on phones, making them look like cameras. Or calendar software with flipping paper pages.
iOS 7 and new planes
In the situation with the "seven" nothing of the kind is noted - no cardinal shifts have occurred. The firm decided to only slightly catch up with the existing trend. But the high reputation of Apple did not allow developers to grab onto something ready. It was absolutely necessary to introduce unique elements into the standard.
So, for all the flatness, iOS 7 has retained a number of realistic features. Just take a look at the "live" wallpapers created with animation effects.
In the process of typing, the user notices slightly visible shadows on the keyboard element. This conflicts with the principles of the flat view. On such functional gizmos as the keyboard, they are useless. However, this is another difference between the "seven" and other flat operating systems. Fact is fact.
What improvements?
Smoothness and uniformity are the undoubted advantages of the new iOS. The background echoes the icons and other elements in style and color scheme. In the "six" everything was somewhat scattered. The design was not distinguished by taste and thoughtfulness. In iOS 7, things are different in this regard.
The developer allocated less space for each element. Thanks to this, enlarged fonts are used, and the icons are located as if on an enlarged display.
Software called "Compass" is one example of a successful implementation of the new design. All its details are preserved, but become flat. Functionality and comfort of use were not affected by this.
In the "seven" each element is placed as well as possible. Everything is in harmony and looks perfect.
Mistakes and shortcomings
Almost all the disadvantages of the “appearance” of iOS 7 are due to the “blurring” of the style. The operating system has acquired a flat design, but not completely ...
Transparent effects are applied, which is definitely not comfortable. Just look at the dock element at the bottom. He migrated here from the "six", where he looked like a glass shelf. Then he looked quite elegant and did not hurt the eyes. But in the seventh version, this is a container in the shape of a rectangle, which is out of the picture. And its purpose is now not entirely clear.
Or, let's say, a program for calls. Elements for adding users to contacts and Undo have decreased significantly. In addition, the line for entering the number seems to be “stuck around” with them. In the "six" everything was placed more logically and conveniently - on both sides of the call button.
What's really bad?
Sometimes failure is a must for any product. They are only part of his life path, pushing for cardinal improvements. This happened in iOS 7 with the Game Center and Kiosk programs.
The first one looks like it was developed by people who are far from the "seven". Here you can see just a terrifying symbiosis of minimalism, a flat look and skeuomorphism. Any crayon element - wherever you look - looks like it was created "on the knee".
Just look at the bubbles! Maybe they are cute, but where do the three-dimensional elements come from in a flat operating system? And overlapping each other in several layers. And why are there two icons on the screen for one action? All these questions are difficult to answer with logic.
The kiosk appeared in the "six". At that time, software looked like a wooden bookshelf. Everything was stylish and neat, and did not require a turn to cover the entire display. In the "seven" the program acquired full size. The elements look like stickers on a whiteboard. But there is a gradient - a kind of hello from skeuomorphism. Too bad it's inappropriate.
We hope you made the right choice by reading this short review. And if you made a positive decision to switch to iOS 7, read on. A detailed manual will tell you how to do everything right.
Now a few words about what a flashing can be.
Updating and Restoring: Differences
The firmware provides one of the named actions. They are similar, but there are nuances. During the update, contacts, photos and other information will remain safe and sound in memory.
Restoration is the opposite. The tablet will return to its original settings, as if you just bought the device. The gadget, upon completion of the procedure, will be “clean”, as soon as it is out of the box.
Attention! If your iPad is "jailbroken" (Cydia icon present), the update is prohibited. iOS 7 cannot be updated. This will lead to a "loop" or "eternal daisy". All these situations are iTunes errors. On a hacked device for firmware, use DFU-mode. Do not carry out any of the operations for the official "seven", locked for a specific operator. The firmware version will increase, which will make it impossible to remove the block programmatically.
Install iOS 7 on iPad 2
The procedure is performed through the iTunes program. The algorithm includes the following set of steps:
- Downloading and installing the utility (if you haven't installed it yet).
- Downloading the required version of the operating system. In addition, it must be suitable for a specific tablet model. For iPad 2 on iOS 7, work is possible, but for iPad 1 this operating system will not work.
- Connecting the tablet to a PC / laptop, launching iTunes.
- Device selection at the top right.
- Hold down Shift and click the restore button.
- Selecting the downloaded firmware for your gadget and pressing the opening element.
The operation will start and end automatically - now without your participation.
We update the iPad 2 to the "seven"
To this end, we go through the following steps:
- We open all the same utility with which we worked above.
- Choose your device.
- We click on the update element or perform an operation over the air if Wi-Fi is available. To do this, proceed to the main settings. And then - to the software update point. We choose iOS 7 for iPad and make the installation.
We know how many questions arose from users with installing iOS 7 on iPad and therefore we decided to write a step-by-step and very simple instruction.
The storm that unfolded with the iOS 7 update has gradually subsided. Now you can safely update for those who do not want to experience all the charms of frozen update servers. This article will help you upgrade to a new operating system without problems.
Apple technology is designed in such a way that even such a crucial moment as updating the operating system is easy and simple.
First, you need to check how much free memory is on the tablet. This is especially true for owners of devices with 16 GB of memory. The fact is that in order to update the OS on the device, at least 3.7 GB. The operating system will not take them away from you, do not be afraid, this is not Windows, this amount of memory is needed only to unpack the installation files during flashing.
The memory is cleared, unnecessary applications are removed, you can start updating.
Step-by-step instructions for installing iOS 7 on an iPad tablet
We will update without iTunes, i.e. without connecting the iPad to the computer, but immediately on the device, so we need the Internet.
Important! Don't forget to back up your data! Just in case.
What we need to do:
- Check that the battery charge is at a decent level (preferably at least 70%).
- Connect to the internet.
- Go to "Settings"(in English "setting") of your tablet, there go to the section "Basic" (« General") and further to " Software Update» ( "Software update").
- The tablet will connect to the Apple servers, check for updates, if updates are found, you will be prompted to install them.
- Click on the button " Install updates» (« Install update") and wait.
- We agree to the new user agreement by clicking on the button "Agree".

OS update on iPad - agree to the new user agreement
- As soon as your tablet passes automatic verification, it will automatically turn off.

Installing iOS 7 on iPad - Verification
Do not worry, after verification your tablet will turn off and you will need to turn it on. It is turned on by pressing the power button on the top panel of the device.

If you did everything right, then in a few minutes your tablet will reboot for the last time and you will see an updated OS on the screen, which you will have to get used to at first, since it is very different from the previous version of this mobile operating system.
Errors when installing iOS 7
Not always and not for everyone the update goes smoothly, sometimes errors occur during the installation process, the most common of them are:
- If you have not cleared the required amount of memory beforehand, the updater will throw an error and you will need to free up the missing memory on your device.
- Your Internet connection was lost, so the device could not download all the update files completely.
- An error occurred while downloading the file.
My situation was like this. I started updating at night, the charge was about 50%, in the end, I could not stand it and fell asleep. In the morning, my iPad just simply did not turn on. At first, I didn’t even think that the problem was with the lack of charge in the device. Having connected the charging, the screen was empty, this went on for about 5 minutes, and then the charge went. As soon as my device was more or less charged, I turned it on and the installation process resumed.
I didn’t make a backup, so in the morning I had a little anxiety that I might lose all my data, but everything worked out, everything (programs, games, records, photos, books) was in place.
Thus, we can conclude that the process of updating iOS through the iPad itself does not clear data, but only updates system files.
How to Avoid Mistakes When Updating iPad to iOS 7
Well, everything is elementary here, just follow the instructions above, namely:
- Before installing, free at least 3-4 gigabytes.
- Check the quality of your internet connection.
- Check if the official site opens, because if it does not open, then the servers are down, which means that you are unlikely to be able to update.
- Charge your tablet to at least 70% of the total charge.
How long does it take to install/update OS on iPad to iOS 7?
In fact, it all depends on the speed of your Internet, the faster the Internet, the faster the files will download, and accordingly the installation will take place. It took me approximately 1 hour 30 minutes — 2 hours.
In the next article, I'll walk you through the initial setup of the iPad, but in the meantime, check out our brief overview of iOS 7.
Share your experience, as well as ask questions on the topic, you can in the comments.