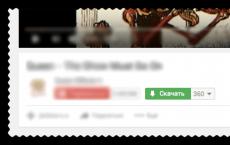Windows 7 disk defragmenter. Disk defragmentation: all typical questions from A to Z
Good hour! Like it or not, but in order for the computer to work faster, you need to take preventive measures from time to time (clean it from temporary and junk files, defragment it).
In general, I can say that most users very rarely defragment, and in general, do not pay due attention to it (either out of ignorance, or simply because of laziness) ...
Meanwhile, by doing it regularly, you can not only speed up your computer a little, but also increase the life of the disk! Since there are always a lot of questions regarding defragmentation, in this article I will try to collect all the main things that I myself encounter quite often. So …
FAQ. Questions about defragmentation: why do it, how often, etc.
1) What is defragmentation, what is the process? Why do it?
All files on your disk, while being written to it, are written sequentially in pieces on its surface, they are often called clusters (this word, probably, many have already heard). So, while the hard drive is empty, then the file clusters can be nearby, but when there is more and more information, the spread of these pieces of one file also grows.
Because of this, when accessing such a file, your disk has to spend more time reading the information. By the way, this scatter of pieces is called fragmentation.
defragmentation it is aimed just at ensuring that these pieces are collected compactly in one place. As a result, the speed of your disk and, accordingly, the computer as a whole increases. If you haven’t defragmented for a long time, this may affect the performance of your PC, for example, when you open some files, folders, it will start to “think” for a while ...
2) How often should a disk be defragmented?
Quite a common question, but it is difficult to give a definite answer. It all depends on how often your computer is used, how it is used, what disks are used on it, what file system. In Windows 7 (and higher), by the way, there is a good analyzer that will tell you what to do defragmentation , or not (there are also separate special utilities that can analyze and inform you in time that it's time ... But about such utilities - below in the article).
For this you need to go to Control Panel, in the search bar enter "defragment", and Windows will find the desired link (see screen below).
3) Do I need to defragment SSD drives?
No need! And even Windows itself (at least the new Windows 10, in Windows 7 it is possible to do this) disables the analyze and defragmentation button for such drives.
The fact is that an SSD drive has a limited number of write cycles. So with each defragmentation - you reduce the life of your disk. In addition, there are no mechanics in SSD drives, and after defragmenting, you will not notice any increase in speed.
4) Do I need to defragment a drive if it has an NTFS file system?
In fact, there is an opinion that the NTFS file system practically does not need to be defragmented. This is not entirely true, although it is partly true. It's just that this file system is arranged in such a way that it is required much less often to defragment a hard drive under its control.
In addition, the speed of work does not drop so much from strong fragmentation, as if it were on FAT (FAT 32).
5) Do I need to clean the disk from "junk" files before defragmenting?
If you clean the disk before defragmenting, then:
- speed up the process itself (after all, you will have to work with fewer files, which means the process will end earlier);
- make Windows run faster.
6) How to defragment a disk?
It is desirable (but not necessary!) to install a separate special. utility that will handle this process (about such utilities below in the article). Firstly, it will do it faster than the utility built into Windows, and secondly, some utilities can automatically defragment without distracting you from work. (for example, you started watching a movie, the utility, without interfering with you, defragmented the disk at that time).
But, in principle, even the standard program built into Windows does defragmentation quite well (although it does not have some of the "goodies" that third-party developers have).
7) Whether to do defragmentation not on the system drive (that is, on the one on which Windows is not installed)?
Good question! It all depends again on how you use this disk. If you store only movies and music on it, then there is not much point in defragmenting it.
Another thing is if you install, say, games on this disk - and during the game, some files are loaded. In this case, the game may even start to slow down if the disk does not have time to respond to it in time. As it should, with this option - it is desirable to defragment on such a disk!
How to defragment a disk - step by step
By the way, there are universal programs (I would call them “combines”) that can carry out complex actions to clean up your PC from garbage, remove erroneous registry entries, configure your Windows OS and defragment (for maximum speed!). About one of them you can .
1) Cleaning the disk from garbage
Windows cleaners -
For example, I can recommend ccleaner. Firstly, it is free, and secondly, it is very easy to use and there is nothing superfluous in it. All that is required from the user is to press the analyze button, and then clean the disk from the garbage found (screen below).

2) Removing unnecessary files and programs
By the way, it is advisable to remove programs through special utilities: (by the way, you can use the same CCleaner utility - it also has a tab for removing programs).
At worst, you can use the standard utility built into Windows (to open it, use the control panel, see the screen below).
3) Run defrag
Let's consider launching the disk defragmenter built into Windows (because it eats me by default for everyone who has Windows :)).
First you need to open Control Panel, then section system and safety. Next, next to the tab " Administration"will be a link" Defragment and optimize your drives"- go through it (see the screen below).
Alternative way to run defrag on Windows
1. Open " My computer"(Or" This computer«).
3. Then in the properties of the disk, open the section " Service«.
4. In the service section, press the button " Optimize Disk(everything is illustrated in the screenshot below).
Important! The defragmentation process can take quite a long time (depending on the size of your disk and how fragmented it is). At this time, it is better not to touch the computer, not to run resource-intensive tasks: games, video encoding, etc.
The best programs and utilities for disk defragmentation
Note! This subsection of the article will not reveal to you all the possibilities of the programs presented here. Here I will focus on the most interesting and convenient utilities (in my opinion) and describe their main differences, why I chose them and why I recommend trying ...
1) Defraggler
A simple, free, fast and convenient disk defragmenter. The program supports all new versions of Windows (32/64 bit), can work both with entire disk partitions and with individual files, supports all popular file systems (including NTFS and FAT 32).
By the way, about the defragmentation of individual files - this is, in general, a unique thing! Not many programs can allow you to defragment something specific ...
2) Ashampoo Magical Defrag
To be honest, I like products from Ashampoo- and this utility is no exception. Its main difference from similar ones of its kind is that it can defragment the disk in the background (when the computer is not busy with resource-intensive tasks, which means that the program is working - it will not embarrass or interfere with the user).
What is called - once installed and forgot this problem! In general, I recommend paying attention to it to everyone who is tired of remembering defragmentation and doing it manually ...
3) Auslogics Disk Defrag
This program can move system files (which need to get the fastest performance) to the fastest part of the disk, thereby speeding up your Windows OS a bit. In addition, this program is free (for normal home use) and can be configured to automatically start during PC downtime (ie, by analogy with the previous utility).
I also want to note that the program allows you to defragment not only a specific disk, but also individual files and folders on it.
The program is supported by all new Windows OS: 7, 8, 10 (32/64 bits).
4) MyDefrag
Developer site: http://www.mydefrag.com/
MyDefrag is a small but handy utility for defragmenting disks, floppy disks, USB external hard drives, memory cards and other media. Perhaps that is the only reason I added this program to the list.
The program also has a scheduler for detailed launch settings. There are also versions that do not need to be installed (it is convenient to carry on a USB flash drive).
5) Smart Defrag
This is one of the fastest disk defragmenters! Moreover, this does not affect the quality of defragmentation. Apparently, the developers of the program managed to find some unique algorithms. In addition, the utility is completely free for home use.
It is also worth noting that the program is very careful about data, even if some system error occurs during defragmentation, a power outage or something else ... - then nothing should happen to your files, they will be read and opened in the same way. The only thing is that you have to start the defragmentation process again.
The utility also provides two modes of operation: automatic (very convenient - set it up once and forget it) and manual.
It is also worth noting that the program is optimized to work in Windows 7, 8, 10. I recommend it for use!
One of the ways to increase the efficiency of a modern computer is a disk defragmenter program - an application that rationally distributes data across a storage device.
With it, even an inexperienced user can speed up the computer.
And, if their size has increased, it may turn out that new information will be placed not in the neighboring sector, already occupied by other data, but in another part of the hard disk.
As a result, access to the file takes longer, and the overall program startup time increases.
All this happens gradually, but if the disk has not been defragmented for a long time, the speed of work can drop by 10-20 percent or even more.

Defragmentation is a process that allows you to move parts of files so that they are located continuously.
This simplifies access to programs by reducing the distance traveled by the hard drive's read heads.
The best defrag software
Defraggler
In fact, the best program for defragmenting a disk, which should only be run as a system administrator.
To work with it you need:
- Open the application and select the disk to be defragmented in the main window;
- Open the menu by pressing the right mouse button;
- Select the defrag command.
Advice: To select multiple disk partitions, hold down the Ctrl key while selecting them.

After the analysis, the utility defragments the hard disk, increasing the efficiency of access to the information recorded on it.
With its help, you can also defragment the registry and individual files, the list of which opens on a separate tab "List of files".
In addition, the defragmenter provides detailed information about the progress of the process.
The first defragmentation will take longer than the next ones. However, during its execution, the computer can be used.
Although it is better not to do this, by setting the PC to automatically turn off and running Defraggler, for example, before leaving for work.
The benefits of the program are:
- Relatively fast work;
- Distribution is free;
- High defragmentation efficiency;
- Russian support, not available for all such applications.
PerfectDisk Professional
A fairly simple and easy-to-use program that can be used to defragment a partition, a RAID volume, and a network drive.
Moreover, in the latter version, configuration is facilitated with the help of special network planning profiles and process logging.

The user has the ability to configure the scheduler to run defragmentation at any time convenient for him and set a fragmentation threshold, after which the files will not only be moved, but also optimized.
PerfectDisk works in two optimization modes:
Taking into account the frequency of accessing files. In this case, most often, launched applications are located at the beginning of the disk.
Regardless of how often the program starts.
MyDefrag
IObit SmartDefrag
The high-speed Russian program provides file placement in one of the best ways, as it uses the most efficient scripts.
The data is placed on the fastest sections of the disk, and the system runs much faster.

The main advantages of the application include a high degree of file security, which is not threatened even by a sudden accidental shutdown of the computer while SmartDefrag is running.
In addition, defragmentation can be carried out in three modes (simple, deep and optimized).
O&O Defrag
A well-known program - if not the best, then at least one of the most popular.
It is often used by advanced users to move parts of files to places where they can work with maximum efficiency.
With the help of O&O Defrag, the performance of both a desktop computer, a laptop, and a workstation can be restored.

The advantages of a defragmenter are:
- Special installers for embedding a user script;
- Automatic setting of the defragmentation mode;
- High speed analysis and optimization;
- Process charts;
- Extended functionality when working in the network;
- The presence of a multilingual interface (there is also a Russian version);
- Support for all types of Windows, from XP and Vista;
- Automatic selection of bit depth (32 or 64) for better performance in the corresponding operating system;
- Special mode for mobile PCs (netbooks and laptops).
Windows Tools
If for some reason (for example, there is no Internet access, Windows is protected from installing third-party applications, or there is a possibility of a virus infection), you cannot download the defragmentation utility, you can use the standard program that is built into operating systems.
To access it, you need:
- Open the "Start" menu;
- Start typing the word "defragmentation" in the search bar;
- Go to the corresponding utility that appears in the search results;
- Run disk defragmenter.
The same can be done if in the "Start" menu, first find the item "standard", and then "service".

This method is suitable for Windows 7 and XP. And for Windows 8 and 8.1, you can open the search bar even faster - by pressing the Win + Q combination.
Then, in the same way, the defragmentation utility is located and the process starts.
The need for manual defragmentation
Manual defragmentation is not always appropriate on some operating systems and with modern hard drives.
So, for example, SSD media not only do not need optimization, but even wear out from the frequent use of this process.
Moreover, such disks will not work faster even after defragmentation.
In Windows 7 and later, the ability to defragment an SSD is excluded by default, and the standard utility starts automatically from time to time, which is quite enough to optimize the system.
Older versions of Windows require mandatory manual defragmentation. Although this problem can be solved by updating the system.
If this is not possible, you will have to use either the built-in software or a third-party one - preferably one of the most popular and free ones, since paid applications do not give any advantage.
Defragmentation programs allow you to rearrange parts of files on your hard drive so that fragments of the same file are located sequentially. This allows the hard drive to read and write information faster.
In other words, defragmentation makes reading a file faster because the hard drive doesn't have to move the read head to do so. The disk controller software will allow you to read the entire file at one time, which will significantly increase the speed of the disk subsystem.
It should be noted that defragmentation and its software are only useful for systems with hard drives. In the case of using SSD drives, no head movements occur, and the controller of such a drive itself takes care of the placement of data blocks, without requiring external intervention.
Although each of the Windows operating systems is equipped with its own program for defragmenting hard drives, the use of third-party free software is completely justified, as it allows you to complete this process better and faster.
Note: only free programs are presented here, which are usually enough to perform a quality defragmentation. Links to programs can be found at the bottom of the article.
Screenshot of Defraggler v2.20.989 on Windows 8
One of the best free defrag software. It can be both in the version for installation on a hard drive, and in a portable version. To reduce the operating time, you can set the optimization not only for the entire disk, but also for individual folders.
Defraggler can start when the computer boots up, check the disk for errors, empty the Recycle Bin before starting its work, exclude pre-defined files from the defragmentation process, select rarely used files and move them to the end of the disk to leave the beginning of it to those files that are used often.
Piriform, which released the program, is also known to users for its other popular products - CCleaner (system cleanup) and Recuva (data recovery).
Defraggler can be installed on Windows 10, Windows 8, 7, Vista, XP operating systems, as well as on server families of Windows operating systems.

Screenshot of Smart Defrag version 5 on Windows
The free program is great for automatically optimizing files on a schedule. The automatic defragmentation settings, even in the free version, are in many ways superior to many competitors.
The program allows you to start moving hard disk blocks during computer startup, thus gaining access to system files or files pinned during normal Windows operation.
In addition, Smart Defrag allows you to exclude individual files or folders of the disk from the defragmentation process, replace the standard application of the Windows operating system, optimize only Windows Metro interface applications, skip files of one size or another.
In addition, in the settings you can specify the preliminary removal of unused and temporary files of the operating system and Internet Explorer browser to free up the disk. Cached data is removed to speed up the process and exclude unnecessary and temporary data from it.
The program can be installed on computers running Windows 10, 8, 7, Vista, XP operating systems.

Screenshot of Auslogics Disk Defrag version 6 on Windows 7
The Auslogic Disk Defragmenter is available in two versions: an installation version and a portable version for distribution on removable media.
The settings allow you to move Windows system files and program libraries, as the most frequently used data, to areas of the disk that are read the fastest. This setting improves the overall performance of your computer by reducing system response time.
Like many other software, Auslogics Disk Defrag allows you to start the process at boot time. In addition, the hard drive can be checked for errors using chkdsk, it can be optimized, folders and directories can be added or excluded from the process, background checks can be run, temporary files can be deleted before starting defragmentation.
Auslogics Disk Defrag, even in its free version, works on almost all user variants of the operating system - Windows 10, Windows 8 and earlier.

Puran Defrag has its own data optimization engine, the Puran Intelligent Optimizer (PIOZR). This engine, according to the manufacturer, intelligently moves files in such a way that they are located as much as possible on the outer areas of hard drives. At the same time, at the same speed of rotation of the disk spindle, the head manages to travel a greater distance per unit of time and, having read more data, ensures high computer performance.
Like many other programs on this list, Puran Defrag can defragment files and directories by right-clicking the context menu in an Explorer window. It can delete various temporary data before optimization to speed up its process, it can work during computer boot to access those files that are not available in normal mode.
In addition, the software has some specific settings and features. So its work can be started according to the schedule by setting the number of hours of system downtime after which it is necessary to turn on, you can program disk defragmentation during the launch of the Screensaver (screensaver).
In addition, you can start the process, for example, when you turn on your computer for the first time this day, or when you turn on the machine for the first time in a week or a month.
Along with undeniable advantages, the program has disadvantages. So many researchers note that Puran Defrag tries to install a number of third-party programs during its installation.
Puran Defrag is compatible with many operating systems. And can be run under Windows 10, 8, 7 and earlier.

Screenshot of the company's Disk Speedup program © Glarysoft.com
Disk Speedup is another free hard drive defragmenter that can work not only on the entire volume, but also on individual files and directories on it. You can start the file optimization process after a specified number of minutes of system inactivity have passed.
The software has some specific settings. So you can exclude from processing files with fragments less than 10 megabytes, files consisting of more than 3 fragments, having a size of more than 150 megabytes. All these values are configurable.
In addition, you can send large, rarely used files, files of certain formats (for example, video, graphics, archives, etc.) to the end of the disk, thus leaving small and frequently used data at the beginning of the disk. Thus, it can be expected that the HDD head will not have to jump too often from one area of the disk to another during its normal operation, which will lead to an increase in the performance of the system as a whole.
Among other things, Disk Speedup can be launched during system boot, can exclude individual folders and files from processing, automatically turn off the computer when the process is completed on one or more disks, and work according to a set schedule.
Note: Disk Speedup tries to install some other software from the manufacturer, however this behavior can be stopped during installation by simply unchecking the corresponding checkboxes in the installer dialog.
The program is claimed to work on computers running Windows 8, 7, Vista and other operating systems, including server ones. Independent testers tested the software on a computer running Windows 10 - everything functioned without any complaints.

A free program from ToolWiz Software. It is characterized by a very fast installation process on a computer, a minimal interface. It is stated that this software can optimize the hard drive 10 times faster than the standard Windows tool. Able to move archives to a special slow part of the hard drive, providing quick access to small system files.
The program shows the number of defragmented files on the disk, it really does its job very quickly, it can show the overall level of fragmentation, it can schedule its launch at a later time.
While it is sometimes good to have a lightweight and simple tool to perform a particular function, without being overloaded with unnecessary buttons or settings, sometimes they are very necessary. So Toolwiz Smart Defrag is designed in such a way that almost nothing can be configured in it. If you prioritize finding the most easy-to-use, but effective and fast program, this is one of the best options.
Runs under Windows 8 and below.

WinUtilities DiskDefrag is not a fully specialized program. This is an optimization system that includes, among other things, a disk defragmentation module. It is, however, a fairly simple and highly customizable tool.
All the usual features for this class of free programs are also present here: scheduled work, the ability to start during system inactivity, the ability to manage computer power.
In the settings, you can set more than 10 behavior options: analysis only, analysis and moving rarely used files to the end of the disk, etc. In addition, you can control the estimated optimization time, exclude folders and files.
Another feature of the software is the ability to select files and folders to be moved to a special area on the disk (SpaceHogs area), where the program tries to place large and rarely used objects. Therefore, in manual mode, you can flexibly configure your computer so that it works as quickly as possible.
In the settings, you can set the need to automatically turn off the computer after the defragmentation process is completed.
The hard disk optimization module in the program can be found by selecting "Modules > Optimize & Improve > Disk Defrag" in the menu item.
The program works perfectly in the environments of Windows 10, Windows 8, Windows 7, Windows Vista and Windows XP operating systems.

The free version of O&O Software's software features a simple and well-designed user interface. Even in the free version, it contains most of the features available from competitors - disk optimization, viewing all fragmented disks, checking the disk for errors.
In addition to being able to run scheduled scan and repair on the desired day of the week, O&O Defrag Free Edition can be programmed to start when the screensaver is launched.
For those who do not want to deal with the settings, it is possible to launch the settings assistant.
Some of the necessary features are not available in the free version and are present only in the paid version. Therefore, it may happen that by enabling some option, the user will receive a message that in order to receive this option, it is necessary to upgrade to a paid version.
Runs on almost all common Windows operating systems. From Windows 10 to 8, 7, Vista. However, in the reviews of this software, sometimes there are reports that it was not possible to fully launch it on a particular machine.

Screenshot of UltraDefrag version 7.0.0
The program is designed for both beginners and advanced users. Along with simple settings, there is an option for more complex actions, so regardless of user experience, the program can be used equally effectively.
Most of the functions are similar to other software, at the same time, if you need to defragment during computer boot, you must have basic skills in working with batch.bat files.
There is both a version of the program for installation on a computer, and a portable relocatable version. In addition, there is a version of the program for 32-bit systems and a version of the program for defragmenting Windows for 64-bit Windows systems.
The developer claims that the program is designed for Windows 8 and below, but testing has shown that it functions perfectly in various versions of Windows 10.

A program created by a lone programmer. Formerly called JkDefrag. Like the previous version, it can work both in a simple mode for beginners or undemanding users, and provide complex configuration options to follow the exact instructions of the user.
The program can execute pre-created scripts containing defragmentation tasks. Scripts can be changed (created and edited) by the user himself. At the same time, during installation, the program already contains a number of standard scripts. So she knows how to work on a schedule, analyze a hard drive, isolate free space on it. The default settings are great for those who do not want to deal with all this but want to use the program for its intended purpose.
Works under all Windows operating systems.
The Defraggler program is designed to defragment files on your computer's hard drive. After defragmentation, the speed of the system and the programs installed on the computer will be somewhat accelerated.
When files are written to the computer's hard disk, the files are written to free space on the disk. Since files constantly change their place on the disk: they are moved, changed, deleted, then in place of the deleted and moved files there are empty, free places for recording.
At the moment when new files are being written, the files will not be written in a continuous sequence, but also to these free places, which are located in different places on the hard disk. Such files become fragmented. It turns out that fragments of one file are placed all over the disk.
Due to the large number of such files, the performance of the file system will be reduced, since when reading and writing information, the hard disk will have to perform additional actions.
If the files are written in a continuous sequence, then in this case, the disk will get access to this data faster.
To eliminate this problem, special programs are used - defragmenters. The defragmenter gathers the different parts of a file into one place, into one contiguous file. The process of transferring fragments of files is called defragmentation.
The defragmentation process is carried out to optimize the structure of the disk, so that the files are redistributed on the disk in a continuous sequence. After the defragmentation process is completed, the speed of the computer increases, because, after that, the process of reading and writing files will be accelerated.
The Windows operating system has a standard . Many users use third-party programs for this, which have more features.
The free defragmentation program Defraggler, unlike many other similar programs, can defragment not only the entire disk, but also individual folders and files.
The Defraggler program was created by the British company Piriform, the manufacturer of many well-known programs:,.
This utility runs on the Windows operating system. You can download the Defraggler program from the official website of the manufacturer.
Download Defraggler
If necessary, you can also use the portable version of the program - Defraggler Portable. The portable version will not need to be installed on your computer, and you can run the program from any convenient place.
After downloading, the defragmentation program is ready to be installed on your computer.
Installing a Defraggler
The Defraggler program is installed on a computer in Russian.
In the "Installation Options" window, you can select options for installing the program. By default, program shortcuts are created on the Desktop and in the Start menu, the Defraggler menu is added to Windows Explorer, and the Defraggler program replaces the standard Windows defragmenter.
In the event that you will use Defraggler constantly, instead of a Windows defragmentation utility, then you can leave the checkbox next to the item "Change the standard Windows defragmenter". Otherwise, if you do not use the defragmenter program all the time, then you will need to uncheck the box next to this item.
After completing the process of installing the program on your computer, you can launch the Defraggler program.
Defraggler Settings
After starting the application, the main window of the Defraggler program will open.
At the very top is the menu bar, which serves to control and configure the program. Below the menu bar is a field with a list of disks that are connected to this computer.
Under the list of disks is a disk map, which will display the fragmentation status of a particular disk or individual file.
Even lower is the workspace, which contains tabs that serve for management and information. At the very bottom are buttons for managing the defragmentation process.

After analyzing the selected disk, you can view various information in the tabs: a list of fragmented files, perform a search, view the disk map, disk status, statistics.
In the "Disk Map" tab, you can see what colors the various file states are displayed in the Defraggler program.
You can find out about the status of the disk from the "Status" tab.

You can enter the program settings from the "Settings" menu by selecting the "Options ..." item of the context menu. The program is already configured by default, so you do not need to change the settings.

Disk Defragmenter
In the Defraggler program, you can choose the priority of work: normal or background.
From the "Action" menu, by clicking on the "Advanced" context menu item, you can search for errors on the disk, as well as defragment free space.
In the "Settings" menu, by clicking on the "Defragmentation at startup" context menu item, the "Defragmentation of system files at startup" item is activated.
To start the defragmentation process, you will need to select the required disk, and then click on the "Performance Evaluation" button, or immediately click on the "Analyze" button.
After completing the process of analyzing and collecting information, the Defraggler program will produce a result that you can see in the program window.
The analysis results will show how many fragmented files were found, total fragments, as well as the percentage of disk fragmentation. You can get information about disk performance by clicking on the "Estimate performance" button. As a result of the evaluation, the speed of random reading will be shown.

To start the defragmentation process, select the disk on which you will need to perform this action. Then click on the arrow next to the "Defragmentation" button, and in the drop-down menu, select the desired action: "Defragmentation" and "Quick defragmentation".

- "Defragmentation" - moving file fragments will be done carefully, the process will take a long time.
- "Quick defragmentation" - fragments are moved quickly, not all fragments will be moved and optimized on the selected disk.
Defragmentation is a rather lengthy process, especially if a lot of fragmented files are found on the disk. Therefore, it would be better to run defragmentation at a time when you are not using your computer, for example, you left for work, or run this process at night.
In order for the Defraggler program to turn off your computer on its own after defragmentation is completed, you will first need to enter the Settings menu, and then you will need to select the Shut down PC after defragmentation item in the context menu.

You can pause the defragmentation process, if necessary, by clicking on the "Pause" button. Then, at another time, you can continue this process, which will resume from the previous stop.
You can completely exit the defragmentation process using the "Stop" button. In this case, it will be possible to start defragmentation only again: first, analysis, and then starting defragmentation.
Defragmenting a folder or file
To start the process of defragmenting a folder, enter the "Action" menu, and in the context menu that opens, select the "Defragment folder ..." item. In the "Browse for folders" window, select the desired folder, and then click the "OK" button.
Files located in the selected folder will be defragmented.
File defragmentation works in the same way. First, select the "Defragment file ..." context menu item in the "Action" menu, and then select the required file in the Explorer window.
Those files that consist of fragments can be sent for defragmentation in a different way. In the "List of files" tab, select the desired file or files, and then click on the "Defragment marked" button.

After the defragmentation process is completed, you can close the program.
Article Conclusions
The free Defraggler program is used to defragment disks on your computer. After defragmentation is completed, the speed of data access increases, the system and programs begin to work faster.