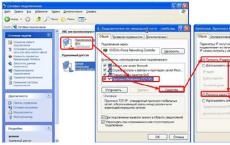Homemade hard. What can be made from an old hard drive. Magnetic bar for knives
In this publication, we will look at what can be made using an unnecessary old hard drive.
Neodymium magnets in the computer
First you need to unscrew a few screws that secure the body parts. Under the lid we see a neodymium magnet. Hard drives use very powerful magnets that are capable of lifting 1,300 times their own weight.
All modern drives always have two magnetic head block limiters and, accordingly, 2 neodymium magnets. To remove magnet 2, you need to unscrew another screw and remove it together with the holder or unscrew the block of magnetic heads first, and then pry it off with a screwdriver.
The applications of neodymium magnets are almost limitless. For clips and clamps, toys and entertainment, cleaning engine and transmission oil, searching for treasures and lost iron objects underwater, making engines and generators, restoring the magnetic properties of other magnets and much, much more.
Mini emery from a hard drive
To do this, you first need to transfer the dimensions of the disk to sandpaper, it is convenient to do this with a compass. Fine-grained sandpaper should be used so as not to overload the engine too much. So, cut out the outer diameter with scissors and the inner diameter with a clerical knife.
Glue sandpaper where possible with glue. But in order not to wait for the glue to dry for a long time and so that you can easily change the sandpaper, you can use double-sided tape.

The emery is ready. We connect it to the connector from the computer power supply and use it. With its small dimensions, such an emery machine is quite powerful. Its power is enough to sharpen screwdrivers, pencils, chisels and cutter knives.
How to Eliminate PC Noise
Often, old computer cases are very noisy. One reason for this problem is the direct mounting of the hard drive to the PC case. When reading information, the disk develops tremendous speeds and, accordingly, a slight vibration appears, which is transmitted to the entire computer case. A small factory defect, poor soldering or a loose screw in the case cover will always remind you of this.
To fix this problem, we just need to cut 4 rubber strips. It could be old bike tubes, deflated baby balls, or a piece of silicone car mat. We fasten the ribbons to the hard drive and fasten it to a new place just below the DVD-ROM or even instead.
In general, an excellent result is obtained, since all vibrations are absorbed by the rubber bands. Also, this device can be called anti-shock. If you accidentally kick your PC, the hard drive will not be affected.
I present to your attention another color music, or rather, a volume level indicator, since it is a column of LEDs that turn on one after another depending on the output signal of the audio amplifier. For these purposes, I used the UAA180 chip, you can also take the K1003PP1 and A277D, these are all complete analogues of each other and turn on in exactly the same way. Each of these chips is a driver for 12 LEDs. In addition to the fact that it can be used as color music, this microcircuit can also be used as an elementary voltmeter with a measurement threshold of 6V. But I still decided to collect color music.
And so I decided to use a hard drive enclosure for these purposes. To begin with, it is actually necessary to disassemble the hard drive and remove from it what we do not need.

Next, you need to take the LEDs and solder them into a ring, I used super bright LEDs with 3V power supply. You can use almost any that are available.
We solder and put them in place of the disk itself


After all the LEDs are soldered and stacked, I advise you to fill them with hot melt adhesive or, in extreme cases, ordinary ones.

Now the control chip itself is needed, which is also quite simply assembled, and so the driver circuit itself is actually.

Everything is simple here, this is how contacts on the UAA180 are considered

After that, solder the LEDs to the circuit using wires.

We connect, check and everything should work the first time, to check, you can connect 5 volts to the input and rotate the potentiometer to watch how the microcircuit reacts to changes in the input voltage.
We connect the output from your audio amplifier to the input of the microcircuit and everything will work fine.




Hello everyone! Actually the idea is not new. They say the Internet is full of such records, I have not seen it yet, the idea appeared by itself. It itched me here, you know, to urgently sharpen a knife and a screwdriver ... But “OH GOD!” Emery in the garage, but at work there’s not even a file ... Well, we are “system administrators” simple people and I got into the “bins of the Motherland” and got it ... An old hard drive from a PC ...
We take scissors, screwdrivers, sandpaper, our HDD and double-sided tape
Everything we need.

We unscrew the bolts. 7 bolts are always hidden under the sticker.

……………………………………………………………….
We open. and it's all beautifully packaged. glitters.

We unscrew the drive of the heads and the lever for moving the heads, Magnets for experiments, the rest can be scrapped.

We unscrew the disk mounting cover and remove the washer above the disk, as well as the disk itself

We put the disk on the sandpaper, trace the contours and cut out

Get these bagels)

We glue double-sided tape on our disk (you can also attach it to the glue, but it will be easier to replace the sandpaper on the tape)

……………………………………………………………………………………
Iskrim))))
Well, about the work of this device.
It is better to take sandpaper with a fine fraction, on a large engine it is rather weak. But I had enough for sharpening everything I needed, even very much. Bye everyone!
Introduction.
Most laptop owners sooner or later face the problem of lack of space on. As a rule, laptops up to and including 15 inches do not have a free second slot for a 2.5 inch device. Therefore, owners are forced to think about either replacing the laptop itself, or replacing its hard drive. After replacing the hard drive, there is always an old drive that can be easily turned into an external USB drive for data transfer.
Naturally, you can purchase a mobile 2.5-inch hard drive and turn it into an external drive. Fortunately, the cost of external drives allows this. For example, at the time of writing, a 250 GB mobile hard drive costs $40, while a 500 GB device from WD costs only $45.
Decide on the type of hard drive.
In fairness, it should be noted that an ordinary desktop 3.5-inch hard drive can also be turned into an external drive - you just can’t call it mobile anymore. If you have an unused 2.5 or 3.5 inch hard drive, then first of all you need to determine the type of its interface.
To date, the following interface types exist on the market: IDE (ATA) and various SATA options. As a rule, all SATA interfaces are backward compatible with each other, and we will not dwell on their variations. The situation is completely different between IDE and SATA interfaces, which are absolutely incompatible with each other and have different connectors.
Image is clickable --
The figure shows two hard drives with different interfaces. Winchesters have a mobile format of 2.5 inches. On the left is a hard drive with a SATA interface, on the right is a hard drive with an IDE interface.

Image is clickable --
In our hands was a 250 GB hard drive from Western Digital of the Scorpio Blue series with a SATA interface. This drive was used in an Acer laptop for a long time, but its capacity was not enough, and it was replaced with a more capacious 500 GB solution.

Image is clickable --
Despite long-term use, the hard drive did not cause any complaints, so it was decided to use it as an external mobile drive. To do this, it was necessary to find an external case for him, which we did. External case AGESTAR for 2.5 inch mobile hard drive.
Computer hardware stores offer a wide variety of external cases for 2.5 inch hard drives. Their key difference is this:
- body material,
- type of external port (interface),
- cost.
As a rule, various cases with USB 2.0 interface are presented in stores, there are much fewer cases with eSATA interface, even fewer cases with their combination USB 2.0 & eSATA. Several cases with a modern USB 3.0 interface were found on sale, but their cost exceeded the cost of the hard drive itself, so we did not consider them.
The key difference between USB 2.0 and eSATA is the transfer speed. Using the USB 2.0 interface allows for maximum compatibility, as these ports are available on all computers. A significant disadvantage of the USB 2.0 interface is the low data transfer rate, which will not allow you to unlock the full speed potential of your hard drive.
The eSATA port is more promising, but it is not common and is found only in expensive versions of motherboards, cases and laptops. The eSATA interface allows you to fully unlock the potential of SATA devices.
The material of manufacture can also be very different. Simply put, it's plastic. In more expensive variations, an aluminum case with a leather case is included.
The cost of external cases also varies. The cheapest option will cost the user 3 dollars, expensive versions will cost more than 100 dollars.
Purchasing a $100 case for a hard drive that costs less than $40 when new and is half the price once it's in use is wasteful to say the least. Therefore, for testing, we were given a case worth a symbolic 3 dollars - AgeStar SUB2P1. Completion and external inspection AgeStar SUB2P1.

Image is clickable --
From a device worth three dollars, we did not expect any miracles, both in terms of equipment and in terms of performance. The device comes modestly packaged in a package. The front wall of the device is covered by a cardboard box listing the key characteristics of the device. This is support for 2.5 inch mobile hard drives or solid state drives with a SATA interface, the availability of a USB 2.0 data transfer interface and various color options.
In fairness, it should be noted that our suppliers have confirmed that they have not seen any other than the black color of this case.

Image is clickable --
After opening the package, we were pleasantly surprised by the fact that the set includes an instruction manual completely in Russian.

Image is clickable --
The case is completely made of plastic. There are paper stickers on the front wall indicating the model, which will be erased in any case, so we recommend that you immediately remove them from the surface of the device.

Image is clickable --
The material of the case is soft black plastic, which does not smell anything, is uniform throughout its structure.

Image is clickable --
The covers of the device come off in two different directions, which makes it easy to remove and install the hard drive in an external case.

Image is clickable --
The two sides of the outer case are fixed with a plastic latch made from the material of the case. Thanks to the recesses on the walls, the lids are securely fixed and spilling a glass of liquid, or leaving the device in the rain, is unlikely to lead to any problems.

Image is clickable --
The device is designed for SATA hard drives, which we have repeatedly emphasized. Inside soldered controllers with SATA ports for power and data transfer.

Image is clickable --
On the side wall there is a mini USB port for data transfer and hard drive power supply. There is no additional port to provide power to the drive, which may cause some problems for users. With a weak power supply that lowers the voltage along the 5 volt line, you often have to deal with problems starting the hard drive. As a rule, connecting the drive directly to the port on the motherboard, and not on the case of the system unit, using a high-quality USB cable allows you to forget about this problem.

Image is clickable --
Sellers of computer components often talk about the presence of a USB data cable in the kit as an advantage of one or another external case or offer to purchase it separately if it is not. We advise our users not to pay attention to this, as a mini-USB-to-USB cable is usually found in almost every family and is often supplied with mobile phones. In our case, we successfully used a stale data cable from a Nokia mobile phone.

Image is clickable --
The next step is to install the hard drive in the case. This is done quite simply - by light pressing. Most importantly, first rotate the hard drive correctly according to the SATA power and data ports located in the case.

Image is clickable --
The absence of any protruding elements on the hard drive controller circuit allows you not to worry about its rear surface when transporting and using the device.

Image is clickable --
Some users may argue that the plastic case does not provide adequate heat dissipation from the hard drive. Naturally, external cases made of aluminum cope with this task much more effectively. At the same time, we should not forget that mobile hard drives do not have such a high power consumption to suffer from overheating, and in laptops, as a rule, they are not cooled by anything else.

Image is clickable --
After the assembly of the device is completed, the stage of its testing and use begins. The power supply to the device is accompanied by the glow of the blue LED, which also symbolizes the user about the data transfer process. It should be noted that not everyone will have a smooth start with the created external drive. If the hard drive has already been used, it has been formatted and partitions have been created on it, you will not have problems getting started. It will be defined as a regular USB flash drive using the Plug & Play method. But for those users who have purchased a new hard drive without formatting and with no partitions, there will be a problem that will be associated with the absence of a drive letter in the "My Computer" tab.
To do this, you need to create partitions on the hard drive and format it. This can be done through various boot disks, but it's better not to bother and do it in the Windows operating system itself.

Image is clickable --
To do this, you need to go to the "Control Panel" through the "Start" section, then visit the "Administrative Tools" section. In this section, select "Computer Management", where in the "Disk Management" tab you can partition and format the newly connected external drive. After creating partitions, formatting them, you will have access to them through the "My Computer" tab and you will be able to exchange with the drive, as with a regular hard drive. Test configuration.
The assembled external drive was tested both on a desktop computer based on a modern Core i7 processor and no less modern motherboard, and on an Acer Aspire 7730 laptop based on a Core 2 Duo processor. It should be noted that the level of performance on two different systems turned out to be comparable equal.
1. Data reading speed was tested in HD Tach 3.0.4.0

Image is clickable --
It's nice to note that the external drive we assembled shows a much higher level of performance than the WD My Passport Essential external hard drive we tested earlier. The maximum data transfer rate was 34.3 Mb / s, and the average delay was about 17.9 ms.
2. Data reading speed in HD Tune 4.5.

Image is clickable --
In the second synthetic test, we got similar data to the previous ones, which also turned out to be slightly better than that of the official WD My Passport Essential external hard drive.
3. The speed of writing files of 64 MB in HD Tune 4.5.

Image is clickable --
Somewhat more valuable is testing close to practice, by writing 64 MB files. In this test, we got quite expected results, which were also limited only by the capabilities of the USB 2.0 interface.
Separately, I would like to note that during the entire testing, the temperature of the hard drive did not exceed 35 degrees Celsius, while a similar hard drive installed in a laptop had a temperature of about 43 degrees. Therefore, users will not need to worry about the working conditions of the hard drive in this case.
4. The speed of loading the Windows 7 operating system.

In the course of practical testing on the speed of loading the image of the Windows 7 operating system, we received similar results for other external drives with a USB 2.0 interface.
5. Drive performance evaluation in Windows 7 environment.

We tested the performance of the external drive we assembled using the Windows 7 operating system. To do this, you need to call the command in the command line: "winsat disk -drive g -ran -write -count 10", where "g" is the letter of the drive under test in the system.
From the test results, it can be seen that the drive we assembled received a much higher rating than the factory WD My Passport Essential solution.  Conclusion.
Conclusion.
According to the materials of this article, it is clear that any mobile hard drive can be turned into a good external drive without any hassle. Especially for testing, we asked to provide us with the cheapest external case, worth $ 3. Three dollars allows you to get an excellent external drive from a mobile hard drive, at least for data storage. Not to mention the fact that the same external case facilitates the recovery of data from the hard drive of "dead" laptops.
Despite the fact that AgeStar products are criticized by many for their low quality, after many years of using it, I have only a positive impression of it. First of all, it is for a democratic cost. Marriage occurs in all manufacturers, even if AgeStar has a slightly higher figure than Thermaltake. But the latter has no analogue to the presented external case for three dollars and with a guarantee of 6 months. We award AgeStar products with a gold medal for the best performance/price ratio.
Do not rush to throw away hard drives left after a computer upgrade or hard drives that have failed - they can always find a new use. For example, make a mirror, a clock, a safe for storing cash, a network drive and other useful things.
The purposes for which old hard drives can be used depend on whether they are in working order or not. It is curious that a functioning hard drive has much fewer uses than a non-working one.
portable storage
If the hard drive is in working order, it can be turned into a portable drive. To do this, it is enough to buy an external container for a hard drive and place a hard drive in it. Depending on the size of the drive, a power adapter may be required, for example if the drive is 3.5" while 2.5" drives usually don't need an adapter.
Home cloud server

If you already have an external drive and don't need another one, a working hard drive can be used to create your own NAS, and then you can access the data on the drive from any device connected to your Wi-Fi network. If you are not ready to spend extra money, then you can build a NAS yourself based on a Raspberry Pi single-board computer.
How to use non-working hard drives
A failed hard drive cannot be used to store data, but its physical components can find other uses. Before starting work, you will need to disassemble it into "spare parts". The process is shown in the video below.
Magnetic bar for knives

Hard drives contain large neodymium magnets that can be used to create a magnetic knife holder. To do this, you only need a bar, magnets, glue and a set of ordinary tools.
Mirror

Optical discs that are in the hard drive can serve as an excellent mirror. Discs must be taken out very carefully so that chips and scratches do not appear. Then they can be placed in the office, used as a signal or pocket mirror.

wind chimes
From optical discs, you can create not only mirrors, but also other pretty little things, for example, wind chimes. For their manufacture, you will need the actual optical discs, the hard drive case, a metal fastening ring and a cord with which the structural elements will be connected.
Secret safe

Creative applications can be found not only in the components of the hard drive, but also in its case, for example, as a safe for storing money. Making it is easy enough - just remove all the components from the case and screw the cover to one of the upper corners of the case with a bolt. As a result, you will get a swivel-type container where you can put money.