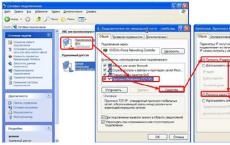Download the scheme of the dsl 2500u router. Network based on xDsl modems. Description of the network diagram
A router is used to connect to the Internet several devices, a computer, laptop and others, via wired or wireless technology and create a local network between these devices. At the same time, the router implements a barrier between the local network created by it and the Internet. Basically, routers work using NAT - Network Address Translation. Sometimes providers provide routers with the connection, the router can be inside a DSL modem or cable, or purchased separately. But, like any electronic device, routers can fail and many malfunctions can be eliminated at home on their own. Let's consider some common malfunctions of routers and methods of their elimination, repair of a d link router.
Most often, the following reasons lead to router malfunctions:
- large voltage surges in the network,
- overheating of the router,
- router software crashes (firmware crashes),
- high-frequency interference of electromagnetic radiation during a thunderstorm (in this case, the wan port most often burns out if the provider does not install lightning protection on its cable),
- human factor.
If the router malfunctions, it can lose data packets, work on the Internet and the local network is disrupted, the firmware gets lost, the router can turn off, all the indicators blink.
Solving a malfunction related to the impossibility of entering the settings of the router at its network address 192.168.0.1
If, after typing in the address bar of the router's network address, the router settings page does not open, then to eliminate this malfunction, you should perform the following operations:
- First, check that you have set in the settings of the network card to automatically obtain for the IP address and DNS address (using a direct connection to the router).

- If the settings of the network card are correct, then you must use the Run command (press the key combination Win + R), then enter - cmd and press enter. Now you need to enter ipconfig on the command line.

Command line “ipconfig”
In the displayed settings, you need to see what value is opposite the inscription - Default gateway. This address is used to enter the settings of the router. If the value of this address does not match the standard value, then the router may have been configured for a specific network with its own requirements. In this case, you need to reset this value to the factory settings. Sometimes this field may not contain the address value at all, and you also need to reset the router. To reset the router, you need to press and hold the Reset button on the router for a while. Usually five or ten seconds are enough. The button hole is narrow enough so you can use a ballpoint pen, needle or paper clip to press it.

If resetting the router does not help, disconnecting the ISP cable from your router may help. Pull out the provider's cable from the router connector and configure the router without a cable connected. After that, you can reconnect the cable to the router.
Also check the firmware version installed in the router. Check the latest firmware version on the manufacturer's website and update it if necessary. You can also check the drivers of your network card on your computer and reinstall them if necessary.
If the router settings are not saved
To troubleshoot a problem with not saving the settings of the router or if it is impossible to restore the settings from a separate file, you can try to carry out these operations by opening another browser. This method can help with other router malfunctions.
The computer (laptop, etc.) does not see the WiFi network
There can be many reasons for such a malfunction, and they are all approximately equally common. Let's consider the main possible causes.
If the network of your router is not displayed on the laptop in the list of available networks, then you need to check that the wireless network module is turned on. This can be done by looking at the adapter settings in the Network Sharing Center on your laptop. The wireless connection must be turned on. In the off state, it will be grayed out and you will need to turn on the wireless connection. If you cannot turn it on, then you need to check if there is a Wi-Fi switch on your laptop and turn it on.
If, despite the fact that the wireless connection remains on, but shows the status - No connection, then you should check if the correct drivers are installed for the Wi-Fi adapter and, if necessary, install them. The drivers must be downloaded from the website of the manufacturer of your equipment. This avoids possible driver incompatibility issues.
In addition, you can try to go to the router menu and change the value for the settings there and change the b / g / n parameter to b / g. If this change helps, it means that the 802.11n standard is not supported. You can also see how the wireless network channel is specified in the same settings, and if it is set to Automatic, then select a channel from the list.
Other malfunctions
If you have frequent connection breaks during work, it is recommended to update the router's firmware. In many cases, this procedure will solve the problem.
Sometimes when working with some Internet providers to access local resources (torrent trackers, game servers), you need to configure static routes in the router settings. Such settings can be found on the forums of the provider that provides you with the Internet.
Malfunctions of power supplies in routers
Surely, many have already come across the fact that the weakest point of many routers is their power supplies. They often break down due to large voltage drops in the power grid and the failure of individual elements as a result of long work.
Defective or low-quality elements, a circuit that is not designed for some margin, can also lead to breakdowns. Some typical faults of power supplies can be distinguished. In this article, we will consider repairing a power supply for a D-Link router. Power supplies such as JTA0302D-E and the like are used for Asus and D-Link routers, designed for an output voltage of 5V and a maximum current of 2-3 A. The appearance of such power supplies can be seen in the figure below.

If we consider the circuit and design of similar power supplies, then this is a diagram of conventional single-ended switching power supplies. In such circuits, a PWM controller is used for control, which controls the operation of a field-effect transistor, which is connected to its output. As a result, the voltage is reduced to the desired value and rectified, and it is supplied to the output. A schematic diagram of such a power supply can be seen in the figure below. In this diagram, depending on the model of the power supply, there may be some minor changes in the ratings of individual components. The power supply delivers a voltage of 5 volts. This voltage should not drop significantly under load (with the router turned on).
To repair the power supply, you may need to use a soldering iron, solder, multimeter, knife and electrical tape. To open the plastic case of the power supply, you need to cut the glued seam of the case. This operation can be done with a knife, but it is more convenient to use a small bur-machine for these purposes.
If you look at the power supply circuit in Fig. 2, you can see that a 2 ampere fuse, a choke, a thermistor and a rectifier bridge of four 1N4007 diodes are installed at the input. If there is a large voltage surge in the network, then all these elements can burn out. They can be easily checked with a multimeter by measuring their resistance. To smooth the rectified voltage at the output, after the diode bridge, a large capacitor is placed - C1 (22 or 33 μF). This capacitor should be 400V, no less. If he is out of order, then this can be determined by his appearance, he swells.
In addition, a positive voltage from the diode bridge is applied to a PWM microcircuit, in this case UC3843B. This microcircuit is used to control the opening and closing of the field-effect transistor P4NK60Z. Often the power circuit of this microcircuit contains a malfunction. In this circuit there is an electrolytic capacitor C6 and a zener diode ZD1, which is designed for a voltage of 20 volts. This capacitor must be of a certain capacity so that during operation the voltage supplying the microcircuit is always within the permissible operating limits. Therefore, the recommended capacitance of the capacitor is 100 μF. If the capacitor is dry, then the capacity will not be enough to start the microcircuit,
It is quite difficult to determine by external signs such an inoperative capacitor. The small size does not allow you to notice some bulge on its lid. You can measure the capacitance of a capacitor, but there is often a large drop in ESR with normal capacitance. To check the ESR, special measuring instruments are needed, this cannot be checked with an ordinary multimeter or tester.

In case of voltage drops, the zener diode ZD1 may fail. This can be seen from the darkened (charred) body of the zener diode.
In rare cases, the P4NK60Z field controller may fail. This transistor is supplied with a voltage of 13-15V. from the PWM output. The efficiency of the field-effect transistor can be checked with a multimeter (tester) switched to the diode test mode. On the drain-source channel, the voltage drop is 0.6-0.8 V.
If the voltage at the output of the power supply is 5 V, and when the load is connected, it drops to about 2 V., then most likely the electrolytic capacitors at the output of the power supply (C9 and C11) have dried up. To eliminate this malfunction, it is necessary to replace the dried electrolytic capacitors with working ones with the same characteristics.
In general, the main repair steps can be identified. If there is no voltage at the output of the power supply, then it is necessary to check for breakdown by measuring the resistance F1, TR, rectifier bridge. To provide some starting margin, it is advisable to use the capacitor C6 of 10 μF and designed for 50V, and not 47 μF and 25V. as usual in the diagram.
In cases where the output voltage drops, unstable operation of the power supply is observed, you must first replace the electrolytic capacitors C1, C9, C10, C11.
In addition, you can recommend several recommendations to improve the performance of the power supply. At the output of the power supply, a 220 Ohm 0.125w resistor is usually installed, filled with a special sealant. This resistor operates at its limit values and therefore gets very hot. Heating causes the condenser C9 to dry out. It is advisable, instead of a 220 ohm resistor, to put a 300 ohm resistor and a power dissipation of 0.5 watts. If a capacitor C9 for 10v is installed in the circuit, then it is better to put the same one instead, but designed for 16v.
After repair, the body must be assembled. But you do not need to glue it, but fasten the two halves, for example, with a coupler, so that in the future, if repair is necessary, it can be easily disassembled again.
Tweet
The D-Link 2500U modem is very common among ADSL Internet users. Cheap, unpretentious even with poor phone lines, it is quite suitable for providing a computer with Internet access. While there are modern, cheap Wi-Fi modems on the market, the legacy 2500U with no wireless support still works in some homes.
You can find dozens, if not hundreds, of instructions on how to set up this modem on the Internet. However, there are practically no clear instructions for quick setup and connection to the World Wide Web. I will try to fix this situation.
Connecting the modem to the telephone line
Any ADSL modem is connected to a telephone line through a wire with connectors (plugs) such as RJ-25, RJ-14 or RJ-11, that is, the most common telephone wire. How they look and which fit is well told.
This wire is not connected directly to the telephone socket, as its predecessor did - a buzzing and squeaking, terribly slow Dial-Up modem, but through a special filter - a splitter.
So that there is no noise when picking up the phone, so that the Internet works stably and quickly, you need to connect a splitter. This is a box that filters the signal separately for the modem and separately for the phone. Click on the picture below, there I drew two options for connecting the splitter:
As you can see from the text in the picture, you need to connect the splitter necessarily. And not just connect, but connect correctly - both the modem and the phone are connected through it to the appropriate connectors.
A common reason for a slow, unstable internet is that this little box is not properly connected.
Connecting the modem to the computer
Everything should be simple here. We take the blue cord from the box with the modem, insert one end into the yellow connector of the modem (the color may be different, it does not matter), the other into the same port on the back of the computer. Don’t you? Very rare, but it happens. Then you need to go to the store and buy any network card, any cheap one for 10/100 megabits is enough. Then it needs to be installed in the PCI slot of the motherboard. How to do it is written
If you have Windows Vista or Windows 7, at some stage a window with a choice of the network type will appear. Choose "Public Network". In this case, you do not need to touch the settings of the network card, everything will be configured automatically. After correct connection on the modem the lamp with the inscription "LAN" will be on (or blinking). Read the fourth part of the article if you have any problems, there is a solution to common problems.
Configuring a modem to connect to the Internet
There are two types of ADSL modem connection - bridge and router. The difference is that when connecting with a "bridge", the computer itself connects to the Internet, using the modem only for the actual data transfer. When connected by a "router", the modem connects itself, without the help of a computer, and then "gives" the Internet to the computer.
The advantage of connecting with a "bridge" is that the modem will not have a heavy load during data transfer. This is useful for high speed (6 megabits and higher) and frequent torrenting. Minus - the Internet will turn on only when the computer is running.
The advantage of connecting a modem with a "router" is that it is not necessary to have a switched on computer to connect to the Internet. This is convenient, because to connect to the Internet, you just need to turn on the modem.
Of course, I greatly simplified the explanation, told only the very essence. Since I prefer to connect "Router", further it will be about him.
To connect the D-Link 2500U with a router, do the following:
1) Turn on the modem, wait 20-30 seconds. The "Power" light should come on
2) There is a small round hole on the back of the modem between the connectors. This is the reset button. Press it with something thin (a match, for example) and hold it down for 10-12 seconds. The modem must be turned on during this procedure.
3) Wait 30-60 seconds.
4) Open any browser (Internet Explorer, Chrome, Firefox, Opera - it doesn't matter), enter the address 192.168.1.1
A login and password window will appear. Enter admin in both fields. A page like this should open:
The page may be blue, it doesn't matter. There are many versions of the D-Link 2500U modem, but the settings are always the same. However, like other modems.
If the page does not open, try entering the addresses 192.168.0.1, 192.168.2.1. If you see a message about an incorrect password, try entering Admin instead of admin.
5) Click on the left Quick Setup (the Wizard button in some versions of the modem). You will see the following:
6) Uncheck "DSL Auto-connect". Then the window will look like this:
Only the VPI and VCI values need to be entered here. Each provider has their own. You can find out these values by calling the technical support of the provider or looking for them on the Internet. Naturally, you will have to look for a computer with the Internet or go through the phone. Here the decision is up to you.
The provider "Rostelecom South: Kabardino-Balkarian Branch", which I use, will have VPI and VCI values of 0 and 67, respectively, I enter them and click Next.
7) In the next window, select the router mode - PPP over Ethernet (PPPoE) and click Next.
It is also necessary to tick the boxes that I marked in the picture. The "Enable KeepAlive" setting may be simply called "KeepAlive", but "Retry PPP password" may not be present at all.
Advice to those who use the provider Rostelecom South: Kabardino-Balkaria Branch (formerly UTK Kabardino-Balkaria) - if the Internet does not work after setting it up, reset the modem parameters and re-configure it by adding the letters “@” at the end of the login without spaces and quotes pppoe ". Perhaps this advice is also useful for other branches of Rostelecom.
Click Next.
9) On the next page there will be settings, which should be left as is:
The only remark: I have come across versions of the modem where some of the settings of the previous page are transferred to this one. So the values "Retry PPP Password on authentication error" and "Enable keepAlive" might be right here.
Click Next.
10) You will see the settings that are strictly not recommended to be touched if you do not know what they are for:
Press the Save / Reboot button and wait. You can close the page, it is no longer needed. After about a couple of minutes on the modem a light will blink with the inscription "i" or "Internet" - this indicates that the modem is configured correctly and the Internet is working.
Congratulations, you've set up the internet!
If something doesn't work - problems and solutions
Yes, it happens, unfortunately. I will list the most common problems, and also answer the questions that I was asked repeatedly, asking for help:
Problem: The LAN lamp is off.
Solution: check if you have firmly inserted the cable into the connectors of the modem and the computer.
Problem: the address 192.168.1.1 does not open.
Solution: check if the LAN lamp of the modem is on. Turn off antivirus, firewall - they may be blocking work. Also take a look at the network card settings:
A) In Windows XP - Start - Control Panel - (Network and Internet connection - if there is such an icon) - Network connections - right-click on the "Local Area Connection" icon - Properties, select the line "Internet Protocol TCP / IP" (the checkbox should be ticked), then click the Properties button - put the checkboxes on Obtain an IP address automatically, get the DNS server address automatically, OK, OK. The network status should be "Connected" as in the picture below:
B) In Windows Vista, go to Start - Control Panel - Classic View - Network and Sharing Center - Manage Network Connections - right-click on the "Local Area Connection" icon - Properties, select the line "Internet Protocol Version 4 (TCP / IPv4 ) - Properties - put the checkboxes on Obtain an IP address automatically, get a DNS server address automatically, OK, OK. The network status should be "Network" or "Connected" as in the picture below:
Go back to the Network and Sharing Center and make sure that next to "Local Area Connections" is "Public Network":
If it is "Private network", click on the "Settings" label and change the network type to "Public".
C) In Windows 7, go to Start - Control Panel - View: Small icons - Network and Sharing Center - Change adapter settings - right-click on the "Local Area Connection" icon - Properties, select the line "Internet Protocol version 4 (TCP / IPv4) - Properties - put the checkboxes on Obtain IP-address automatically, get DNS-server address automatically, OK, OK. The network status should be "Network" or "Connected" as in the picture below:
Go back to the Network and Sharing Center and make sure that next to "Local Area Connections" is "Public Network":
If there is "Home network" or something else, click on this inscription and change the type of network.
Note: in the case when after setting the settings to "automatic" you still have some error written, look for its solution in Google or Yandex.
Question: how to reset the modem settings?
Answer:
A) Full reset of the modem settings - press for 10-12 seconds the button in the hole on the back panel of the switched on modem. Then wait a couple of minutes - the modem will turn on with the factory settings.
B) Deleting only Internet settings: open the modem page at 192.168.1.1, password and login admin, go to the Advanced Setup - WAN section (or just WAN in some models) - check the box next to the settings line and then click Remove, Save in turn / Reboot:
Question: I set everything up according to your instructions, entered VPI and VCI correctly - my provider, but there is still no Internet, what should I do?
Answer:
A) Check if the modem is connected correctly. In 90% of cases, the reason is inattention.
B) If the Internet light on the modem is on, but there is no Internet on the computer, something is wrong with the computer. There can be so many reasons and they are all varied, I can only advise point 2 of the fourth part of this article - put the settings in automatic mode.
V) Check the DSL light on your modem. If it is off, then the telephone line is not connected. Check the connection of the modem to the telephone line. The splitter must be connected correctly!
G) Configure the modem, then go to the modem settings again - 192.168.1.1 and look at the page that opens. If you have empty lines in the "Line Rate - Upstream" and "Line Rate - Downstream" lines, you have problems with the telephone line or it is not connected at all. Call the provider's technical support.
D) Reset the modem settings and re-configure, only after login in the settings add "@pppoe" without quotes and spaces. This is exactly what helps with my provider, Rostelecom Yug.
E) Perhaps your ISP is using some specific settings. Look for instructions on the Internet, on the provider's website.
Question: when someone is on the phone, the internet goes off.
Answer: the splitter is not connected correctly. Or not connected at all. Don't kill your modem, plug it in correctly! This is described at the very beginning of the article.
Problem: the Internet turns on for a long time - more than 5 minutes after turning on the modem.
Solution: call the provider, the problem is on his side.
Problem: the Internet often turns off by itself (the Internet light goes out)
Solution: the problem is either on the side of the provider, or you have poor-quality telephone wiring. This is decided with the ISP and the telephone company. Call the provider's technical support.
Problem: the modem often turns off, freezes, the Internet “disappears” (the Internet light is on at this time) or the Internet speed periodically drops dramatically, you cannot go to 192.168.1.1
Solutions:
A) The D-Link 2500U modem, like many other D-Link modems, often overheats. If you touch the top case cover, it will be hot. The situation is solved by installing a heatsink on the chip and / or installing a cooler. Examples once, examples two. You can also remove the top of the case and put the modem on the floor - it can help, though not as effectively.
B) If you use uTorrent or a similar program, in its settings, reduce the number of simultaneous connections to 50-70 (I posted a screenshot of the settings). This will reduce the load on the modem.
V) The power supply unit may be damaged. If you do not have the necessary tools (multimeter or voltmeter with ammeter) to determine the malfunction, look for those with similar characteristics - 15 + 3 / -2 V, current at least 0.7 A (I took the advice from here), connect it and check the operation of the router.
G) The problem could be viruses. Check your computer with Dr.Web CureIt.
D) Problems can be in antiviruses too, as well as in firewalls (they block access to the modem address). Disable them and check the Internet.
E) A red "Power" LED indicates a power problem or some other hardware problem. There is only one way - to the service center for diagnostics and repair.
Conclusion
The settings I have given will help you connect the D-Link 2500U modem and similar models (D-Link 2600U, 2650U, etc.) to the Internet relatively quickly and without much hassle. Setting up the modem with a "router" will allow you to connect it to any computer that has an Ethernet connector (and these are almost all modern computers) without any settings on the computer side - the modem will configure everything itself thanks to the DHCP protocol. But there are many subtleties when connecting ADSL modems, it is simply impossible to cover them in one article, so do not blame me if something did not work out.
I also want to note that my article is primarily suitable for connecting one computer. If you have several computers at home and you intend to connect all of them to the Internet at the same time, then the D-Link 2500U modem will not work for you. Of course, you can buy a second network card and connect the two computers with a network, allowing the connected modem to distribute the Internet to the second, but in this case, you need to keep the first PC turned on, which is often annoying or interfering. Ideally, you need either an additional router in addition to the modem (a difficult option, I do not recommend it), or another modem with several Ethernet ports for organizing a local network between computers (the option is much simpler). For example, D-Link DSL-2650U. In this case, after setting up the modem with a router, you can connect computers through the same Ethernet ports (connectors) to the modem, everything should be configured and work on its own. I will not talk about connecting to such modems using Wi-Fi wireless technology now, because this does not fit into the scope of the article (2500U does not have Wi-Fi).
DSL stands for Digital Subscriber Line. DSL is one of the technologies that allows connecting local networks, telephone exchanges, providing access to remote corporate networks, and providing access to the Internet via ordinary copper pairs. Existing telephone lines are used to set up a DSL line; This technology is good because it does not require additional telephone cables. Modern DSL technologies make it possible to organize high-speed Internet access for both the general user and enterprises and organizations, transforming ordinary telephone cables into high-speed digital channels. Moreover, the data transfer speed depends only on the quality and length of the line connecting the user and the provider (from 32 Kb / s to 50 Mb / s). Based on the foregoing, we can draw an initial conclusion about DSL technology: DSL technology allows you to organize high-speed channels on existing copper lines, which entails a decrease in the financial costs of an enterprise or organization for connecting to the Internet and combining remote LANs.
SDSL (Single Line Digital Subscriber Line)
SDSL is a technology that provides symmetric data transfer at speeds from 64 Kb / s to 2 Mb / s. In SDSL technology, only one pair of wires is used to organize a digital channel, the maximum transmission distance is limited to 8 km (copper conductor diameter 0.5).
ADSL (AsymmetricDigitalSubscriberLine- asymmetric digital subscriber line)
ADSL is a technology that provides asymmetric data transmission, that is, the data transfer rate from the network to the user is much higher than the data transfer rate from the user to the network. ADSL is an ideal technology for organizing Internet access. When establishing such connections, users usually receive much more information than they transmit. 
HDSL (HighBit- RateDigitalSubscriberLine- high-speed digital subscriber line)
HDSL is a symmetric data transmission technology, that is, the transmission rates in both directions are equal. With transmission speeds of 1.544 Mbps over two wire pairs and 2.048 Mbps over three wire pairs, telcos are using HDSL technology to provide T1 / E1 links.
So, having a brief introduction to DSL technology, we can draw some conclusions. DSL technology provides high speed data transfer. Different variants of DSL technologies provide different data transfer rates, but the speed of this equipment is still much faster than the speed of a conventional modem. DSL technology is the most cost-effective option for connecting LANs, telephone exchanges, organizing Internet access and access to corporate networks of an enterprise or organization.
VDSL- the most modern xDSL solution, a product of the evolution and convergence of ADSL and G.SHDSL technologies.
Compared to ADSL, VDSL has a significantly higher data transfer rate: from 13 to 56 Mbps in the direction from the network to the user (Downstream) and up to 11 Mbps from the user to the network (Upstream) when working in asymmetric mode; The maximum throughput of a VDSL line when operating in symmetric mode is approximately 26 Mbps in each direction of transmission. Depending on the required bandwidth and cable type, the VDSL line length ranges from 300 meters to 1.3 km.
Connection diagram.

The cable from the phone to the splitter is not included in the table, since this cable usually comes with the phone.
Description of the network diagram
To build a network, it is necessary to install a multi-port industrial DSLAM switch in the central control center. From the switch there is an RJ-11 telephone cable to the splitter; it is also possible to connect a telephone to the splitter. The splitter is connected to a telephone cable via RJ-11 and a signal is sent to enterprises via this cable. At the enterprise, everything is connected in the reverse order: a modem is connected to the splitter via RJ-11, to the modem via RJ-45 USPD, to which, in turn, electricity meters are connected via RS-232. Telephone cables are not included in the calculation, since the networks of the telephone operator are used.
|
Name |
Price, rub |
Quantity |
Cost, rub |
|
|
MODEM D-Link DSL-2540U | ||||
|
Splitter for D-Link ADSL modem "DSL-30CF" | ||||
|
Dlink DSLAM-3248 / DC / C | ||||
|
Patch cord RJ-11 1 m | ||||
|
Patch cord UTP cat 5e. 0.5 m with connectors | ||||
Hardware specifications
DAS-3248 / DC / C
 Featuring Gigabit Ethernet (GE) uplink network interfaces, the IP DSLAM DAS-3224/3248 provide a cost-effective solution for direct connection to IP networks via an Internet router or LAN switch. IP DSLAMs allow service providers to provide subscribers with broadband access to a copper network using existing telephone lines. The devices support ADSL / ADSL2 / ADSL2 + technology and advanced IP services including QoS, multicast and subscriber management. These features help alleviate bandwidth congestion and provide noise-free and efficient transmission of video, voice, and data over the network. Triple Play technology enables simultaneous transmission of bandwidth-intensive content - voice, video and data - over a single infrastructure. DAS-3224/3248 series devices support uplink aggregation (combining GE uplink channels into one logical interface). In addition, thanks to the Daisy Chaining option, all connected devices can use one GE uplink channel. Equipped with 48 ADSL2 + ports.
Featuring Gigabit Ethernet (GE) uplink network interfaces, the IP DSLAM DAS-3224/3248 provide a cost-effective solution for direct connection to IP networks via an Internet router or LAN switch. IP DSLAMs allow service providers to provide subscribers with broadband access to a copper network using existing telephone lines. The devices support ADSL / ADSL2 / ADSL2 + technology and advanced IP services including QoS, multicast and subscriber management. These features help alleviate bandwidth congestion and provide noise-free and efficient transmission of video, voice, and data over the network. Triple Play technology enables simultaneous transmission of bandwidth-intensive content - voice, video and data - over a single infrastructure. DAS-3224/3248 series devices support uplink aggregation (combining GE uplink channels into one logical interface). In addition, thanks to the Daisy Chaining option, all connected devices can use one GE uplink channel. Equipped with 48 ADSL2 + ports.
DSL-2540U / BRU / C  The DSL-2540U / BRU / C modem is designed for small office and home networks. It allows you to quickly and easily get broadband Internet access and share the ADSL communication channel with multiple users. With built-in ADSL up to 24Mbps downstream, firewall, QoS and built-in 4-port switch, this device provides small offices and home users a convenient and cost-effective way to create a secure, high-speed network, free of bottlenecks. »Places a communication channel to the outside world.
The DSL-2540U / BRU / C modem is designed for small office and home networks. It allows you to quickly and easily get broadband Internet access and share the ADSL communication channel with multiple users. With built-in ADSL up to 24Mbps downstream, firewall, QoS and built-in 4-port switch, this device provides small offices and home users a convenient and cost-effective way to create a secure, high-speed network, free of bottlenecks. »Places a communication channel to the outside world.
DSL-30CF / RS
 Splitter is required when using one telephone line for voice and data transmission (ADSL).
Splitter is required when using one telephone line for voice and data transmission (ADSL).
Supports ADSL, ADSL2, ADSL2 +, Annex A, L, M standards
1 RJ-11 connector for connection to a telephone line
1 RJ-11 connector for connecting a telephone (or mini-PBX)
1 RJ-11 connector for ADSL - modem connection
DSL-modem 2500U allows you to connect a subscriber's computer to the Internet using telephone cable lines. It finds its application where the laying of the most modern high-speed communications is still difficult.
It is impossible to organize a full-fledged local network on the basis of this 2500U router, since DSL does not have a wireless module. But the principles of setting up a connection between a device and a provider company are also used in more "advanced" routers.
The D-Link network device does not support many of the features without which the new models are not competitive in the market.
The main ones include parameters related to the absence:
- built-in WiFi-module for creating a local wireless network on its basis;
- USB connectors for connecting external drives, mobile 3G / 4G wireless Internet modems;
- ports for connecting high-speed FTTx fiber-optic lines with cable.
DSL-2500U external view
The scope of delivery of the product purchased through the retail network includes:
- ADSL modem;
- splitter - a device that allows, when connected to an input telephone line, to split a signal into a low-frequency (analog) signal for a telephone set and a high-frequency (digital) signal used in a modem;
- two cables with RJ-12 connectors, one of which connects the splitter and the telephone, and the other connects the splitter output and DSL modem input;
- patch cord with RJ-45 connectors for connecting the output of the router to the input of the network card of a computer or laptop;
- AC power adapter for the modem;
- operating manuals in paper form and on CD-ROM.
The rear panel of the 2500U router contains the following elements:
- DSL connector for connecting the product to the "Modem" output at the splitter;
- LAN connector to which network devices are connected;
- 5V = 1A plug for mains adapter;
- ON / OFF button (not available on all series);
- Reset button to reset current settings to factory default values.
 The front DSL panel is designed to inform the user about the status of the communication lines of the connected equipment and individual components of the 2500U modem. The indicators located on the front of the device are as follows:
The front DSL panel is designed to inform the user about the status of the communication lines of the connected equipment and individual components of the 2500U modem. The indicators located on the front of the device are as follows:
- Power signals when the power supply of the DSL modem is turned on or off.
- Status informs about the operation of the 2500U router or errors that have occurred.
- DSL shows the status of the synchronization of the router in the process of working with the provider.
- The Internet detects the presence of a connection to the "World Wide Web" or the presence of critical errors in the line (red light).
- LAN informs about the health of the communication line when connecting devices to the port.
2500U connection and preparation for work
 A telephone cable is connected to the DSL router connector, coming from the Modem connector of the splitter or directly from the ADSL telephone line brought into an apartment or house. The name "Asymmetric ADSL" is sometimes heard, but not entirely correct. Asymmetry is already embedded in the abbreviation ADSL in its first Latin letter (Asymmetric). The LAN connector of the 2500U modem is connected with a patch cord to the connector of a PC or laptop network card, usually built into the motherboard.
A telephone cable is connected to the DSL router connector, coming from the Modem connector of the splitter or directly from the ADSL telephone line brought into an apartment or house. The name "Asymmetric ADSL" is sometimes heard, but not entirely correct. Asymmetry is already embedded in the abbreviation ADSL in its first Latin letter (Asymmetric). The LAN connector of the 2500U modem is connected with a patch cord to the connector of a PC or laptop network card, usually built into the motherboard.
The AC adapter plugs in last. The subsequent configuration of the Internet connection is performed when both devices are activated. The splitter does not have a separate power supply. For the 2500U router to work, it is necessary to obtain an IP address as well as the address of a DNS server in automatic mode using the Internet protocol TCP / IPv4.
 To configure a D-Link 2500U modem for any provider, you need to open its interface. This is done using a PC or laptop connected to the LAN port. You must enter the value 192.168.1.1 into the address bar of the web browser you are using, open on your computer. specified in the enclosed operating instructions. Then press Enter on the keyboard. In the window that opens, fill in the "Username" and "Password" fields.
To configure a D-Link 2500U modem for any provider, you need to open its interface. This is done using a PC or laptop connected to the LAN port. You must enter the value 192.168.1.1 into the address bar of the web browser you are using, open on your computer. specified in the enclosed operating instructions. Then press Enter on the keyboard. In the window that opens, fill in the "Username" and "Password" fields.
By default, for most routers, these values will be the username and password admin / admin. After that, you need to click "Login". Further - the transition to the main page of the interface, for different versions of the firmware (software) has its own form.
The DSL-2500U router for autotuning requires clicking the “Connect the Internet” (Quick Setup, Wizard) tab on the main page of the interface. The DSL modem is configured by the "Setup Wizard". He needs the data received by the user from the provider. Setting up a 2500U is, in fact, semi-automatic, since at different stages of its implementation it is necessary to manually enter data from the contract. To go to the next step, click on the "Next" stencil.
There are many versions of the 2500U modem. From here you can see the variety of WAN interfaces. At the first step, you must select the type of connection: PPPoE, PPPoA, IPoA, IPoE, "Static IP", "Dynamic IP", Bridge. 
If you continue to set up DSL sequentially, you will need to additionally enter the VPI, VCI parameter values, which depend on the region of the operator providing the services.  For PPPoE, PPPoA connections, you need a username and password provided by your ISP. They remain unchanged. They are entered only at the 2500U setting and are saved at subsequent power-ups of the equipment.
For PPPoE, PPPoA connections, you need a username and password provided by your ISP. They remain unchanged. They are entered only at the 2500U setting and are saved at subsequent power-ups of the equipment. 
Static IP requires entering the Internet address assigned by the provider (paid), which is kept unchanged throughout the operator's territory. Dynamic IP does not require any action on the part of the user when setting up an Internet connection.
Connecting to the Internet manually using the example of some providers
With manual configuration, it is possible to configure the 2500U modem for the user and set all the necessary parameters, not excluding those that are required without fail for the type of connection of each of the Internet operators. On the DSL Modem Administration page, go to the Advanced Setup tab.
"Home ru"
After entering the advanced settings of the 2500U router, click on the "Network" tab in the top row and enter its menu. Then select the WAN section, click "Add". The operator is using PPPoE-. It must be selected from the proposed list. 
In the fields "Username", "Password" and "Confirm password" you must record the data received from the provider and specified in the contract. You need to check the Keep Alive box. 
Find out the VPI and VCI values by calling your provider. They need to be registered in the appropriate fields. 
This operator additionally uses binding to the MAC address of the equipment used. This address is the physical device identifier assigned to it during production. Before you start configuring the 2500U, you must inform your provider. The address information can be found on the DSL modem label located on the bottom of the case. It is a sequence of 12 numbers and Latin letters and is designated MAC ID. 
If there is no address on the label, the information is present in the extended menu. To do this, click on "Start" (Device Info) in the top row of tabs. For router firmware version 1.0.50, the physical address is designated LAN MAC. 
After filling in the required fields, click on "Save". The Internet indicator on the front panel of the device should light up after saving the configuration in an average of 20-30 seconds.
In the WAN tab, select the Home section, and in it, click ADD ("Add"). On the page for creating a connection, enter the VPI, VCI data from the agreement with the regional provider Rostelecom, and in the Service Category column select UBR Without PCR from the list. To continue, you need to click Next. 
On the next setup page, check the PPP over Ethernet item and click Next. 
After that, in the PPP Username and PPP Password fields, you need to enter information about the username and password from the contract. And also check the Keep-Alive item. The last action keeps the connection in case of accidental loss of connection and its subsequent restoration. Then click Next to go to the new page. 
Check the items here: Enable NAT, Enable Firewall, Enable WAN Service. Write Rostelecom in the last paragraph on service maintenance. 
After clicking on Next, you go to the page with summary information. After checking its compliance with the previously entered values, click Finish. It is now possible to monitor the connection signaling by the Internet indicator on the front panel of the DSL modem.
In more detail, we have sorted out the details of the settings in the article.
Beeline
This operator assumes that the user will use equipment that supports L2TP WAN connections. For the considered modem 2500U, the technical characteristics indicate the following types of connections:
- PPPoA.
- PPPoE.
- IPoA.
- IPoE.
Connection of the operator "Beeline" for a DSL router is not provided. It is supported by the manufacturer "D-Link" in models of a later release, for example, DIR-300.
NetByNet
On the main page of the interface, in its menu, the transition to the connection settings is made by selecting the WAN tab, and in it - the Home section. The connection is created by clicking on ADD. The new page allows you to select the type of connection from the contract. The considered modem 2500U can use a PPPoE connection when receiving a network address in automatic mode and PPPoE with a static address received from the provider. 
In both cases, the username and password are included in the subscriber agreement. They must be entered in the appropriate fields. The entered password must be confirmed in the corresponding field. 
After that, you need to check the "Clone address" item. In this case, the provider will see the MAC address of the computer with which the DSL modem works. Always is written in the mode selection field. In this case, the connection will be stable in case of possible failures in the communication line. The entry is completed by clicking on the Next stencil.
On the new page, check the boxes: Enable Firewall, Enable NAT. 
In case of PPPoE connection with a local (static) IP-address, additionally check the Static IP item. 
In this case, after clicking Next, a page will open where you need to fill in the fields with data from the contract: the address assigned by the provider, the subnet mask, the gateway used, the preferred and alternative addresses of DNS servers.
The entered information is saved after pressing the Save Settings button. On the next page, you need to check the data of the created connection reflected on it. If their values are correct, click the Finish stencil. After a time - no more than 20-30 seconds - the Internet indicator on the front panel of the 2500U router should light up, which will confirm that there is a connection with the provider.
Bridge operating mode
With the listed providers, the DSL modem works only in router and transparent bridge modes. The repeater (repeater), amplifier, adapter or access point modes are not available to him.
If, with the configured and saved settings, you need to use the 2500U modem in bridge mode, this will not cause any difficulties. To do this, go to the "Configure manually" tab by clicking on it with the cursor. On the page go to the WAN section, and in it - the Home subsection. In the created connection, adjust its type: PPPoE on Bridge, leaving the rest of the settings unchanged. 
Additionally, "Encapsulation type" and service category are added. Bridged IP over ATM LLC SNAP is selected for the first parameter, and UBR for the second.
At the last step, click the Finish stencil. After such a change, the DSL router performs only the function of transferring information from the telephone line to the computer and in the opposite direction.
In bridge mode, the 2500U router works with only one computer in general. But the DSL model in question initially has only one LAN connector. The built-in firewall stops working. The computer assumes protection against network attacks. Network address translation (NAT) and printer stops working.
IPTV
A separate LAN port must be allocated for the set-top box required for interactive television. IPTV receives a stream of information directly from the provider. On other models of routers, the dedicated port is programmatically transferred to the transparent bridge mode and can no longer be used for other purposes. The 2500U modem has only one LAN port and the consumer has to decide on the priority connection. The question is about changing settings.
A Bridge connection is required for IPTV to work. It is necessary in the WAN section to set the values of the VPI and VCI parameters from the contract. 
In the "Miscellaneous" section of the settings, check the "Enable IGMP" item. After that, the port is "given" for IPTV. 
Parental control
This setting is in addition to the basic functionality of the 2500U. On the administration page, click on the "Configure manually" tab. In the top menu of the opened tabs, select "Control", click on it. 
After clicking on "Add", it becomes possible to create a new rule. The local network for the DSL modem in question consists of only one computer, so only one rule is created.
It indicates the MAC address of the PC, prescribes an arbitrary name and puts a mark in the "Enabled" item. After that, a schedule is drawn up, which includes the days of the week, hours, minutes of the beginning and end of the work opportunity. 
In the "URL filter" section, you can prohibit / allow the operation of the sites specified by the user. Port 80 is selected. The settings are completed by clicking on "Save". 
Dynamic DNS
The setting in the DSL of this parameter refers to the advanced version of the routing settings. Access is made by clicking on the "Advanced" tab. Dynamic DNS (DDNS) comes into operation in dynamic IP mode, allowing each time the address is changed - in digital form - to leave a permanent domain name. 
Security settings (antivirus, firewall) on the 2500U modem
Access to the security settings in the DSL modem is provided from the main menu by selecting the Firewall tab. This is where the rules for IP filtering of dangerous and work addresses are created. To create a new rule, click on the "Add" stencil. It also creates virtual servers and DMZs (virtual server dmz). They are capable of redirecting all internet traffic to a specific IP address on the local network. 
Possible malfunctions and ways to eliminate them
All problems that arise during the operation of 2500U DSL routers are divided into the following groups:
- consumer equipment software;
- hardware part of the system;
- malfunctions arising from the service provider.
In the first case, it is necessary to separate the situations when they arise at the initial stage of configuration, and the failures that appeared during the operation of the DSL modem. At the initial stage, the 2500U must be configured with strict adherence to all the requirements of the management, the sequence of operations, saving the entered data at each stage. After completing the DSL setup process, you need to check the resulting totals.
 The causes of failures during operation of the 2500U are often external factors: sudden power surges or thunderstorms. Great help in these cases will be provided by the use of uninterruptible power supplies (UPS) with an autonomous rechargeable battery (AKB). If it is impossible to continue DSL operation, you must reset its settings to the factory values using the 2500U router. And also to carry out work to restore the previously entered data. A great help will be provided by the firmware of the equipment to the latest version of the software.
The causes of failures during operation of the 2500U are often external factors: sudden power surges or thunderstorms. Great help in these cases will be provided by the use of uninterruptible power supplies (UPS) with an autonomous rechargeable battery (AKB). If it is impossible to continue DSL operation, you must reset its settings to the factory values using the 2500U router. And also to carry out work to restore the previously entered data. A great help will be provided by the firmware of the equipment to the latest version of the software.
 The DSL modem indication on the front panel will help in troubleshooting hardware ("hardware"). The exception is when the Power LED is off. Replacing the AC adapter is useful for this option. It is necessary to check the health of the wires and measure the voltage with a multimeter. It will be useful to study all cable connectors for their reliable connection and check the serviceability of the communication lines of the system equipment. In the absence of Internet information, sometimes the PC is "to blame". If it is possible to check this version, it can be temporarily replaced.
The DSL modem indication on the front panel will help in troubleshooting hardware ("hardware"). The exception is when the Power LED is off. Replacing the AC adapter is useful for this option. It is necessary to check the health of the wires and measure the voltage with a multimeter. It will be useful to study all cable connectors for their reliable connection and check the serviceability of the communication lines of the system equipment. In the absence of Internet information, sometimes the PC is "to blame". If it is possible to check this version, it can be temporarily replaced.
After the performed verification measures, the service consumer needs to call the operator's technical support service and report the problem. In case of normal operation of the provider's equipment, the assistance of warranty or repair shops is required.
Updating the DSL Router Firmware
Updating the 2500U router, that is, its software version, is required when numerous problems accumulate. Before starting DSL firmware, you need to carefully study the stickers on the product case, determine the version of its hardware (H / W) or the type of revision. As well as the software version (S / W) at the time of release. S / W version or line type are: annex a, annex b. And revision - A, C, D. 
On the website www.dlink.ru you need to download the latest file with the bin extension from the Firmware folder and save it on your computer. 
On the main page of the interface, go to the "System" tab. In it, select the "Software update" item, on the new page, click the "Browse" button. After finding the downloaded file, click on the "Update" button to install the new software for the 2500U router. At the end of the update process, the computer will automatically restart and return to factory settings. It is necessary to re-configure the DSL router using the technology described above. 
Resetting the 2500U router to factory settings
Your DSL modem has hardware and software resets. To hardware reset the settings of the 2500U router to the factory values, a Reset button recessed into a narrow slot is provided. Its thin rod must be pressed and held for 10-15 seconds. After that, you need to wait for a minute to stop flashing. Factory defaults will be restored. 
For a soft reset in 2500U, after entering the administration page, click on the "Configure manually" tab. On the new page, move the cursor over the inscription "System" in the upper right corner, press it and select "Factory settings". By clicking on the item, start the process of restoring the original values, followed by an automatic reboot of the DSL router. 
Conclusion
A review of the D-Link DSL-2500U router shows that the model is used where there are only ADSL telephone lines, through which the Internet can be transmitted with a satisfactory speed. DSL is an entry-level budget device. It is impossible to organize a local network on its basis. The principle "One modem - one computer" applies here. The history of the 2500U modem is more than 10 years old. DSL has rightfully earned a well-deserved pension.
pros
The positive qualities of DSL include:
- the 2500U has a relatively easy setup process with the ability to quickly reset to initial values in case of an error;
- the possibility of using DSL in telephone lines with a high level of interference;
- availability of a large base of components for repairing the device.
Minuses
The negative qualities of 2500U today are:
- lack of a wireless module, USB-connector;
- the presence of only one network port;
- outdated element base, leading to frequent failures in work;
- low speed of data exchange in the network.
At home, I use my home ADSL Internet through a D-Link modem. I will say that Internet access is not reliable. I don't know who to blame more: either the provider; either a modem with a communication line; or maybe the user is to blame :). Only I have always noticed that the modem gets very hot during operation. Thoughts to disassemble it and somehow improve the cooling of very hot elements arose a long time ago, but somehow all hands did not reach. And then one day, on a spring day, I took it apart. 
 Turned on, disassembled, watched about twenty minutes online video, began to grope for hot items. I immediately found the culprit of global warming, this is a large BGA (microcircuit).
Turned on, disassembled, watched about twenty minutes online video, began to grope for hot items. I immediately found the culprit of global warming, this is a large BGA (microcircuit). 
After palpating it, I burned my index finger quite badly. That is, in fact, the entire modem, together with the case, heats up only from it. On the reverse side, at the location of the microcircuit, I found a darkening of the printed circuit board.  Although I know that the operating temperature of some radio elements is rather high, and the temperature of 70-105 ° is normal, I felt sorry for the poor thing and all her surroundings, so I decided to put a radiator on her. I found a suitable heatsink on an old motherboard from a computer that was glued to a microcircuit.
Although I know that the operating temperature of some radio elements is rather high, and the temperature of 70-105 ° is normal, I felt sorry for the poor thing and all her surroundings, so I decided to put a radiator on her. I found a suitable heatsink on an old motherboard from a computer that was glued to a microcircuit.  With the help of a screwdriver, he took the radiator away from the rightful owner. He decided to place it on the modem microcircuit using hot melt glue. I ran around the shops, found hot glue only in the TV workshop, gave 150 rubles for it.
With the help of a screwdriver, he took the radiator away from the rightful owner. He decided to place it on the modem microcircuit using hot melt glue. I ran around the shops, found hot glue only in the TV workshop, gave 150 rubles for it.  Hot glue in our small town is a very rare thing, so I immediately developed a backup option: we glue the radiator on superglue, applying it (in small dots) to the four corners of the microcircuit, we smear the center with KPT-8 thermal paste, which is sold in every computer store for 30 rubles.
Hot glue in our small town is a very rare thing, so I immediately developed a backup option: we glue the radiator on superglue, applying it (in small dots) to the four corners of the microcircuit, we smear the center with KPT-8 thermal paste, which is sold in every computer store for 30 rubles.  Here, it is important to calculate everything correctly so that the paste spreading over the microcircuit does not mix with the superglue. Since the radiator did not fit completely into its intended place, we had to cut it off.
Here, it is important to calculate everything correctly so that the paste spreading over the microcircuit does not mix with the superglue. Since the radiator did not fit completely into its intended place, we had to cut it off.  In my case, the screen of another, large microcircuit (not heating) interfered with the placement of the whole radiator, and on the exact same modem of a friend, this screen was absent, so I glued the radiator completely to it. To glue the radiator, apply a thin layer of glue to the microcircuit, after degreasing the surface.
In my case, the screen of another, large microcircuit (not heating) interfered with the placement of the whole radiator, and on the exact same modem of a friend, this screen was absent, so I glued the radiator completely to it. To glue the radiator, apply a thin layer of glue to the microcircuit, after degreasing the surface.  We press the radiator to the microcircuit, and drive it a little from side to side, so that the layer of glue becomes more even and thinner.
We press the radiator to the microcircuit, and drive it a little from side to side, so that the layer of glue becomes more even and thinner.  After some thought, I decided to glue the rest of the radiator. We glue it to the screen, and the fins of the main radiator, aligning them. Maybe the heat transfer will be small, but it will not get worse for sure.
After some thought, I decided to glue the rest of the radiator. We glue it to the screen, and the fins of the main radiator, aligning them. Maybe the heat transfer will be small, but it will not get worse for sure.  I was convinced of this by the heating of a small part of it and the screen. According to the instructions, the drying time of the glue is 24 hours, but if you do not move the radiator, then the product can be used earlier, because the glue is thick enough and without even drying out, it holds well. We assemble the modem and know: overheating now definitely does not threaten us. Well, and of course, we note the significantly increased speed and stability of the Internet connection :).
I was convinced of this by the heating of a small part of it and the screen. According to the instructions, the drying time of the glue is 24 hours, but if you do not move the radiator, then the product can be used earlier, because the glue is thick enough and without even drying out, it holds well. We assemble the modem and know: overheating now definitely does not threaten us. Well, and of course, we note the significantly increased speed and stability of the Internet connection :).