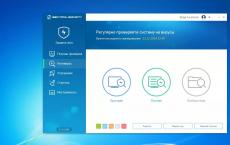Icon recovery. SOS: Necessary shortcuts and notification area icons have disappeared from the desktop. Looking for a loss. Starting the Desktop Recovery Process
If you are faced with the problem of restoring shortcuts on the desktop, then this article will help you in this matter and if you follow its instructions, you can quickly solve this problem.
Approximately this problem looks like this: “I downloaded three programs from the Internet and decided to test them in action. But after installing the second program, suddenly all the shortcuts on the desktop and in the menu Start changed their icons to a white blank slate icon. Shortcuts stopped working - applications do not start. How restore working capacity desktop shortcuts?”.
Let's try to understand in as much detail as possible how to restore shortcuts.
Restoring desktop shortcuts
Exists 2 main ways restoring shortcuts:
- Automatic, with the help of a special program.
- Manually through the computer registry.
Automatic method restore shortcuts
Free utility Unassociate File Types created specifically to restore system registry values and at the same time restoring shortcuts.
- For this download program and launch her.
- After that, in the utility window, you need to find " . lnk" - highlight it and press " Remove file association (User)«

Now you must complete restarting the computer. After that, the problem should be solved.
We restore the work of shortcuts on the desktop manual mode
In order for shortcuts to be displayed correctly, certain files of a special type are fixed in their properties. If instead of a beautiful shortcut icon you see a blank sheet icon, then those very files of a special type are corrupted. With the help of this instruction, you should definitely cope with the problem that has arisen.
- Press the key combination “ Win+R”, then in the command line type “ regedit" and press Enter ( or " OK« ) .

- In the window that opens, go through the registry tree: HKEY_CURRENT_USER -> SOFTWARE -> Microsoft -> Windows -> CurrentVersion -> explorer -> FileExts -> . lnk .
- Call the context menu by right-clicking on the section UserChoice (if available). In the menu that opens, select " Delete". Confirm your intention by clicking on the " Yes". Close the window systemic Registry .

- Reload computer.
Restarting the Desktop Using Task Manager
If after the steps to restore desktop shortcuts, you will be faster restart desktop using task manager, then you can try to do this using a detailed description of the process.
In order to restart the desktop, read the instructions carefully to the end and copy to clipboard explorer.exe(which will need to be launched by a new task in the manager), so after shutting down the process, the desktop and this instruction with the browser will not be available
In order for the changes made to restore shortcuts to take effect without restarting the computer, and after restarting the desktop, press the key combination “ Ctrl+Alt+delete" - the main window will open Task Manager . Go to the tab Processes -> find among the list of processes “ explorer.exe” –> select it and right-click to end the process (or select it, stop it with buttons " End Process” below ) — then disappear desktop along with shortcuts.

- Further in the same window Task Manager "" -> click the file button, select " New task”

- Now enter the command " explorer.exe” -> click on the button “ OK". Thus, we included Desktop.

Hello dear visitors. Today I faced one not very pleasant problem and decided to share the solution with you. I’ll tell you what to do if the shortcut icons on the desktop and in folders in the Windows 7 operating system are no longer displayed. I usually only store shortcuts on the desktop for those programs that I use very often, fortunately there are not very many of them. I keep all other shortcuts in a folder on my desktop.
Today I go into this folder, and there instead of beautiful icons (icons) of programs, standard icons are displayed and all are the same. Like this:
But on the desktop, all shortcuts were displayed normally. You may have the opposite. I immediately checked whether the programs whose shortcuts had lost their beautiful appearance were working. The programs were launched, so you need to clear the cache of shortcut icons.
It helped me, I think the method that I will write about below will also help you.
Shortcut icons not showing up?
We will need to execute several commands, for this we need to launch the command line. We go to the start, then "All programs", “Standard” and run the utility. Better right click on it and select "Run as administrator".

A window will open in which we enter commands one by one. We enter one command and press "Enter". For convenience, you can copy the commands and paste them into the command line.

one . Close the explorer process with the command taskkill /im explorer.exe /f
2 .cd %userprofile%\appdata\local
3 . attrib -h IconCache.db
4 .del IconCache.db
5 . We start the explorer with the command explorer
Now you can restart your computer. But even without a reboot, all the shortcuts began to appear as usual, that is, all the icons of the shortcuts appeared. Good luck!
The disappearance of shortcuts on the Windows 7 desktop is one of the signs of a computer infection with malware, in which the system file responsible for the functioning of the OS graphical shell has been damaged or it has not started correctly. To correct this situation, you must either restore the corrupted data, or correctly specify the path to them in the registry.
Ways to restore icons on the desktop
In Windows 7, the explorer.exe program, located on drive C in the Windows folder, is responsible for desktop visualization. If you change its parameters, the executable file will be read incorrectly, which can lead to the loss of not only all icons on the desktop, but also the taskbar.
You can restore all shortcuts using both standard applications built into the OS, and additional software. The choice of one method or another depends on the severity of the damage and the availability of data required for resuscitation on the computer.
Activating the icon display function
If all the icons on the Windows 7 desktop have disappeared, but the taskbar is working in normal mode, then this may indicate that the shortcut display function has been disabled. If this is true, then in the "Desktop" or Desktop folder, which is located on the system drive, all icons should be present.
To restart this function, you must:
If there are no icons in the Desktop directory, then they were removed from the system due to the functioning of malware or rash user actions. In this case, the above recovery method will not work.
Manual launch of explorer.exe
If the missing icons from the Windows 7 desktop are not related to damage to the explorer.exe application, then it can be started manually from the Start menu or Task Manager. In the first case, you need to enter the "Start" and in the "Run" tab type explorer.exe.
If the taskbar disappeared along with all the icons, then to run the above file you need to:

If, when you try to enter the "Task Manager", the system blocks your actions, which can be observed when the computer is infected with a virus, then you will not be able to restore the icons using this method.
Using the Registry
The file responsible for displaying shortcuts and visualizing the desktop is activated through a specific registry branch. When a computer is infected, it may happen that instead of launching explorer.exe, a virus program is opened. To fix this problem and, accordingly, restore the missing icons, you need to do the following:

After exiting the registry and restarting the PC, all icons on the desktop should be restored.
Applications of additional software
If shortcuts have disappeared on your PC, and for some reason you cannot enter the registry or run the explorer.exe command, you can try to restore the desktop using special software.
Such a program is the universal antivirus AVZ. Its positive quality is that it can not only calculate and clean the system of viruses, but also restore Windows system files, unlock access to the Task Manager, reanimate desktop icons, and much more.
The procedure for working with this utility will be as follows:

After completing these steps, all icons on the desktop should be restored.
Have all the shortcuts disappeared from the desktop? The article is dedicated to those who have not yet encountered this problem. Congratulations, you still have everything ahead of you. Don't be afraid - this problem may never touch you. But since you are reading this article, it most likely touched and not sickly. You probably accessed the Internet from a friend's computer or someone else's. The fact is that you could not read this article from your computer. We are all like that. We do not learn anything in advance, but we begin to rush about in search of a solution to the problem only when it is already secured. I am from the same category, so I understand you well.
I'll try to help you. The main thing is to calm down and do not despair - this is not the worst thing in life.
When working on a computer, not only shortcuts from the desktop often disappear, but also the sound icon, and itself, and the icon, and, and everything, and sometimes.
Let's start with the easiest - the disappearance of desktop shortcuts.
Displaying Desktop Icons
Right-click on the now completely empty Desktop, and select the item from the drop-down menu. Arrange icons, check if the checkbox is checked Show desktop icons .
If this is all that matters, then in a couple of seconds all your shortcuts will return to the Desktop.
The first step is to check your computer for viruses, otherwise your next steps will be useless.
System Restore
This method will only work for you if you have the .
- Press the keys on the keyboard at the same time ctrl +Alt +Delete ;
- In the opened window Task ManagerWindows , go to the tab Applications and press the button New challenge... ;

In the window Create a new task in the field next to the button Overview, type command % SystemRoot%\system32\restore\rstrui.exe and press the button OK. The same file rstrui.exe you can find the button Overview .
Choose a disk first WITH:, then the folder with the system (I have this folder WINDOWS, then go to the folder system32, then to the folder restore and find the file rstrui.exe .

A window will open System Restore.

- Press the button without changing anything Further ;
- Choose an earlier date and press the button again Further ;

- In the next window, click the button again. Further ;

The computer will reboot and restore everything to the day the point was created. Be patient and don't touch anything.
Starting the Desktop Recovery Process
We have a very necessary file doing this explorer.exe don't confuse it with Internetexplorer . Although their names are similar, their functions are completely different.
- Press again three saving keys: ctrl +Alt +Delete ;
- In the opened window Task ManagerWindows , go to the tab Applications and press the button New challenge... ;
- In the window Create a new task in the field next to the button Overview, type command explorer.exe and press the button OK. The same file can be found with the button Overview .
- Restart your computer.
If it doesn’t work again, then try another way.
Go online and findReg-file
- Press again three keys: ctrl +Alt +Delete ;
- In the opened window Task ManagerWindows , go to the tab Applications and press the button New challenge... ;
- In the window Create a new task in the field next to the button Overview, type command C:\programFiles\InternetExplorer\IEXPLORE.EXE and press the button OK .
- In the search we type nodesktop.reg find it and run it;
- You can download this file in the archive.
- Restart your computer.
There are a couple more ways, but for beginners they will be too complicated, so I will not describe them.
I often have to fix various curious breakdowns and malfunctions for users. One of these is a complaint that the shortcuts on the Windows desktop have fallen off. The word "fly" here means that they do not open the programs that they are supposed to, but run any one application - a notepad, a web browser, some kind of editor or player. In this case, you just need to return associations to shortcuts (that is, files with the .lnk extension) after they have been changed either by the user himself or by one of his programs.
In this tutorial, I want to look at two main ways that will help you restore program shortcuts in Windows 10 on the desktop and in the Start menu.
Restoring shortcut association via command line
Right-click on the "Start" button to open the context menu:
We find and select the “Command Prompt (Administrator)” item to launch the Windows 10 console with administrative rights that allow you to make changes to the OS configuration:
Now enter the command: assoc.lnk=lnkfile and press the "Enter" key for the command to work.
In Windows 10, the assoc system utility allows you to change the associations of shortcuts and other files. By the way, it is often used by various computer pranksters and novice virus writers.
How to return shortcuts to the desktop through the registry
The second way to return shortcut associations to Windows 10 is to edit the system registry. It is suitable if for some reason you do not have access to the command line of the operating system.
To open the registry editor, press the key combination Win + R and enter the command regedit. Press the "OK" button and the editor window appears in front of us:
In it you need to open a branch:
HKEY_CURRENT_USER\Software\Microsoft\Windows\CurrentVersion\Explorer\FileExts\.lnk
It will contain several folders, including the folder UserChoice. It must be completely removed. After that, close the editor window and restart the computer. After Windows 10 starts, all lnk file associations should be restored!