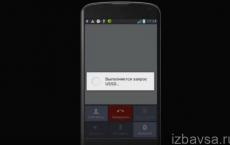We clear the cache memory of the computer in different browsers. How to clear the browser cache: we sweep up traces of trips to the Internet How to clean the registry on a PC without programs
What is browser cache? How to clean it? Probably a lot of people have experienced this problem. Clear your browser cache often, and your computer will load and work on the Internet much faster. The very concept of a cache is very voluminous, but we will consider only the browser cache.
While working on the Internet, the browser (Internet Explorer, Opera, Mozilla or other) loads Internet pages, scripts, pictures, sounds, etc., all these files are automatically saved on your computer. They are known as Browser CACHE or temporary Internet files.
In addition to temporary files, browsers store the following information: Cookies; log of visited web sites; information indicated on web pages or in the address bar; saved network passwords; download log; site settings.
All this information is useful when visiting Internet pages again, because. speeds up loading and does not require a password.
But there is another side of the coin: the information stored on the computer can become available to third-party users, making it possible to track the sites you visit, to gain access to your personal information stored on Internet sites. The memory cache not only takes up hard disk space, may contain dangerous files and scripts (intrusive banners, viruses, etc.), but sometimes interferes with the normal operation of the Internet browser itself (buttons, links, etc. stop working on web pages .). Cookies, by tracking information about the websites you visit, can jeopardize the user's privacy.
Consider methods for clearing cache memory using the browser itself.
Clear cache in Opera
1. at the top, open the "Tools" tab, then "Settings"

In the window that opens, select Extended_History and next to the Disk Cache inscription, click Clear:

In order to clear Cookies, click in the same window on Cookies_Manage Cookies:

In the window that opens, “drive in” the site whose cookies we want to clear, then select the entries and click Delete:

Now everything should fall into place. Be careful, as you can inadvertently delete all previously saved passwords and login data for certain Internet resources.
In the 11th version of OPERA, everything is quite simple: Menu - Settings - Delete personal data

I. Clearing cache memory using browser tools.
Mozilla Firefox1. Open a blank tab
2. Close all open tabs, leaving only an empty one open
3. From the menu, select Tools - Options
4. In the window that opens, click on the "Advanced" tab
5. Select the "Network" tab
6. Click the "Clear Now" button

To delete cookies, in the same window, click:
1. "Privacy" tab (Tools - Start Private Browsing)
2. "Show cookies" button
3. "Delete all cookies" button

I do not advise you to completely disable cookies and set the browser cache to less than 50MB, because. after that, many sites will not work normally.
Internet Explorer
Open "Internet Options", this can be done in the browser itself by clicking Tools - Internet Options, or in the "Control Panel" Start - Control Panel - Internet Options.

Clearing cache memory using browser tools Google Chrome
1. Click on the "wrench" in the right corner
2. Select the "Advanced" tab
3. Click the "Delete browsing data ..." button

Clearing the cache in Safari
Clearing the cache in the Apple Safari browser is quite simple - you need to open the Edit menu and select Clear Cache from it. It remains only to click Clear!
More
From the browser menu, select safari → Reset Safari.
In the menu that opens, enable only the option Delete all website data, then click the button Reset.
Clearing the cache memory using the Yandex browser
Where is the cache located?
The location of the Yandex browser cache depends on your operating system.
Windows 7, Windows 8
Windows XP
Windows Vista
Clear cache
To clear the cache, follow these steps:
Advice. Also open window Clear the history ctrl + Shift + Del(on Windows) or ⌘ + Shift + Del(in MacOS).
More
Clearing cache memory using browser tools - New Yandex Browser
To clear the cache, follow these steps:
Note. open window Clear the history can be done with keyboard shortcuts ctrl + Shift + Del(on Windows) or ⌘
+ Shift + Del(in MacOS).
Cache location
If you need to view or copy the Yandex browser cache (for example, to send it to technical support), you can find it in the following folders:
Operating systemCache address
Windows 7, Windows 8
C:\Users\Your account name\AppData\Local\Yandex\YandexBrowser\User Data\Default\Cache
Windows XP
C:\Documents and Settings\Your account name\Local Settings\Application Data\Yandex\YandexBrowser\User Data\Default\Cache
Windows Vista
C:\Users\Your account name\AppData\Local\Yandex\YandexBrowser\User Data\Default\Cache
MacOS
~/Library/Application Support/Yandex/YandexBrowser/Default/GPUCache
Now you know how to clear the cache in different browsers if the need arises.
The Windows Registry is a database that contains information and settings for hardware, software, and user accounts. Most changes made to the operating system are reflected in the registry. Installed a new game, changed the system policy or file associations - everything will be recorded in the Windows Registry.
Over time, the database swells with unnecessary marks, and the computer starts to slow down. To eliminate this shortcoming, it is enough to know how to clean the registry. You can perform this procedure both manually and with the help of special cleaning utilities.
How to clean the registry
Cleaner programs
Working with the Windows Registry is a delicate procedure that requires the user to be careful and understand what he is doing. Therefore, if you have never made changes to the Windows database before, then it is better to use special programs. I chose CCleaner for myself, because this utility has many useful features, including a fairly deep cleaning of the registry.
With this cleaner, you can rid your computer of by deleting unnecessary data. But for now, we will consider only the function of automatic database cleanup.
After the scan is completed, a report will appear with the detected errors. CCleaner found invalid file extensions, application path errors, and outdated partitions for me. Path errors and stale sections are the consequences of uninstalled programs, so you may have many of these flags. 
Detected errors must be eliminated - this will slightly increase system performance. Click "Fix". The utility will offer to make backup copies of the changes made. Make a backup just in case: if Windows starts to become unstable, roll back the changes by downloading a backup copy. 
Corrections can be made one at a time, checking each error found, or at once in a batch. I click "Fix Marked" to erase all extra values in the Windows database. 
After the repair is complete, a message appears stating that no problems were found. If you have never cleaned your computer before, you will feel that the system has earned faster, freed from excess load.
CCleaner is not the only computer cleaning utility. You can use utilities such as RegCleaner, Wise Registry Cleaner, or the paid AVG PC TuneUp package for PC and mobile devices to optimize performance.
Manual cleaning
Unfortunately, the utilities do not detect all unnecessary marks, so a complete cleaning is possible only in manual mode. This is a task for advanced users, but even they are strongly advised to make a backup before editing.

The backup has been created, now you can start deleting unnecessary entries. The main thing is not to erase anything important: the consequences can be disastrous, up to the point that the system will stop booting. So follow the instructions carefully.
On the left side of the editor window, open the "HKEY_CURRENT_USER" section. Find the “Software” subsection inside - records about installed programs are stored here. 
Sections can be identified both by the name of the application and by the name of the developer company (for example, the "Alawar" catalog, inside which there are several subsections with different games). I deleted Alawar games from my computer a long time ago, but the records remain. To remove them, you need to select the section and press the Delete key. A question will appear whether I really want to delete the section with all subsections. They take up space and overload the memory, so I click "Yes". 
According to this principle, the entire HKEY_CURRENT_USER/ Software branch is cleared. Entries about programs can be found using the built-in search, which is called by the Ctrl + F combination. We found information about an application that was uninstalled a long time ago - delete them so that they do not take up space.
You can look in the task manager (on Windows 10) or in the System Configuration window (Win + R - msconfig). But here you can only disable the auto-start of the application, and CCleaner has the ability to completely remove the mark about the program.
Menu "Tools" - "Internet Options" - "Contents", and click on the "Options" button in the "Autocomplete" section. In the dialog box that opens, you need to click the "Delete Autofill" button and, after checking all the boxes, click "Delete". The cache will be cleared.
To clean up Google Chrome, enter the menu indicated by the wrench on the panel and select "Options" - "Advanced". Here, click on the "Clear browsing data" button, check all the boxes, and click on "Clear browsing data" again.
You can delete the cache in the Opera browser by going to "Menu" - "Settings" - "Delete personal data". A window will open where you should click the "Detailed settings" button and, having checked all the boxes, click "Delete".
In Mozilla Firefox, you need to click the Firefox button in the upper left corner and select the "Settings" section. In the "Privacy" tab, click the active link "Clear your recent history", in the dialog box, select "Clear" - "All" and, after checking all the boxes, click the "Clear now" button.
Related videos
Browser- a special program that allows people to contact the worldwide Internet. In any of the browsers, by default, various information about the user's visits to various sites is stored, for example, temporary files, page addresses where the user visited, browsing histories, cookies, and so on. Such information must be deleted periodically so that it does not clog the computer with various unnecessary files that only take up space on the hard drive without performing any useful functions. Also, deleting cookies will help hide your browsing history. After they are removed, no one sitting at your computer will be able to find out exactly which sites you visited.
You will need
- Computer, browser.
Instruction
In the "Internet Options" in the "General" tab, find the "Browsing History" section and click the "Delete" button. In the window that opens, tick the types of information you want from and click the "Delete" button. Through the file deletion process will be completed. This procedure is recommended to be repeated periodically.
In the settings that open, select the "Advanced" tab. Under the line "Remember visited for history and autocomplete" click the "Clear" button, do the same operation in the line "Disk cache". After the cleaning is completed, click the "OK" button.
Consider the Mozilla Firefox browser. Go to the "Tools" menu, select the "Settings" item in it. A window will appear. In the top menu, click on the "Privacy" section. Two inscriptions will be active in the text of the window: "Delete recent history" and "delete individual cookies". Click on the one you want to perform. In the corresponding windows of these actions, you must select which elements you want to delete and confirm the selection with the appropriate key.
Consider the Google Chrome browser. Find and click the "Customize and control Google Chrome" button. In the menu that appears, click Options. In the new window, select the "Advanced" tab. Now move on by clicking on the Clear Browsing Data button. Then in the window, select the "Clear cache" option and select the "Clear browsing data" button. The process will start.
Consider the Safari browser. Open Safari's Edit menu, select Clear Cache. Confirm your choice by clicking the "Clear" button
note
"Internet Options" can also be opened through the Control Panel: Start - Control Panel - Internet Options.
Sources:
- how to clear cookies on Yandex browser in 2018
Cache (from the English cache) are temporary browser files, also referred to as temporary internet files, stored in the permanent memory of the computer on the hard drive and speed up the loading of web pages that you have already visited. Clearing the cache - prevention of the security of your data on the Internet.

Instruction
The cache contains the page structure, css files, streaming, images and animations, flash. It allows the browser to access files in memory instead of on the server, which significantly reduces traffic and increases the loading speed of sites you visit frequently. However, a long cache can lead to obsolete files and the structure of updated pages, a load on your hard drive with unnecessary files and computer vulnerabilities - your passwords from social networks and other sites are cached, which means that an experienced hacker can download a large number of passwords if your cache is from time is not cleared. The cache is cleared differently in different browsers. In the most popular browser Microsoft Internet Explorer click on the white or gray gear icon located in the top control bar on the right side of the browser. In the drop-down menu, click on "Internet Options". In the window that appears, select the "General" tab and click the "Delete ..." button. In a small window with a list of commands for deletion, check "Temporary Internet files" and confirm the deletion.
The registry of the Windows operating system is a large database that stores all information about the PC configuration, OS settings, information about installed programs and their paths. Over time, this database is filled with outdated and incorrect entries (keys), which appear in Russian speaking due to the crooked hands of the creators of the programs and the operating system itself. For example, you decide to delete an already boring game. We launched the uninstaller, waited for the end of the process, and, it seems, that's all, but there could be entries about this game in the registry, which are now dead weight there. And the longer you use your computer, the more garbage accumulates in the registry. This slows down the overall performance of the computer. and slows down the launch of programs, so you need to periodically clean the registry.
Step-by-step instructions for cleaning the Windows registry
Theoretically, it is possible to clean the registry manually, but firstly, it is very long, and secondly, it is not safe, especially for non-computer craft professionals. Therefore, CCleaner will come to our aid - a free, powerful and absolutely safe system cleaning tool. CCleaner will help you find all the garbage from third-party applications, and destroy it in just a couple of minutes.
After you have installed ccleaner, run the application, go to the left menu in the section " Registry", and select the function " Troubleshooting«:

CCleaner will start checking your operating system's registry for errors. This process takes from one to three minutes (depending on the size of the database itself). At the end of the process, press "To correct…" in the lower right corner of the program.

Here ccleaner will prompt you to back up the current state of the registry. Be sure to agree - if something goes wrong, you can simply restore the saved copy.


After you save the backup, a window will appear with a description of the problems found. Here you can either fix each error individually (recommended for advanced users only) or click« Fix marked« , and ccleaner will automatically fix all found errors and issues.

At the end of the process, you will see a window like this, informing you that the registry cleaning is completed. For your own interest, you can click on the links and see what specific problems have been solved.

That's all, ccleaner has finished cleaning the registry and now your computer will run a little faster. Repeat this procedure once a month to keep the windows registry clean and tidy.
), at best, only the "body" of the program was removed, and much of it remained in the depths of your computer. Most beginners can’t even think about it, and remember only when, under the weight of rubbish from various software garbage, your system begins not only to bend, but to burst at the seams, giving out, for example, all kinds of “blue screens”.
To cleaning the Windows registry must be approached very competently and carefully. At least it's not for beginners. Moreover, they are not advised to entrust work with the Windows registry to all sorts of programs, even if they are super-cool
ATTENTION: If you decide to clean the Windows registry, be aware that you will have to work not with anything, but with the Windows registry - the holy of holies of the system, and careless handling of this very registry is like a waltz in a minefield. If the registry is neglected, problems may arise. . You can only delete files that you know
Aha! Now I’m going to teach here how most of my fellow admins on similar sites, they say, run the registry editor, delete this and that there ... Oh no: o) First of all, backup, backup and backup again. For those who are not in the know and do not know what backup is, this is the creation of a backup copy of data in case something goes wrong. That is why a computer magically differs from a vacuum cleaner, which allows you to almost always “roll back” to an earlier, working state if you manage to “cheat” something with your system, including reading this lesson inattentively.
Step one: Back up your system...
So, it means that we make a backup of the system and the registry: and we do all this with standard Windows tools. And the last "Chinese" warning:
If you have a non-original Windows (assembly) installed, it is better to refrain from using any of the recommendations outlined in this article, since cleaning the registry on a broken Windows is a triple risky business!
Further, so that there are no questions, I will describe the procedure for each version of Windows, separately for XP and separately for Windows Vista, Windows 7. Please do not confuse anything, be careful. If you doubt your abilities - better refrain from experimenting!
If for some reason System Restore was disabled on your computer, you must enable it, then make a restore point. In Windows XP, this is done like this: On the menu Start right click on the icon My computer and choose the item Properties. In the opened window Properties of the system find and click on the tab System Restore. Check the box Enable System Restore. Now you can safely "click" the button OK.
But that's not all: now we need to create the system restore point itself. To do this, you need to perform the following sequence of actions (let me remind you - this is for XP): Start — Programs — Standard — Service — System Restore and there click on Create point. It is also possible in another way: Start — Run, enter there rstrui and press Enter and further as in the first method.
Now I will describe how to enable System Restore and create a checkpoint in Windows Vista, Windows 7. Due to the similarity of these two systems, the steps below will be valid for both versions: To do this, you need to log into the system under an account with administrator rights. Next click Start, right click on A computer and select from the context menu Properties. In the untitled window that appears, on the panel on the left, click System protection. If you are prompted for administrator rights or confirmation of consent, enter a password (again, if necessary) or confirm. In field System Settings select drive C (or the drive on which you have Windows 7 installed) and click on the button Tune. Next, you need to click on Restore system settings and previous versions of files- this is important, because God forbid, of course, but we may have to restore system settings and previous versions of files. And now, without leaving this window, you need to press the button Create. Enter a name for this checkpoint and click Create. Windows drives the green bar a little and gives you a congratulation - they say it was created successfully! Now click OK, once again OK. At this preparatory stage can be considered completed.
Action two: looking for what we need to clean ...
And again, I won’t talk about how to dig into the registry yet, because it’s a little early ... First, we need to decide thoroughly what exactly to clear in the registry, and only then we will proceed to cleaning the registry directly. In other words, measure seven times and clean once!
Before removing any program, ask who its developer is. This will be useful to you in the future in order to properly clean the registry from this program. The fact is that when installing their program on a computer, software developers like to create entries in the Windows registry with the name of their company. Moreover, sometimes it happens that when a company changes its name, the corresponding registry entries that are created when installing their program have exactly the old name of the developer (probably this was done for compatibility).
For example, if we take the famous disc burning program Nero, we find that the Nero program has a developer company of the same name that focuses on one of its successful products. Nevertheless, more experienced comrades will not let me lie that Nero used to have a different name - Ahead. Therefore, in the Windows registry, and in the names of the folders where the program is installed, the name Ahead is also found, as it now turns out, associated with the Nero program. Yes Yes! It turns out that it is not so easy to clean the registry, you need to learn a lot before doing it. And how do you now entrust the cleaning of the registry to some stupid cleaner program?
Action three: Correctly delete a program that we no longer need ...
Perhaps on Nero and practice. Moreover, we all know the two magic words Nero and Ahead. We remove this wonderful program from our computer. We go to Start — Control Panel and for Windows XP Install Remove Programs, and for Windows 7 (Vista) in Programs and components. But even here it is not so simple. It turns out that Nero is a whole range of programs, and you also need to know this. For example, if you suddenly do not need Microsoft Word, most likely you will not find it in the list of installed programs. Because Microsoft Word is part of the Microsoft Office software package, so you are unlikely to be able to remove Word separately from Office (although you can).
Therefore, we remove in turn all the programs included in Nero. To do this, double-click with the left mouse button on each program: Nero Burning Rom, Nero Express, and so on, until all programs with the inscription Nero disappear from the list.
When the uninstallation of programs is finished, go to My computer - Drive C - Program Files and look for folders there with names containing our two cherished words: Nero and / or Ahead. Very often, such folders remain, although the program itself no longer exists. Delete these folders shopping cart. For Windows Vista and 7 we need to check in one more folder − Program Data. To do this, show hidden files must be enabled. I don’t want to repeat how this is done - you can read. Do not be upset and do not be surprised if in folders Program Files and Program Data, you will not find the specified folders - some programs behave correctly and completely remove themselves during uninstallation, but still it never hurts to check.
And that's not all - do not be lazy and look (if in Windows XP) in the folder C:\Documents and Settings\Username\Application Data, and C:\Documents and Settings\Username\Local Settings\Application Data, and even easier to use search and find all folders with names containing Nero and Ahead. In Windows 7, thanks to its improved search, this will be even easier, and we also delete these daddies (Nero and Ahead) in the Recycle Bin.
When the correct removal of the program is finally over, we move on to the most important and crucial part of our whole undertaking with you ...
Step Four: Cleaning the Windows Registry...
Click Win+R and enter in the launch line regedit and click on OK by launching the Windows Registry Editor in such a simple way. On the left side you will see the section K computer, expanding it by clicking on the triangle you will see the sections
*HKEY_CLASSES_ROOT*,
*HKEY_CURRENT_USER*,
*HKEY_LOCAL_MACHINE*,
*HKEY_USERS*
*HKEY_CURRENT_CONFIG*.
We will skip *HKEY_CLASSES_ROOT*, there is nothing for us there.
Method 1. We clean the registry
Now… No-o-o! We don’t clean anything yet, but again we make a backup copy, now of the registry itself. To do this, left-click on File - Export... and save the Windows registry in a file with the extension .reg, preferably on another drive, not on C . Now, with peace of mind, you can finally start editing and cleaning the registry. In the registry editor, click once on the inscription A computer(or My computer in Windows XP), and then press the keyboard shortcut ctrl+f a search box will appear. Enter the word Nero there first and click OK. The computer will “think” a little and give you a registry branch in which you will see the search word. We carefully look at what is written there, if the path to the program is written, for example C:\Program Files\Nero\…, etc. - it is obvious that this path belonged to the program we deleted. Remove this entry from the registry. Then press the key F3, and the search finds us the next value that contains Nero. Or we will see a whole section with the name Nero in the Software section, we also delete it. And so we repeat our actions cyclically until the registry editor gives us the phrase Registry search completed- it means we have reached the end of the registry and the program will not find anything for us.
We repeat the same with Ahead. And so we clean the registry from the program. After that, close the registry editor and restart the computer. If the computer boots up normally, then everything worked out for us, and you can run to show off to your friends and acquaintances that you manually cleaned the Windows registry yourself!
This is how you can correctly and without a trace remove programs from your computer and clean the Windows registry from a no longer needed remote program, and having become adept at this, you can even manually remove some viruses, without an antivirus! Do not forget about caution and care! And also, remember! No even the most vaunted cycleliner will ever replace your mind and hands. For fans of portable programs, I’ll make one more parting word - keep in mind that it’s not always of course, but quite often your favorite “portables” also litter the registry with their entries. It all depends on the kulibin that this portable made.
Method 2. We clean the registry manually from programs.
Expand * HKEY_CURRENT_USER*, open the section *Software*. Now we read the entire list of folders, there will be many programs that you deleted a long time ago, but a record of them remains. And these records clog and slow down the computer.
And, unfortunately, not all programs see and delete them. Therefore, when we see such an entry, we click on it with the second mouse button and select *delete*, or simply select this folder and press the Del button on the keyboard. Please note that all (or many, depending on the situation) settings of this program will be erased, and at the next installation they will have to be set again. But it's not that hard.
Now collapse *HKEY_CURRENT_USER*, open *HKEY_LOCAL_MACHINE*, it has a section *SOFTWARE*. And also we look for and delete unnecessary entries. Delete records only about those programs that are removed. Otherwise, the program may stop working. When you clear this section as well, close *Registry Editor*. Restart your computer. Everything.
Courtesy of luxhard.com