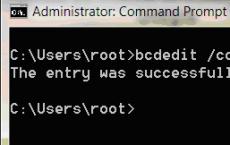Visual tabs for mozilla firefox browser. Setting up standard visual bookmarks in Mozilla Firefox. What are bookmarks and why are they needed?
There are a huge number of browsers, so everyone can find one that will satisfy all the needs of a person as a user. Some people are attracted by simplicity, and someone is high speed. Let's talk about one of them, or rather its features, such as visual bookmarks for This browser has many advantages, which will also be discussed.
Visual bookmarks for Mozilla Firefox
Before proceeding directly to the point, let's figure out what it is and what they are for. It should be noted that there are browsers that do not use visual bookmarks, at the same time they are popular with many users, but this is not about that now. First of all, this kind of function is aimed at comfort. Therefore, it is quite possible to do without it. But we all have long been accustomed to the fact that using the Internet is very simple, and bookmarks are just a help. So, after you launch your browser, you will see the main window, it has several start pages. In fact, these are our visual bookmarks. They allow you to immediately go to the site that we need. Everything is done with one click, which is extremely convenient. It is advisable to write down the sites that you visit every day. For some, it may be a social network, for others, news portals, and so on. But everything is not as simple as it might seem at first glance. This is due to the fact that visual bookmarks for Mozilla Firefox require installation, configuration, etc. events.
Few common points

If for some reason something does not work out for you, then there are several ways out of the situation. So, it is advisable to install the latest browser version, it can also be updated. If the visual bookmarks suddenly disappeared for, then it is quite possible that not everything is so bad and that the settings have gone wrong. I would like to draw your attention to the fact that everything can be customized. For example, set 3 bookmarks, 5 or more. It all depends solely on your preferences. Windows can be of different sizes, they can be swapped, signed in their own way, and much more. If you need, then bookmarks can be completely removed. It's as easy to make as it is to put them on. Well, now let's figure out how to install visual bookmarks for Mozilla Firefox, customize them for yourself, well, and remove them if necessary. To do this, we need a computer, preferably with an Internet connection, and a little of your attention.
Setting visual bookmarks
Needless to say, unlike most other browsers, Mozilla has some original features. One of them is the lack of built-in visual bookmarks. To use them, you need to install the appropriate extension. It is worth paying your attention to what automatically becomes your start page. You can change the number of windows directly in the settings. As you can see, it’s quite easy to set visual bookmarks for Yandex.Search, which can be set by default, which is extremely convenient. Without unnecessary operations, you can search for the information you need. As for the add-on itself, you can install it directly from the browser. To do this, you need to go to the "Applications" tab and download "Yandex Elements" from there. If you often use another search engine, such as Google, you can put visual bookmarks separately from Yandex.Bar. Thus, you will save space on the working page. In principle, visual bookmarks for Mozilla Firefox are very easy to install and do not take much time.

A little about setup
First, let's remove the Yandex elements from the start page. This is done so that there is more space, it is much more convenient to work this way. To do this, go to "Settings", and then find the line "Yandex.Bar" and uncheck the box opposite. And now let's move on to setting up the extension. There is a corresponding menu in the lower left corner of the browser screen. Here you can add a new background image. It can be downloaded from your computer or downloaded from the Internet. You can set up to 48 bookmarks. Moreover, it is possible to select the quantity, both horizontally and vertically. If you have added several bookmarks, you will immediately be prompted to edit them. There is nothing complicated here. You need to enter the site address, as well as names, that is, what your visual bookmarks for Mozilla Firefox will be called. We figured out how to set up, and now let's look at a few more interesting points.
General useful information
As noted above, visual bookmarks for have quite flexible settings. You can edit them when it is convenient for you. That is, change the address of the site. To do this, you need to click on the pencil in the upper right corner of the bookmark, which will open the window we need. Please note that Yandex visual bookmarks for Mozilla Firefox can be updated. This is done in order to save exactly the page that you need. For example, not the main page, but some section of the site, etc. It is advisable to give a name to the bookmarks, this will allow you to find the one you need much faster. This is especially true in cases where you use a large number of windows. More recently, minor changes have been made, and now the latest version of the browser has built-in bookmarks, but their relevance is not great, due to the low level of settings. And now a little about typical problems.
What to do if visual bookmarks for

As practice shows, almost every 3rd user encounters such a problem. The reasons for the occurrence can be many. Starting from the unstable operation of the operating system and ending with failures directly in Mozilla. The same problem may also occur after upgrading to a later version. The fact is that sometimes setting new bookmarks is not enough, you want to have those that were before, with the right addresses, etc. Fortunately, the whole process does not take much time. The first thing we need to do is go to the "Tools" section and then to the "Settings" menu. Next, select "Extensions", and after "Add-ons". You will see a window with visual bookmarks, now we are interested in the "Settings" menu, where we go. Select the "Yandex" item and reload the visual bookmarks. After that, we need to restart the browser - and you will see that everything has fallen into place.
Removing visual bookmarks

If you have concluded for yourself that this extension is superfluous for you and only interferes, and you have already installed it, then do not despair, you can get rid of it at any time. Removing it is as easy as installing it. To do this, you need to press the hot key combination Ctrl + Shift + A. Thus, you will call the desired window. You can also go to "Settings" and then to the "Extensions" menu. When you open the corresponding section, you will see that all extensions are located in this place. Accordingly, opposite each of the additions there are several buttons. One of them is a shutdown, the second is a deletion. If you just need to turn off this or that extension, then you can easily do it. So, click "delete" and wait for the process to complete, then restart the browser. If you change your mind at the last moment, you can mark all actions. Now let's talk about what problems users encounter and how they should be solved.

Common Problems and Solutions
Of course, any browser has its drawbacks, and Mozilla Firefox also has them, where bookmarks (visual) also have several bugs. For example, the extension has the feature to be updated periodically. Most users find this extremely inconvenient. But this disadvantage is solved quite simply. To do this, go to "Settings" and disable automatic updates for installed extensions. Many are also interested in where the recently closed or viewed pages are located, that is, bookmarks. To find them, you need to find "Bookmarks" in the upper right corner and select "Show recently closed" there, and that's it, the problem is solved. Extremely convenient and popular is the Speed Dial extension, which, in fact, is an analogue of Yandex.Bar, but only an order of magnitude more convenient and much faster, and also more functional in some respects.
A few important points
I would like to note that in the "Add-ons" tab there are a huge number of similar extensions. That is, the choice of visual bookmarks is extremely large. You just have to decide. In principle, if you have the needs of an average user, then visual bookmarks for Mozilla Firefox from Yandex will suit you just fine. Moreover, we have already dealt with their configuration and installation, as well as solving typical problems. This extension does not affect the speed of your computer or laptop in any way. However, it is not recommended to install too many third-party applications on the browser, as this can directly affect its speed and comfort. Again, you should pay attention to the fact that you can adjust the number of windows that you require. About 12 pieces can be considered optimal. But if that's not enough for you, you can install more than a hundred of them using the Speed Dial.

Conclusion
So we figured out all the subtleties and nuances of this issue. Now you know Mozilla FireFox, and you might note that it is extremely simple. The main purpose of this add-on is to make working on the computer more convenient and enjoyable, as well as to ensure speed. Of course, at any time you can remove the extension and use the usual bookmarks. You can find them if you go to "Settings", menu "Bookmarks". If all the previously saved sites are gone, then there is no need to panic. Follow the instructions for their recovery, which was described above. That, perhaps, is all that can be said about what visual bookmarks for Mozilla Firefox are. Installing such an extension is, first of all, the convenience and comfort of using the browser.
Recently, more and more people are using visual bookmarks as the home page in their browsers. Firstly, it is convenient, right after launch you get access to your favorite sites. The visual bookmarks panel looks like a scoreboard with windows containing thumbnails of their respective sites. Clicking on any of them opens access to the specified web resource.
The bookmarks bar can be installed in different browsers, but the topic of this article is visual bookmarks for mozilla firefox, how to install, how to work with them and how to set them up.

Mozilla firefox does not have its own built-in visual bookmarks, as, for example, in opera, but no one bothers to install the desired extension and enjoy the functionality and appearance of the panel. There are many plugins to solve this problem, we will consider two of the most popular and well-known ones:
- speed dial
- Visual bookmarks online (from Yandex)
speed dial
In the firefox browser, in the top menu, select "Tools" - "Add-ons"

We get into the extensions section, in it we go to the "Extensions" tab

On the next page, there is a search box at the top. Enter the name of the plugin in the search box, in our version it is “speed dial” and click on the magnifying glass.
After the search is over, activate the found plugin with the "Enable" button. Here you can also go to the plugin settings by clicking the "Settings" button.
The speed dial visual bookmarks look something like this

Visual bookmarks online (from Yandex)
In order to download and put visas. bookmarks for mozilla firefox go to a special Yandex site and click on the "Download" button on top. Next, give permission to run the file and follow the instructions of the installer.

At the next step, do not forget to uncheck three daws from installing additional Yandex services. Although you can leave, but I do not advise. If you need something, you can always install later and separately.

After restarting firefox, visual bookmarks will already be in your browser.

Bookmarks are configured using the "Settings" link at the top or bottom of the bookmarks bar (depending on the version). Here you can set the number of displayed windows, their appearance and other parameters. In general, everything is simple and does not need an explanation. Right-clicking on any visual bookmark box allows you to insert a website address that will match that box.
In addition, visual bookmarks can be installed directly from the firefox browser. Choose "Tools" - "Add-ons" in the top line of the browser and enter the name of the plugin in the search box, in our case it is "visual bookmarks" and click on the magnifying glass icon. The found extension is installed using the corresponding button opposite the extension. After installation, we work with the extension as described above.

Visual bookmarks are thumbnail images of sites that the user has added to "favorites". They are on the main page of the browser in an ordered manner. The number of bookmarks can be changed if necessary.
In Mozilla (as the Mozilla Firefox browser is usually called), you can modify visual bookmarks using the standard browser functionality. As an example, let's try to set up visual bookmarks in Mozilla and analyze the main nuances in doing so.
Quick article navigation
Browser settings
To set up visual bookmarks (relevant for the new version of the browser), you need to open Firefox and follow the instructions below:
- Open a new tab (Ctrl + T);
- In the lower right corner, click "Settings";
- In the menu that opens, make all the necessary changes: edit the number of bookmarks (up to 48), background image (can be downloaded from the desktop);
- To add a site to visual bookmarks, click on the transparent rectangular box and enter the web page address in the field.
In this section, you can change bookmarks, add new ones and delete unnecessary ones.
start page
Visual bookmarks can be made the browser's start page (that is, when you open Mozilla, the bookmarks bar will be loaded first). To do this, use the browser settings:
- In the "Settings" section, open "Other options";
- Check the box next to "Set as homepage".
In the old version of the browser, the settings look different:
- In the "Settings" section (press "Alt" to make the menu appear at the top), open the "General" tab;
- In the "Home Page" field, enter: "yafd:tabs" and click "OK".
Additional plugins
You can update, customize and connect visual bookmarks using additional extensions. Consider the main points of setting up bookmarks with the Speed Dial extension:
- Open "Tools" and in the "Add-ons" section in the search bar, enter "speed dial";
- When the add-on is checked, click "Add to Firefox";
- Then restart your browser;
- Go to "Add-ons" again and open "Extensions";
- In the list opposite the desired add-on, click "Settings";
- Now edit the add-on according to convenient criteria.
Yandex visual bookmarks for Firefox is a very convenient and fast way to visit your favorite web pages. By adding new web tabs to the Internet search engine, you will have a page with small tiles. By clicking on each of them separately, you will be redirected to your chosen Internet resource. In fact, visual bookmarks are the same regular Firefox browser bookmarks, but with one very significant difference.
What are visual bookmarks
Mozilla's standard bookmarks are a list of site names with a favicon (small icons/badges in front of the website name) and look something like this.
In addition to the name and icon, there is no information about the resources, and not all sites have their own icons. Therefore, often in search of the desired web link, you have to click on everything in a row.
Yandex visual bookmarks are small screenshots of websites, with which you can immediately find the right resource and understand what it is about.
Installing Yandex visual bookmarks for Mozilla Firefox
In the current realities, there is an experimental additional application for the Internet browser Mozil, called "Visual bookmarks from Yandex" and it is available only for owners of the fifty-seventh version of Firefox.


On the right in the search line, enter the name of the application "Visual bookmarks from Yandex", without quotes and go to the magnifying glass icon.

In the offered list of extensions, select the required add-on. Click the "Install" button to start the installation.

After the final installation of the plugin, when adding a new tab, you will also have a window in which you will have a kind of grid with tabbed tiles.

is a special add-on that generates a web page with small screenshots of the pages you frequently visit. This type of bookmarks is convenient because if the site address suddenly added to the standard bookmarks does not tell the user anything, and you cannot remember what this Internet resource interested you in, then thanks to visual bookmarks you can, without clicking on the link, see what it contains the information.
Installing visual bookmarks for Mozilla Firefox
In order for you to use visual bookmarks, you need to install a special extension. One of the most convenient and beautiful additions is the FVD Speed Dials plugin. To install it, you need to do the following:
launch the Internet search engine Mozilla Firefox;
open the browser menu (an icon with three horizontal stripes located one below the other);
click on the "Add-ons" button;
in the left part of the window, select the second item "Extensions";
in the search bar, write the name of the application "FVD Speed Dials", without quotes;
start the search by clicking the magnifying glass icon.

In the proposed list, select the extension that we were looking for, and to the right of it, click the "Install" button.

After the add-on is installed, you will see a new tab with a welcome window, which shows the ability to change the appearance of the tiles, in this window, click the "Next" button.

In the next window, click the button "Start using!"

This is how each new tab will now look like with icons or mini-screenshots of visual bookmarks.

In the upper left corner, you can create groups of bookmarks under one common name.
In the upper right corner you have a settings panel, by clicking on the arrow, you can hide it, to go to the settings of the add-on, click on the gear icon and you will open a new tab with this window.

Here you can import and export bookmarks, customize the appearance, and a nice option of this application is the ability to set a password to view your saved bookmarks.
You can edit and delete bookmarks without visiting the extension settings.

To add an Internet site to visual bookmarks, you need to click on the plus sign in any empty window. In the window that appears, in the URL bar, enter the address of the web resource you are interested in, if you wish, you can specify a name and add it to the group. You can also select the image of the tab, if the image was not selected, then the image of the tab will be its screenshot. Click the "Add site" button and you will have a new bookmark.

This add-on has a lot of all kinds of settings and functions, so even the most capricious Internet surfer will be able to customize it to his taste and requirements.