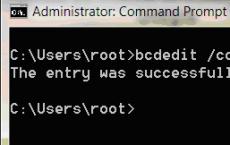Transferring memory from disk to disk program. How to increase space on C drive with D drive
You can move space from drive E (or any other drive) to drive C using Disk Management. Please note that you cannot take space from another physical disk, you can only take space from one physical disk, which is divided into several.
The first way is to expand the disk by removing another disk.
ATTENTION! Before doing this, copy all the data from the disk from which you will take the place. Since, in order to expand the disk, we need to delete files from it.
Here I have 1 physical disk of 25 GB, but it is divided into 2 disks:
Disk C (Local Disk) - 18.2 GB.
- Disk E (New Volume) - 6.64 GB.
Right click on Computer(not on the label, which has an arrow at the bottom left) and click on Manage.

Computer Management opens, select here in the Storage devices tab - Disk Management.

Here we see all the disks that we have on the computer. Right click on the disk from which we want to take a place (I have this drive E) and select Delete volume.

We are warned that deleting a volume destroys all data on that volume. Archive any data you wish to keep before deleting. Do you want to continue? We press Yes.

Now we have one C drive. And then there is 6.65 GB. unallocated space.

Now right click on drive C or on that disk a place (6.65 GB.) to which we want to add and select Extend Volume.

The Extend Volume Wizard opens, click Next.

We select the space (place) how much we want to take (in the screenshot, I took all 6.65 GB or 6807 MB.) and click next. It is not necessary to select the entire space, you can select half, for example, or as much as you want to increase your disk at the expense of space from another disk. Just then it will be necessary to create a simple volume so that there is no unallocated space left.

Click Finish to close the Extend Volume Wizard.

That's all. Now we have 1 disk of 25 GB.

The second way to expand the disk without losing data. Using the free program Minitool Partition Wizard.
Download Minitool Partition Wizard from the official website partitionwizard.com/free-partition-manager.html
Here I have 1 physical disk of 50 GB. divided by 3:
Drive C (Windows 8) 25 GB.
- Disk Q (Multimedia) 9.76 GB.
- Disk T (Programs) 19.5 GB.

The program menu opens, select the left option to launch the Partition Wizard.

Here is a menu that displays all of our drives and their size.

Right click on drive C and choose Extend(Expand) to expand the C drive.

Now we select the drive from which we will take space for our C drive. I will choose the Q (Multimedia) drive.

Use the slider to select the size which we will take from disk Q (Multimedia). I chose 5.02 GB. And click OK.

Now, on the top left in the program, click Apply to apply the changes and transfer the space to 5.02 GB. from drive Q (Multimedia) to drive C (Windows 8).

The editors of our portal have repeatedly received questions like how to increase disk space c or how to increase disk space c due to d and so on. In today's article, we will try to answer these questions in as much detail as possible and make some instructions for you, with the help of which everyone can painlessly and without losing data increase the size of the desired local disk.
Why is disk space running out?
Operating systems of the Microsoft Windows family have one unpleasant property: over time, the size occupied by them grows and increases, thereby filling up free disk space. Both temporary and system files can take up space, which grow depending on the needs of the system. Sooner or later, there comes a moment when there is simply not enough space on the system disk and the operating system starts to “fail” and work slowly. You can clean up and remove unnecessary files, set up a paging file, but what to do when there is nothing left to delete. In this article, we will tell you how to increase the space of the System disk at the expense of other logical volumes.
Two methods to painlessly transfer free space from one drive to another
- Method 1- if you are using an operating system Windows 7 or 8 , then you have the opportunity to use the standard utility to view and modify hard drive partitions.
- Method 2- otherwise, you will have to use programs such as Acronis Disk Director or Partition Magic.
How to increase the size of the system disk with Windows 7 or another OS - Method 1
We need utilities “In order to launch this utility, right-click on the “Computer” icon and select “Manage”.

In the window that opens, find and run the Disk Management utility. This component of the operating system allows you to manage all melon storage devices, whether it be a hard drive, flash memory or a blank.
In order to increase the space on drive C from the local drive D or any other, we need to transfer the available free space from one local drive to the system drive (that is, the one where the Windows 7 or other operating system is installed). Before doing this, check the local disk for free space and calculate how much you would like to transfer.

To free up space, right-click on it and select Shrink Volume.

In the next window, we will have to specify the size of the space that we want to transfer to another volume. Set its field "Size of compressible space (MB)".

After the steps taken, free space should appear on our hard drive, which we can transfer to the system drive.
In order to add free space to the system disk, right-click on it and select "Expand volume" in the context menu.

After that, a wizard will start that will help you resize our volume. In the wizard window, you will need to select the volume to expand and the amount of space to add.

Having done this, click "Next" and after a short wait, you will receive a system disk with a large amount of free space. After that, you should restart your computer.
Increasing disk space C using Acronis Disk Director - Method 2
Acronis Disk Director is a very powerful product for managing computer hard and local drives. It is worth reading system messages very carefully so as not to accidentally make a mistake and destroy data.
When entering the program, we are greeted by an intuitive interface in which we can select disks and perform operations with them. To increase the volume size, select the drive and click "Resize Volume".

In the window that opens, check the boxes next to "Add unallocated space to volume" and "Take free space from other volumes". By clicking on the button next to the percentage window, select how much space you want to take from other disks. After freeing up space, change the "Volume Size".
After making all the changes, click "OK" and apply the actions. The system will ask you to reboot and after the reboot you will have a disk with a large amount of free space.
How to increase space on drive C with drive D or another
The editors of our portal have more than once received questions like how to increase disk space c or how to increase disk space c due to d and so on. In today's article, we will try to answer these questions in as much detail as possible and make some instructions for you, with the help of which everyone can painlessly and without losing data increase the size of the desired local disk.
Why is disk space running out?
Operating systems of the Microsoft Windows family have one unpleasant property: over time, the size occupied by them grows and increases, thereby filling up free disk space. Both temporary and system files can take up space, which grow depending on the needs of the system. Sooner or later, there comes a moment when there is simply not enough space on the system disk and the operating system starts to “fail” and work slowly. You can clean up and delete unnecessary files, but what to do when there is nothing left to delete. In this article, we will tell you how to increase the space of the System disk at the expense of other logical volumes.
Two methods to painlessly transfer free space from one drive to another
- Method 1 - if you are using an operating system or 8, then you have the opportunity to use the standard utility to view and modify hard drive partitions.
- Method 2 - Otherwise, you will have to use programs such as Acronis Disk Director or Partition Magic.
How to increase the size of the system disk with Windows 7 or another OS - Method 1
We need utilities “In order to launch this utility, right-click on the “Computer” icon and select “Manage”.

In the window that opens, find and run the Disk Management utility. This component of the operating system allows you to manage all melon storage devices, whether it be a hard drive, flash memory or a blank.
In order to increase the space on drive C from the local drive D or any other, we need to transfer the available free space from one local drive to the system drive (that is, the one where the Windows 7 or other operating system is installed). Before doing this, check the local disk for free space and calculate how much you would like to transfer.

To free up space, right-click on it and select Shrink Volume.

In the next window, we will have to specify the size of the space that we want to transfer to another volume. Set its field "Size of compressible space (MB)".

After the steps taken, free space should appear on our hard drive, which we can transfer to the system drive.
In order to add free space to the system disk, right-click on it and select "Expand volume" in the context menu.

After that, a wizard will start that will help you resize our volume. In the wizard window, you will need to select the volume to expand and the amount of space to add.

Increasing disk space C using Acronis Disk Director - Method 2
Acronis Disk Director is a very powerful product for managing computer hard and local drives. It is worth reading system messages very carefully so as not to accidentally make a mistake and destroy data.
When entering the program, we are greeted by an intuitive interface in which we can select disks and perform operations with them. To increase the volume size, select the drive and click "Resize Volume".

In the window that opens, check the boxes next to "Add unallocated space to volume" and "Take free space from other volumes". By clicking on the button next to the percentage window, select how much space you want to take from other disks. After freeing up space, change the "Volume Size".
After making all the changes, click "OK" and apply the actions. The system will ask you to reboot and after the reboot you will have a disk with a large amount of free space.
The main place for long-term storage of information on a computer is a hard drive (hard drive). Random access memory - RAM - is used to temporarily store data, after turning off the power, all of them disappear. For more convenient and safe storage of information, it is sometimes necessary to transfer data from one disk to another.
Instruction
Sometimes users of computers and laptops are faced with the problem of lack of free space on the system drive. This may be due to the fact that “heavy” programs (for example, Photoshop) or many games were installed. Users are faced with the question of how to transfer memory from drive D to drive C. Using standard Windows tools, this operation is quite troublesome: free space will be in front of the system partition. You will have to save data from disk D on external media and format the hard disk completely, and then re-partition the file system. In such cases, it is recommended to use third-party programs (AcronisDiscDirector, PartitionMagic, and others). They are also convenient in that they will help both to transfer memory from disk to disk and to make a backup copy of the system.
For all such programs, the disk space allocation function is usually basic, that is, it is available even in the demo version. After launching the program you like, you need to find the "Disk Management" item. In the window that opens, all partitions of the hard disk will be shown, usually there are 3 of them. The first one contains the Windows bootloader, so you do not need to touch it. You should select drive C, find the “Expand Partition” item in the context menu and specify how much memory to transfer from drive D. Naturally, the latter must have the required free space, otherwise the program will refuse to work or delete part of the data. After making sure that everything is selected correctly, you can start the operation. It can take a long time - you need to be patient. After the reboot, the question of how to increase the memory of the local disk will no longer disturb.
The weak side of this solution is the unpredictability of the result, which depends on the quality of the program. Therefore, for normal operations, it is better to use standard Windows tools. You need to open the Control Panel and select Administrative Tools and Computer Management, and then go to the Disk Management tab. All partitions of the hard disk will be shown. But how to transfer memory to another disk volume? You need to select the partition from which you plan to remove free space, and click "Compress volume" in the context menu. Attention: the unit of measure is megabytes! After specifying the required volume, you should confirm the compression. A new free partition will appear. By clicking on the one that you want to increase, you need to select the "Expand volume" item and confirm the operation again. Thus, the problem with lack of memory will be completely solved, and without any danger to personal data.