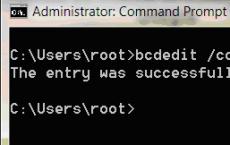The laptop has one headphone and microphone input, what should I do? How to connect headphones with a microphone to a computer: step by step instructions
Make sure that the phone to which you plan to connect the wireless headset is equipped with Bluetooth, a wireless data transfer technology. If your phone does not have this technology, you will not be able to connect a wireless headset to it. You can check the presence of Bluetooth in the phone by reading its instructions, or by looking in the phone menu.
Turn on the wireless headset. It is necessary to press the multifunction button on it and hold it until the operating mode indicator turns on. Then turn on the phone with which you want to connect the headset and turn on Bluetooth. In the Bluetooth menu, you need to run the search for compatible devices command. The scanning process, depending on the speed of Bluetooth on the phone and headset, can take from several seconds to a minute.
When the scan is completed, a list of compatible hardware will become available. From it you need to select a wireless headset. You may need to enter a passcode to transfer data via Bluetooth. In this case, you need to enter the code indicated in the instructions that tell you how to set up a wireless headset. This is usually 0000. After entering the code, a connection to the wireless headset will be established. The introduction of the code is required only for the first time, in the future it will not be required.
When the phone is successfully connected to the headset, the indicator on the headset will flash. Now you need to go to the Bluetooth menu, then to the list of paired devices and select a wireless headset. So, the headset is connected and ready to go. Such manipulations need to be done only once. In the future, you just need to go to the Bluetooth menu, then to the list of paired devices and select a headset.
If you don't know how to set up a headset to connect to your computer for Skype, try the following steps. First, you need to switch the headset to discovery mode. Secondly, run a program on your computer to search for Bluetooth devices. If there is a label "Bluetooth environment", you need to click on it, and if not, right-click on the Bluetooth icon and select "open Bluetooth environment" or "Add device".
Next, you need to carry out the process of pairing Bluetooth devices. The final step is to launch and configure Skype to work with your wireless headset. To do this, open the application settings: Tools, then Options, and then Sound Devices. In the Audio Out and Audio In fields, select Bluetooth Audio. In order to start chatting, you need to activate the connection between the headset and the computer. To do this, open the "Bluetooth environment" and double-click on the headset icon.
Play games, listen to music, talk on Skype without disturbing others - all this is possible with the help of headphones with a microphone. The gadget greatly simplifies the life of a PC or laptop user.
Jacks and types of connecting headphones with a microphone
At the beginning of the article, I would like to clarify a little the situation with the connectors and jacks of headphones and a computer.
So, if you bought modern headphones with a built-in microphone, then most likely they will have a combo jack that will look like this:
Please note that this jack has three dark contact strips, two of them for headphones, right and left channels, and one for the microphone. This means that if your computer or laptop has a special combo jack, then you just need to plug in a headset, and everything will work. But, unfortunately, in cases with stationary computers, this is not always the case. In most cases, the computer has 2 jacks, one for headphones only (usually green) and the other for microphone only (usually pink).
It looks like a regular headphone jack without a microphone (only two contact strips): 
How to connect headphones with a combo jack to a desktop computer that does not have a combo jack? You will need a special adapter cable: 
In the case of a laptop, you are likely to have more luck, modern models have combo jacks built in (pay attention to the icon - headphones with a microphone), which look something like this: 
For desktop computers, it is convenient to connect the headset to the front panel, in my case it looks like this: 
It is difficult to make a mistake when connecting, all sockets have a corresponding icon. If your computer does not have such sockets on the front panel, it does not matter, they definitely are on the back. Unless, of course, your computer has a sound card.
We connect and configure headphones to a PC running Windows XP, 7, 8, 8.1
When connecting, there should not be any difficulties. Everything is extremely simple - the "procedure" will take no more than 2 minutes.
There are two connectors on the headphones: one for the "ears" themselves (usually green), the other for the microphone (usually pink). Of course, there are models without a microphone (there is one connector), but basically all modern headphones come with a microphone. After all, voice communication over the Internet is becoming more popular than telephone communication.
You can connect the device using the front or rear panel, depending on where there are free inputs.
- Plug in the ear jack. Usually it is either green, or there is a headphone icon next to it;
- Plug in the microphone jack. Usually it is pink, or there is a microphone icon next to it;
- If you have a combo jack on your headphones and a matching jack on your computer, just plug it in and you don't have to do anything else;
- Turn on your favorite song or movie - check the sound. If there is sound, everything is fine. If not, then right-click on the speaker icon in the lower right corner of the monitor. Then select "Playback Devices":

- There will be several (or one) devices in the list, make sure that the “Speakers” device is selected and there is a green checkmark next to it:

- If not, select this device, right-click on it and select the "set as default" menu:

- Now select the speakers, and click on the "configure" button, which is just below, then select the "stereo" sound channels, you can click on the "check" button, you should hear the sound from the channel that is displayed on the screen, and click "next »:

- Check the box in the "wide range speakers" settings in the "left and right front" position and click "next" and then "finish":

- The speakers on the right have a scale, turn on the music, if the scale does not fill up and there is no sound when playing music, then something is not working right:

- If the scale fills up, but there is no sound, check the volume level. You can do this by left-clicking on the speaker icon in the lower right corner of the monitor:

If the volume is set, there is a filling of the scale, but there is no sound, then either you put the headphones in the wrong jack, or your headphones are faulty, check them on another device that works for sure;
We connect and configure the microphone to a PC running Windows XP, 7, 8, 8.1
- To check the microphone, connect it, click on the speaker icon, which is located in the lower right corner, right-click and select "recording devices" there:

- Select your microphone and make it your default device. Most likely, it will already be them, but it won’t hurt to check:

- A menu will appear where your microphone should be displayed. Check if you clap your hands next to him if there is a scale filling:

- If not, then right-click on the device, select "properties":

- Then the "levels" tab, set the value to position 80, check again:

If after that the scale does not fill, then you most likely connected the microphone to the wrong connector, or your microphone does not work. If it is filled, then select this device "use by default" and use it.
Headphones work properly and please the owner. For the most efficient use and adjustment of the device and all sound in general, use the programs that come with your sound card, usually Realtek's applications, but not always, so be careful.
Main features of the Realtek application:
- volume control;
- setting the sound quality, microphone;
- configuring the front and rear panel connectors.
And many other nice additions.
We connect headphones to a laptop on Windows XP, 7, 8, 8.1
Laptops have only one headphone jack, and most likely it will be combined. If not, it doesn't matter, because. almost all laptops have a built-in microphone.
The algorithm for connecting headphones to a laptop is exactly the same as to a computer, follow the instructions that are given just above:
- Connect the device;
- Checking the sound
- Use.
Drivers for headphones and microphones are usually not needed.
Headphones with a microphone are connected, the only thing left is to adjust the headphones to your needs.
- Adjust the microphone volume. Right-click on the speaker icon, select "recording devices", then right-click on the microphone, select "properties", then go to the "levels" tab. There is no need to set all values to the maximum. You do not want your interlocutor to hear only wheezing? Photos of the process are presented just above;
- Adjust the volume level in your ears to a comfortable level so that you can clearly hear the music or the other person. However, keep in mind that it is best to adjust the volume according to the sound of the music on your computer. It often happens that the interlocutor has incorrectly adjusted the microphone sensitivity level, and it will sound either soft or loud, then, if circumstances permit, you need to tell your interlocutor about this. He must correctly set up the microphone, because. if you adjust to it, you may forget that you changed the volume level, and then, when you turn on music or a movie, you may be afraid of a very loud sound, or worry that the sound is very hard to hear.
Connected. Set up. Now enjoy crystal clear sound.
Cell phones and other mobile electronic devices have long turned into things that a modern person needs every minute. It is hard to imagine that we ever got along without them. However, it is not always possible to answer the call in time. For example, while driving a car. To free your hands, just learn how to connect a Bluetooth headset to your phone and get more comfort when using your favorite devices.
Wireless headset specifications
The advantages of such devices are undeniable. They have an elegant design, compatible with many models of mobile electronics. They can be used where the telephone is not available: in the office, in public transport, in the car. In addition, you can choose a model equipped with additional features. All devices have a built-in battery. It is very light in weight. The mono headset is worn on the ear, the stereo is worn as headphones. To receive a call, it is enough to press a special button on the device case. Almost all devices support the Bluetooth 2.1 standard, but 3.0 is already appearing. If you have such a device, and you know how to connect a Bluetooth headset to your phone, then you can enjoy the freedom of movement, being up to ten meters away from your mobile device.
HeadsetJabra

This device deserves special attention. First of all, it has a stylish design. Since it is very compact and light in weight, it is almost invisible. The signals are digitally processed, so the headset transmits clear sound. The volume is adjusted automatically according to where the user is (in a quiet room or on a noisy street). Thanks to special voice warning functions, the owner of the device is informed that the battery is low or the connection with the mobile device is interrupted.
A fairly simple way to connect a Jabra bluetooth headset. It allows you to connect two different devices. When setting up, you must first check whether the battery of the wireless device and phone is fully charged. Then you need to follow the instructions to the phone. There may be nuances in setting up the connection, which depend on the model of the mobile electronic device.
Connecting a headset to a phone

To connect a Bluetooth headset to your phone, you must first enable Bluetooth wireless on both devices. Moreover, they should be at a distance of a maximum of eight to ten meters from each other. Select "Communication" in the phone menu and enable device search. When the phone detects the headset, it will memorize it. Then he gives her his network address, and the device remembers it. After that, you need to enter the access code (it is indicated in the instructions for the headset). The passwords for both devices must match. The indicator on the side of the device will light up. This means that the connection is established and the device is ready for use. Additional functions can also be configured if the model of the device you have chosen has them. To do this, open the Bluetooth menu on your phone and find the headset in the list of connected devices. You can use the "Options" button to familiarize yourself with the possible options for settings.
Having mastered how to connect a Bluetooth headset to your phone, you can receive calls without interference in any noisy place or even while driving a car without being distracted from the road.
Smartphone Compatible Headsets

Wireless devices are compatible with various mobile electronic devices. Nokia models are trustworthy. They are comfortable to use and provide high-quality sound transmission. It is enough to familiarize yourself with the characteristics of the devices. A wonderful choice is the Bluetooth headset for smartphone BH-121, which is very comfortable to use. The device has a miniature remote control, there is a connector for connecting headphones. You can control the device using the buttons on the case. New models have an LED battery indicator.
Wireless headphones are a convenient, practical and compact audio transmission device that works wirelessly (hence the name). But why does one headset require a wired connection, while another can work at a distance, and what are its advantages and disadvantages? All answers about how to use wireless headphones in the article below.
What is Bluetooth and how does it work?
It is Bluetooth that allows wireless headphones to work without the use of forever torn wires. This is a technology based on the transfer of data between devices by exchanging information using radio waves.
"Bluetooth" is a radio frequency standard patented over 20 years ago, named after the King of Denmark, who ruled in the 900s. This is a spectrum of frequencies that other radio devices do not use - the range from 2.400 to 2.4835 GHz. In addition, this is a set of rules in the form of a protocol that normalizes the interaction of devices connected to each other.
Bluetooth appeared in response to the infrared data transmission technology that was popular at that time, the disadvantage of the transmission method was the high requirements for transmitters - they had to be placed in line of sight to the receivers and at a short distance from them. "Bluetooth" can even work through a wall and any surface that is capable of transmitting a radio signal.
Wireless technology operates through special piconets. There are active and passive devices. The first connects to the second and transmits information in the form of bits. In this case, the transfer rate can reach up to 3 Mbps. Since Bluetooth uses low-power waves, data transmission does not drain the device's battery at all and uses a minimum of charge.
Bluetooth range. How far can wireless headphones work from a signal source
The key problem of this technology is the presence of many devices equipped with radio modules. Because of this, there may be interference in operation when third-party equipment is accidentally connected to the transmitter. But the developers of Bluetooth did everything possible to prevent the occurrence of such a problem - they reduced the Bluetooth range as much as possible and activated frequency hopping.
As a result, you will not be able to listen to music through a wireless earphone if it is further than 10 meters. And so that an outside device does not accidentally interfere with your data transmission channel, the transmitter changes its frequency every second. Even if the frequencies match, it will be a short break in communication that you will not have time to notice.
How to pair devices via Bluetooth?
Not all electronics are equipped with this technology, and if the device has Bluetooth, it is not certain that it will be suitable for pairing with headphones. The developers of this data transfer method, in order to avoid interference, made it so that each device has its own set of protocols with which they can work.
The easiest way to connect devices is when both of them have Bluetooth. Then it is enough to activate this function in both devices and connect through the active gadget to the passive one for data transfer. If Bluetooth is not available in the device, then you can connect a special adapter, which will act as a removable radio module.
Wireless headphones sometimes come with an adapter and a receiver. In this case, you only need to connect the transmitter to the equipment that transmits sound, and insert the receiver into the headphones. True, this is far from being true for any equipment, and depending on the configuration of the adapter, you can connect it to a USB connector or to an audio output, for example, of a music center.
What are the profiles of wireless headphones?
How to use wireless bluetooth headphones and get the best sound quality? Not all wireless headphones perform equally well. This is because they use different codecs and profiles in their work. That is, they are based on different technologies, even though they work using the same networks. There are 3 main profiles with which the headphones function:
- Headset Profile - the most basic profile that was created to transmit sound in two directions: so that you can listen to music, and. But the attempt was not entirely successful - the quality of the transmitted sound is very low - at best it is 64 Kb / s.
- Handsfree Profile is a more advanced profile, much like its predecessor. The sound quality is better, but you still won't be able to listen to music. But for talking through the Handsfree Profile headphones is very well suited.
- Advanced Audio Distribution Profile is the best profile for connecting headphones with other devices. Although it compresses the sound (and it won't work any other way, because Bluetooth technology is very limited), the sound quality remains about the same as if you were listening to music through wired headphones.

There is a so-called Bluetooth Profile, which describes the functionality of this wireless connection. In particular, the A2DP (Advanced Audio Distribution Profile) profile determines how well the audio will be transmitted (mono or stereo) when using Bluetooth.
In turn, A2DP supports several codecs that encrypt the original digital audio signal for transmission over Bluetooth. All Bluetooth-enabled devices support the so-called basic codecs (SBC), but may also support additional codecs such as Apt-X, AAC, MP3, etc. They provide better audio quality than SBCs and Apt-X is the most advanced audio codec available today.
The basic SBC codec uses a limited frequency range of the transmitted signal with a sharp drop in the frequency response above 14 kHz, so it is not suitable for high-quality music listening. getting worse.
The Apt-X codec uses ADPCM audio processing technology, which is a lossless data compression with support for 16 and 24-bit processing, and a dynamic range width of up to 120 dB. In fact, the differences between it and MP3/AAC codecs are the same as between audio files compressed in MP3/WMA and FLAC/WAV. At the same time, the Apt-X codec can transmit audio encoded in MP3 and AAC without additional processing, without degrading its quality.
How to connect wireless headphones to your phone, computer or tablet?
As a rule, detailed instructions are included with purchased headphones. If it was not at hand, then you will have to do the following:
- Set up Bluetooth on the transmitting device.
- Connect to headphones.
- Start audio transmission.
In the Bluetooth phone, it is very easy to set up. Just go to the settings and turn on the Bluetooth wireless network. Next, an automatic search for available devices is activated. Check that the headphones are turned on (usually, they are equipped with lights or indicators that allow you to quickly verify that the network is working). To turn on the headphones, find a special button on their case. When connecting, a password will be requested - enter "0000" or look for a different PIN on the headphone manufacturer's box.
It will be more difficult to connect to the headphones through a computer, since stationary PCs do not have a radio module. You will have to buy a separate Bluetooth adapter. Connect it via the USB hole, insert the driver disk, and then through the "Toolbox" in "Network adapters" find the wireless network and activate it. To connect with headphones, you will need to download a special program. Each headphone has its own, so ask about it in the instructions or call the manufacturer.
Wireless headphones are connected to the tablet in the same way as to a smartphone. Please note that when you connect for the first time, the device will be found in the search, but after connecting it will disappear, since synchronization will take place automatically.
How to improve the sound quality of wireless headphones?
In order for the sound not to hurt your ears, you need to achieve the maximum accuracy of the audio transmission through the headphones. To do this, use the Advanced Audio Distribution profile. To configure it, you need to install the appropriate drivers - you can try installing Bluesoleil of different versions, just keep in mind that they will work differently.
If you turn on the headset on the computer, do not let the headphones initiate the connection, otherwise they will do everything in their own way. Make sure that the sound is not spoiled by neighboring devices operating at a similar frequency. For example, it can be a router (Wi-Fi can take one or more of the 79 Bluetooth channels). Also, do not place the transmitter and receiver behind thick walls, as this will shorten the Bluetooth range.
And be careful not to use the headphones for too long, especially for mono devices. If you use a mono earpiece in one ear every day, it will degrade over time. Keep an eye on the transmitter volume so that a sharp grinding or interruption of the radio frequency does not deafen you or deafen your hearing!
What to do if the device does not see the Bluetooth headset?
The reason may be as follows:
- The headphones have run out of batteries.
- you have not enabled device sync;
- did not turn on the headphones.
Sometimes automatic synchronization is deactivated on the phone, so you have to connect to the headphones manually each time. On a computer, you already have to do this - each time you connect to the headset through a special program. Make sure the headphones are working before diving into the transmitter settings.
Hello!
In order to establish a connection between the bluetooth headset and the device you are using, you need to perform the pairing procedure (instructions for pairing devices are in the user manual). The condition for creating such a pair is that the devices are within reach from each other; for a bluetooth headset, such a zone is usually no more than 10 m, if there are no solid objects between them.
When turned on for the first time, many headsets turn on in pairing mode - that is, they can be immediately searched for in the phone's Bluetooth settings for further pairing.
You can enter the headset of almost any manufacturer into pairing mode in the same way:
1. When turning on the headset, hold down the power button (or other specific buttons - which ones you can read in the instructions) for 10 seconds, thereby entering it into the search mode;
2. Wait until the LED flashes intermittently (or vice versa, stays on). In pairing mode, the headset will be discoverable for at least 30 seconds;
3. Set your phone to search for Bluetooth devices. In the settings, specify the item so that the phone is visible to everyone. Next, on the phone, select the search for devices - the identification process begins. In your case, when searching for a phone in its environment, it should find a Bluetooth headset. After detection, it is stored in the phone's memory. You then decide to "pair" both devices for interaction and activate the corresponding wireless headset entry on the searched device (mobile phone). As a result, your phone tries to contact the headset and gives it its unique network address.
Reference: Each Bluetooth device has its own unique 48-bit network address, similar to the MAC address of a network adapter in a regular PC, by which devices are identified.
She, in turn, enters this address in her list of networked environments, but before access to its resources is opened, she requests a digital password. The pairing code must be specified in the instructions for the headset, but for the vast majority of headsets the code is the same - 0000. If the password is suitable, the interaction will be established.
Note: The pairing established between the phone and the bluetooth headset is specific to these two devices only. Once paired with one phone, the headset becomes "invisible" when searched by other phones. Therefore, if you change your phone or bluetooth headset, then the procedure for pairing these devices is repeated.