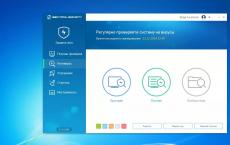How to set wallpapers on iPhone 4. How to search, download and change wallpapers on iPhone, iPad and iPod touch. List of useful topics
You can put any wallpaper on the iPhone, even the photos you take can become live wallpapers. How to install live wallpaper on iPhone (5, 6, 7, 8, X, SE) and iPad?
There are two kinds of wallpapers that you can change. Screen wallpaper is the image you see on your device's home screen behind your apps.
The second type of wallpaper is on the lock screen. This is what you see when you turn on your iPhone with the Power button. You can use the same image in both cases, but you can also use different wallpapers.
How to set dynamic/live wallpaper on iPhone and iPad?
You must have a wallpaper that you want to set. Take a photo or download a beautiful photo.
1. Once the image appears on your phone, go to the home screen and press " Settings».
2. In the "Settings" section, go to " Wallpaper" (in iOS 11. If you are using an earlier version of iOS, go to " Display and wallpaper' or some other similar name).
3. In "Wallpaper" you will see the current lock screen and wallpaper. To change one or both screens, click " Choose new wallpaper».
4. Then you will see the three types of wallpapers that are built into the iPhone, as well as all the photos stored on your iPhone. Click on any category to see available wallpapers. Built-in options:
- dynamic is an animated wallpaper that was introduced in iOS 7.
- Personnel - non-movable wallpaper.
- live are live wallpapers, so hard pressing them plays a short animation.

The categories of photos below are from your Photos app and should be fairly self-explanatory. Click the collection of photos containing the one you want to use.
When you find an image you want to use, tap it. If it's a photo, you can move the photo or scale it by making it bigger. This will change how the image will be displayed when it's wallpaper (if it's one of the built-in wallpapers, you can't zoom in or adjust it). Once you have the photo the way you want it, click Set (or Cancel if you change your mind).
Then choose if you want an image for your home screen, lock screen, or both. Choose the option you prefer or click Cancel if you change your mind.
The image is now your iPhone wallpaper. If you set it as wallpaper, press the home button and you will see it under your apps. If you are using it on the lock screen, lock your phone and then press the button to wake it up and you will see the new wallpaper.
How to use Live Photos as wallpaper on iPhone?
To revive somehow iPhone screen 6s can be set as wallpaper images taken using Live Photos. But first you need to create them.
To set wallpaper:
Step 1: Launch the Photos app on your device.
Step 4. 2 lines with options will appear at the bottom of the screen. Scroll down to the right to the "Set as wallpaper" icon. Click on it.

Step 5. From the 3 options that appear: Screensaver, Perspective and Live Photo, select Live Photo (before clicking the Set button, you can adjust the photo by moving it and changing the scale).
Step 6. Click the Install icon. 3 options will reappear: Lock Screen, Home Screen, or Both Screens.

Step 7. Choose any of the options.
Ready. Your Live Photo will appear on the selected screen. Like Live Wallpaper, Live Photos will not work on the Home screen.
Wallpaper is a window to your iPhone. The first thing you see is your wallpaper when you pick up your smartphone. Some look at the screen of their smartphone dozens of times a day, while others hundreds of times a day. There are those who are satisfied with permanent wallpaper. But what if you're the type who likes variety? Then you definitely need to know about all the ways to bet on iPhone.
Before you start reading, you should know that the screenshots below are taken from, however, almost all methods are relevant for previous versions of the system. We will show you how to put live wallpapers, standard wallpapers, GIF wallpapers, and more on iPhone 6, iPhone SE, iPhone 7 and newer models.
1. How to put regular and live wallpapers on iPhone through Settings
You can change wallpapers from Apple's default collection through the Settings app. Apple has a great collection of stock wallpapers, especially if you have an iPhone X or later and are running iOS 13. There are vibrant color and dark wallpapers, as well as dynamic ones. iOS 13 users can now set wallpapers that automatically change based on the time of day.

Go to Settings -> Wallpaper -> Choose new wallpaper. Here you will find three categories: snapshots, dynamic and live. Under the categories you will see all your photos, but more on that in another paragraph. Select a category of your choice and then tap on any wallpaper to see a preview of it. Tap Install, and then choose a lock screen, home screen, or both screens. That's it, you've changed your wallpaper!
2. How to put a photo on the wallpaper in iPhone

The already familiar screen with wallpaper installation will open. Here you can arrange the photo on the screen as you like, and then set it to the lock screen, home screen or both screens at once.

3. How to change wallpaper on iPhone through the application

If you like to change your wallpaper often to something new, you can use it to search special applications. Below we have compiled the best options for you.
6. Create your own wallpaper
The wallpapers you download from the web may not fit the screen of your device perfectly. Luckily, you can cut them yourself to fit your model perfectly. Here are the resolutions for different models:
- iPhone 4/4s: 960x640
- iPhone 5/5s: 1136 x 640
- iPhone 6/6s: 1334 x 750
- iPhone 6 Plus/6s Plus: 1920x1080
- iPhone 7: 1334 x 750
- iPhone 7 Plus: 1920x1080
- iPhone 8: 1334 x 750
- iPhone 8 Plus: 1920x1080
- iPhone X: 2436 x 1125
- iPhone XS: 2436 x 1125
For cropping, you can use apps like Pixelmator. An online editor like Pixlr will also work. It doesn't matter which editor you use, all you have to do is crop the photo to the right resolution.
7. Manage wallpapers through Files

If you have iOS 13 or iPadOS 13, you can use the Safari Download Manager to download photos directly to the Files app. Downloaded wallpapers can be found in the downloads folder in the Files app. You can select multiple photos at once and move them to other iCloud Drive folders.
This method can be used to download large collections of photos without cluttering the Photos app. If necessary, you can open the photo through Files, save it in Photos and put it on the wallpaper. Unfortunately, you can't install wallpapers directly from Files.
8. Change wallpaper automatically with a command
In iOS 13, commands have become more powerful and more useful. Now you can use a command that will automatically change the wallpaper every day. Read more about it
In this guide, we're going to take a look at one of the most used features on the iPhone, iPad, and iPod Touch - setting the wallpaper. Colorful shots on the screen of the device not only look great, but also fully characterize the owner. The process of setting wallpaper on iPhone is not difficult, but it is necessary to consider the possible nuances.
Picking up even a new iPhone, on which not a single photo has yet been taken and not a single image has been uploaded from third-party resources, you can already change the desktop background to your liking from a small but truly chic list of wallpapers installed in the system by default .
How to set wallpaper on iPhone
Step 1. Go to the menu Settings ->Wallpaper and brightness ->Wallpaper selection

Step 2. Choose one of the items: Apple wallpaper or an album in the section Photo
Step 3. Click on the image you like the most
Step 4. In the preview window that opens, click Install

Step 5. Then you need to specify on which screen this image will be installed. You can set the picture as only on the lock screen, on the Home screen or on both screens
Step 6. After you see Done on the screen, the selected image will be installed on the screen of your iPhone
Using our instructions for transferring photos to iPhone, you can install absolutely any image on the screen of your device. Also, if you get a good picture, you can immediately set it as wallpaper, just find the desired image in the album.
This manual is equally well suited for iPhone, iPad and iPod Touch. iOS version is not important, because the process of installing wallpapers on i-devices in the seventh mobile operating system from Apple has not changed at all.
List of useful topics:
The iphone has many options to customize the device "for yourself", such as put your photo on full screen.
If you want to personalize your smartphone, you can also set your own ringtone, although there are no built-in tools for this in iPhone 6 plus / 6s, iPhone 7 plus, iPhone 5 / 5s, iPhone 8, iPhone 4s, and so on.
But you can put a photo on the screen saver to make “your appearance” very quickly.
First of all, take a photo, if it is not yet on the phone or if there is a unique one in another device (computer, smartphone), then transfer it.
How to put a photo on the screen saver on iPhone
The first step is to click on "Settings".

Now click on the line "Choose a new wallpaper".

Now we select the place where your photo is stored - most likely it is the “Camera Roll”.

Click on the required photo (I choose the very first one).

Now click "Screensaver" and "Install".

At the final stage, we indicate what to put the splash screen on - the lock screen or the Home screen.

This tutorial is also suitable for iPad and iPod Touch and your pictures will always delight you.
The process of installing your images, as you can see, is simple and fast. You can put absolutely any picture. Good luck.
Question " How to download and install new wallpapers?» quite often you can hear from beginners who have only recently become owners of an iPhone, iPad or iPod touch. This problem becomes more relevant if there is an interesting image available, either taken with a smartphone camera or sent by friends.
1 . Alternatively, you can use a Google search to find images as wallpaper. Click (you can change search query, specifying the device model and preferences, for example: " wallpaper for iphone with girls»).

2. Select the image you like, press and hold your finger on it until the context menu appears. Select the option " Save Image";

3. Open the Photos app and select the image you want to set as the background.

5 . Select the option " Set as wallpaper»;

6 . Arrange the image to your liking and click " Install»;

7 . To set the selected image as the background, select the option " Home screen" (or " Lock screen" if you want to set a picture on your lock screen).

8 . Close the application Photo” and return to the home screen (or lock screen) - the image of your choice will be displayed on the device.

If during the installation process you click on the option " Both screens”, the selected image will be set as the background on both the home screen and the lock screen.
To return to the default wallpaper, open Settings → Wallpaper → Choose new wallpaper and click on the thumbnail of the desired image.