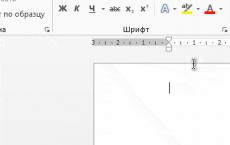How to print roman numerals in word. We write Roman numerals from Latin in Word, make lists. Optional: Assigning keyboard shortcuts and autocorrect
When typing in Word, it is often necessary to use Roman numerals for the content of the text. This may be the design of the table of contents, enumeration, and simply inserting the desired number in the context. Roman numerals are especially needed in texts that cite historical events. In Word, there are several options for inserting the necessary Roman numerals.
Latin and Roman numerals
Simply switching to English, we print the required Roman number in capital letters. After all, the Latin alphabet that is used to write them coincides with it. Units here are displayed "I", five "V", tens "X", hundreds "C", thousands "M". With this method, you need to know how to write the right number correctly.
Auto numbering with Roman numerals
To begin with, print the entire text, which should subsequently be numbered in Roman numerals. Make a selection. And then hovering over it, click the right mouse button. A menu will appear in which you need to select "Numbering", and in the opened submenu "Numbering Library" select a square with Roman numbering. The required number of numbers will be automatically set. You can do this on the first sentence, then the numbering of the next line will occur automatically when you press "ENTER".
Inserting a Roman numeral through characters
Go to the "Insert" menu bar ribbon and open "Symbols". In "Set" select "Basic Latin". Insert the desired combination of characters corresponding to the desired Roman numeral. Also, if you first insert all the necessary symbols on top of the sheet, you can later use them through their “Copy” and “Paste” in the right place.
Keyboard shortcut for inserting Roman numerals
Apply the function key combination. In this case, it is not necessary to know how to write a Roman number. By pressing Ctrl+F9, curly braces will appear at the cursor location. In which you need to enter (=desired number\*ROMAN), and press F9, the corresponding Roman number will automatically appear. It can then be adjusted by hovering over and clicking the right mouse button. In the menu that appears, select "Codes / field values" which will return to the original version. By changing the number and pressing F9 you will get the desired result. Example: (=2137\*ROMAN) matches MMCXXXVII. Here you need to take into account that typing roman will get mmcxxxvii.
Hello dear readers. Today we will return to the topic of working with Word. And today's topic will be about how to put Roman numerals in Word. We may need them in the numbering of paragraphs in a document, or when writing text, to write a century. Roman numerals in Word can make your document more readable.
Let me remind you that the last time I talked about how it is carried out. If you do not know how, then be sure to read.
Numbering in the list
The first method where Roman numerals may be needed is to create a numbered list. For example, when creating a document with several items. Let's see how it's done.
To begin with, you can select to write the necessary items, if necessary. Then on the "Home" tab in the "Paragraph" section, select "Numbering Library" and indicate that we need to do this in Roman numerals. Look at the example.
We write in English
This is one of the easiest ways if you need to insert a Roman number. We can print it ourselves. And for this you need to switch to English. Usually these are keyboard shortcuts ALT + SHIFT, rarely CTRL + SHIFT.
Now let's remember how to write Roman numerals:
- 1, 2, 3 - I, II, III (letter I, Russian Ш)
- 4, 5, 6, 7, 8 - IV, V, V, I VII, VII (letter V, Russian M)
- 9, 10, 11 - IX, X, XII (letter X, Russian Ch)
- 50, 100, 500, 1000 - L (e), C (c), D (c), M (b)
That is, the method is very simple - hold the Shift key and type the number we need (more precisely, Latin letters).
Let Word write
The third method is quite tricky, but at the same time, very convenient. And its convenience lies in the fact that we ourselves will not need to think about how to correctly dial the number in the Roman version. To do this, we will use a special formula in Word.
Let's walk through this method step by step:
- We put the cursor in the place we need.
- Press the key combination CTRL + F9.
- In the curly braces that appear, put equal: ( = )
- Next, we write the number that we need to convert. I will write the current year: ( =2016 )
- We put a slash \
- We put an asterisk * and write ROMAN in English. If we type in small roman, then the Roman letters will also be small. Here is my example: ( =2016\*ROMAN )
- To apply the formula, you need to press the F9 key
If you did everything correctly, then you will have the corresponding signs. See what I got.

Insert symbols
Well, the last method. How convenient it is, judge for yourself.
Open the "Insert" tab, find the "Symbols" section and the corresponding "Symbol" item, and in it click on the "Other Symbols" button. Now in the window that opens, you need to find the symbol you need and click on the "Insert" button. And so on, until you have inserted all the characters you need.
So we looked at 4 ways to write Roman numerals in Word. Which one did you find the most convenient - tell us in the comments. All for now.
When we compose another document in Microsoft Word, we may very often need to insert Roman numerals for mathematical notation, for writing dates, or for something else. And questions arise - “where are the Roman numerals in the Word”, “how to write the Roman numerals in the Word” and the like. To avoid such questions, I decided to write this article.
In order to insert Roman numerals in a Word, there are two ways, each of which we will analyze in this article.
The first way to insert Roman numerals in Word is to simply switch the layout to English and write in capital letters. That is, in order to write the Roman numeral I, we switch the layout, press CAPSLOCK or hold SHIFT and press the English letter i (ai), in order to write the number fifteen XV, we need to press the Latin X and V. In this way, you can write absolutely any Roman numeral - very quickly and simply.
The second way to insert roman numerals into word is a bit more complicated and easier at the same time. Harder because you need to remember one small combination, but it’s easier because if you remember this combination, you can quickly write any Roman number.
In order to write a Roman number in this way, you need to press the key combination CTRL + F9, two brackets will appear in front of you:
And in these brackets you need to write the following text:

Instead of a number, put the number you need.

After you have written the desired number, press the F9 key and Microsoft Word will automatically translate this number into Roman.
Which way you will write Roman numerals in the Word - choose for yourself. If you rarely write such numbers, then you can use the first method, since it is faster to use it to write short Roman numerals, just translated the layout and wrote it. But if you often use Roman numerals in your texts, use the second method, it will be much more convenient for you.
Using Roman numerals in Word can be a problem for some novice users. Roman designations still remain relevant when writing scientific articles, texts on historical topics, to indicate a specific year or period of government.
We write Roman numerals in Word
In the article we will consider several options for how to insert Roman numerals.
We use English
The first most accessible way is to add them using Latin letters. To do this, you need to perform a few simple steps:
Advice! When writing a text of historical content, words unknown to the reader may come across. See to it that the reader understands how the word is pronounced correctly.
Using the formula
If you have difficulty writing numbers or you do not want to translate characters manually, you can use another interesting way.
There is a built-in formula for inserting numbers into a document:
- Pressing Ctrl+F9 at the same time will make it appear at the cursor location ( ). Here we insert the formula = number\*Roman.

- For example, we need to write the number 240 in symbols. The formula will look like this (=240\*Roman ), then press F9.

- Instead of a formula, we get a result. In this case, it will look like CCXL.

Choosing the desired numbering format
The third method is necessary for inserting list items with Roman numeration.
Writing Roman numerals using the keyboard is an interesting activity. Anyone can feel like a connoisseur of this calculus system.
Need to enter Roman numerals on your laptop but don't know how to do it? No problem! All you need to do is take a few minutes to read this article.
Roman numerals are rarely used today, mainly to indicate the centuries and serial numbers of various rulers, for example, the 18th century or Alexander II. You can also find Roman numerals on the dial of watches or in the designation of chapters in books. Often a large number of Roman numerals is found when writing essays. Then the ability to quickly insert them can save a lot of time.
Writing Roman numerals has been customary in Europe for two thousand years. Later, when in the Middle Ages, the Arabs decided to replace the number system with a simpler one. Over time, it spread throughout the world.
The Digital Era
Writing Roman numerals on a laptop or PC keyboard is quite simple, because all numbers in this number system correspond to Latin letters. So if you have an English alphabet keyboard, inserting Roman numerals is easy. In addition, you can write numbers in the Word, as well as put special codes. But first things first.
Standard method
For roman numerals:
- Switch to English (for a computer, the keyboard shortcut is Ctrl + Shift, for a laptop Alt + Shift);
- Press the CapsLock key, since all Roman numerals are typed in capital Latin letters.
You can then try inserting the first number on a computer or laptop:
- 1 - Latin letter I;
- 2 - two letters II, 3 - respectively 3 letters;
- 5 - Latin letter V;
- 4 - combination IV (that is, 1 less than 5);
- 6 - formed in a similar way - VI (1 more than 5);
- 7 and 8 - 2 and 3 more than 5, that is, VII and VIII;
- 10 - Latin letter X;
- 9 and 11 - similar to the formation of the numbers 4 and 6, that is, IX and XI (1 less than ten, and 1 more than ten, respectively);
- 12 and 13 - XII and XIII;
- And so on: 14 - 19 - add to ten (X) the numbers received earlier;
- 20, 30 - two and three tens, respectively;
- 50 - Latin letter L;
- 40 and 60 - similar to the formation of 4 and 6 - XL and LX;
- 100 is the Latin letter C (remember that 100 is a centner, then the letter C (ce) will be easy to remember;
- 500 - Latin letter D;
- 1000 the letter M is a thousand.
If you need to dial a long number, like 177, then first do the calculation: 100+70+7. Type on the keyboard from a larger number. You get CLXXVII.
You can write in Roman numerals and birthday. For example, 07/23/1978. will look like XXIII.VII.MCMLXXVIII.
If you need to enter a long number, then sometimes the calculation can be difficult. A special Arabic-Roman number converter will help you here. Such online services using a laptop can be quickly found on the Internet.
ASCII codes
To enter Roman numerals on a laptop or PC, you can use special ASCII codes:
- Turn on Num Lock;
- Hold down the ALT key and type the appropriate combination of numbers on the secondary keyboard.
This method of typing Roman numerals on a computer may seem complicated, but in principle you will quickly get used to it if you use it constantly. Over time, you will be able to insert any Roman number literally automatically, since there are, in principle, few numbers to remember, these are:
- I - code 73;
- V - code 86;
- X - code 88;
- L - code 76;
- C - code 67;
- D - code 68;
- M - code 77.
Obviously, this is a very time-consuming method, especially if you need to enter a lot of Roman numbers. But if you have no other options, then this method will be quite viable.
Word
The easiest way to enter Roman numerals using a laptop is to write them in Word or any other office application. Do the following:
- Press Ctrl+F9 keys;
- Parentheses ( );
- Type in brackets - (=required number\*ROMAN);
- Press the F9 key;
- The desired Roman numeral will appear.
This is an effective method when you are not sure how to type this or that number correctly, and there is no Internet access from a laptop. But he also has a drawback: you can only write in Word and similar office applications. If you need to enter Roman numerals in Photoshop, then this method will not work. Alternatively, you can type a number on the keyboard, copy it and paste it into the desired document, this is not so difficult to do.
The easiest way to write Roman numerals on a keyboard or laptop is to put Latin letters in the English layout. The method is suitable for any application. If you often use Roman numerals, then memorize them quickly. For those who are just starting to learn them, it is recommended to use a converter or a regular draft.
Writing Roman numbers digitally is only at first glance a difficult task. Given that their distribution is rather limited today, you can always spend a little time figuring out how to make the right input.