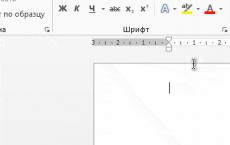We assemble a computer with our own hands - step by step instructions. How to build a good computer for your own needs. Examples of ready-made assemblies How to assemble a PC system unit
A gaming computer can be considered a computer that is capable of playing all modern games, providing an acceptable level of comfort from this entertainment. But the requirements of users are different, so very different devices fall into the category of gaming PCs. For many users, it is enough that the games are played smoothly, the game world is displayed correctly and there are no control problems. Professional gamers (who earn money playing games) and those who spend a significant part of their leisure time in games put forward more stringent requirements for PC performance.
This material will tell you how to assemble a gaming PC with your own hands for both users who need smooth rendering of the picture on the screen, and gamers for whom the quality of graphics is above all else. Of course, for these two categories of buyers, both the performance of components and their cost will differ significantly (up to ten times). But general recommendations on how to assemble a gaming PC with your own hands will be similar for everyone.
Building a PC on your own is, first of all, a solution that allows you to choose the optimal configuration for the needs of a particular user. Also, self-completing a computer is a way to save money. The question of how to build a cheap gaming PC is of interest to many users. Unfortunately, the performance of a computer is largely dependent on its cost. Therefore, a very cheap (for example, for 10-15 thousand rubles) gaming PC is now impossible to assemble.

Where to begin
Budget is a key factor when choosing accessories. Therefore, first of all, you should decide how much will be allocated for the purchase. It also matters whether you need the system unit itself, or peripheral devices (monitor, acoustics, keyboard, mouse).
In the model range of each manufacturer there are several sockets (processor sockets). Each of them requires a motherboard with its own connector. If the CPU is equipped with Socket 1155, then the motherboard must have the same. In addition, you should consider the compatibility of the board with specific processor models. As a rule, board manufacturers publish lists of supported CPUs on official websites.
The requirements for the board itself are determined based on the number and capacity of RAM sticks to be installed, the number of connected drives (HDD, SSD), their interfaces (SATA, PCI-Express or M.2) and overclocking capabilities. The future upgrade also matters: if one is planned in a couple of months or years, you need to choose a motherboard with a large number of interfaces and a fresh chipset (for example, MSI H61M-P31/W8 for Intel, ASUS M5A78L-M LX for AMD). If the computer is taken for a long time, and the “pumping” of its components is not provided, you can save a little on the system board.

An advanced motherboard is needed if you plan to upgrade
video card
The GPU in a gaming PC is just as (if not more) important than the CPU. It is the video card that is responsible for processing the three-dimensional image and its output to the display. However, you can't just pick up and install a powerful video card and save on other hardware. Information for further processing by the GPU is prepared by the "CPU + RAM" bundle, which, in turn, receives data from the drive (HDD and SSD).

A weak processor will not allow you to unleash the potential of a gaming video card
The “weak link” (regardless of whether it is a processor, video card or hard drive) will pull the system down, becoming a bottleneck. You can draw an analogy with a logistics terminal: no matter how high its throughput is, no matter how many cars become loaded, if there is a lack of loading equipment and labor, expanding the capabilities of the terminal itself will not help speed up its work.
Tandems of the form “inexpensive Intel Core i3 (or similar in terms of AMD FX series 4xxx) + Geforce GTX Titan X”, thus, are extremely inefficient and are a waste of money. The "ceiling" of such processors is video cards of the Geforce GTX 750 Ti class. Such a chip will not reveal the potential of a more productive GPU.
To assess whether a combination of the selected processor and video card will have the optimal ratio of features, you can compare prices for them. The cost of the GPU must exceed the price of the CPU. In the budget category (Intel Core i3, AMD FX series 4xxx and 6xxx) the difference is 10-30%, and in the niche of more expensive devices it can reach 100%. That is, if you plan to buy a processor for 8,000 rubles, then it makes no sense to install a video card for 15,000 and more. But GeForce GTX 980, costing up to 50 thousand, will be optimally combined with an Intel Core i7 CPU for 25-30 thousand.
Video cards can also be installed 2 if the motherboard supports SLI (for Nvidia GeForce) or CrossFire (AMD Radeon) technologies. In the budget segment, such a solution looks pointless (1 GPU for 15 thousand will be more productive than 2 for 8 thousand). In the top class, the connection of two video cards allows you to achieve an increase in performance, which cannot be realized in other ways.

Two video cards in SLI will increase the performance of a gaming PC
If you plan to upgrade your PC, you can purchase a motherboard with support for two video cards and get a GeForce GTX 960-level GPU. So far, the capabilities of this video card are enough to play all the games, and in a year it can be paired with another one of the same to increase performance.
It should be remembered that in order to work in SLI/CrossFire, video cards must be built on the same version of the graphics processor, if not identical.
RAM
When choosing RAM, the main thing is to consider the compatibility of generations and operating frequencies. For example, sixth-generation Intel Core i7 processors (and motherboards compatible with them) work with DDR4 RAM sticks, and AMD FX 8xxx - DDR3.

DDR4 memory is faster, but not supported by all processors
The amount of RAM is limited by the wallet and the number of slots on the motherboard. RAM is a never-ending resource (thank you to software developers who don't go to great lengths to optimize memory consumption after switching to 64-bit Windows). Therefore, install 8 GB of RAM, or 32 - it's up to users to decide.
When selecting RAM strips, it is recommended to install them in pairs or triples. In this case, the chips operate in two or three-channel (depending on the CPU model and motherboard) mode. In this case, the speed of data exchange theoretically increases, respectively, by two or three times. Two 4 GB modules will work faster than 1 x 8 GB.

Drives
Hard drives are slowly losing ground under the pressure of rapidly reducing the price, gaining capacity and becoming more reliable SSD. Since it is impossible to assemble a powerful gaming PC without a high-speed drive, a gaming computer cannot do without a solid-state drive. A capacity of 256 or 512 GB is enough to install Windows and games, and for multimedia content (music, movies), you can install a capacious HDD of 2, 3 or more terabytes in parallel.

The capacity of modern HDDs has already reached 10 TB
Any equipment eventually becomes obsolete and it has to look for a replacement. Personal computers are no exception. Everything would be fine, but the rise in prices is very hard on the pocket. A ready-made powerful desktop computer will cost about $ 1,500. The cost looks cosmic and discourages all desire to look for a new gadget, but there is a way out of this situation - to assemble the device yourself. How to assemble a computer yourself from components, and how to choose them correctly - you will learn in this article.
Remember about the imposition of services
The choice of parts separately will not only satisfy all needs, but also significantly reduce the final cost for a complete system unit. Plus, if you assemble the computer yourself from the components, all the characteristics will exactly meet your expectations.
Important! Sales consultants specifically intimidate inexperienced users by the fact that self-assembly makes replacement under warranty impossible. There is not a drop of truth in this, since each part will have a warranty card, and if it suddenly fails, you can always replace it or take it in for repair under warranty.
Let's take a closer look at all the information about the components and the main nuances of their choice.
CPU, motherboard and RAM
How to assemble a computer yourself? First you need to do the stuffing for your system unit. Let's proceed to the choice of the processor, which is the "heart" of the computer.
Power
First you need to determine the purpose of using a stationary personal computer. If you are used to working in demanding software or playing computer games, then you should pay attention to powerful processors. The higher the speed of its operation, the faster the device works.
There are two main indicators that you need to know about in order to assemble a computer yourself from components:
- Clock frequency. Do not select components with values below 2 GHz.
- RAM. Don't even look in the direction of bars with values below 2 GB.
The best option is when these figures are 2 times the specified minimum. In a separate article, which you can follow the link, we have prepared for you a lot of useful information and.
Important! If you're choosing a processor, take the time to familiarize yourself with its cache. Relevant to those models in which the indicator is not lower than 3 MB.

Motherboard
Let's move on to the motherboard, on which the entire device is literally based:
- We recommend that you familiarize yourself with such eminent manufacturers as: ASUS, Gigabyte, Foxconn, Msi.
- To make your machine powerful, you need to give preference to ATX boards, because it has the largest number of pins that facilitate future upgrades. Yes, and such a motherboard is very easy to install in the system unit.
Important! First of all, you need to make sure that the selected processor is compatible with the motherboard. If the devices are not compatible, then you will have huge problems during the installation.
RAM
Well, RAM (Random Access Memory). Now the most current models work on the principle of DDR3 or DDR4. These are the options we will consider. But choosing the type of RAM is not the most important thing. The most important parameter is the amount of memory. It is advisable to equip your computer with two 8 GB sticks, then you will have more opportunities to assemble the most powerful computer from components.

video card
Hello gamers! The quality of everything that you can watch on your monitor directly depends on this component. The importance of choosing this part is not inferior to the previous ones, especially if you plan to assemble a computer yourself from components and want it to fully meet your requirements.
The criteria here are similar to RAM:
- More volume characterizes the quality of the models.
- If we talk about manufacturers, then here you need to keep an eye on Nvidia and AMD, which have long felt comfortable in the technology market.
Important! If you buy a vidyuhi from one of the above-mentioned manufacturers, then the chances of stumbling upon a “singed” equipment are reduced to zero.
How to assemble a gaming computer? We have already talked about the most important details for the players, now you need to find the right food for them.
A little about the power supply
If you are aiming to build a powerful PC, then the power supply must be at least 700 watts. If you give preference to models with less power, then you run the risk of burning this device in less than a month. You can insure yourself and purchase a UPS (uninterruptible power supply). An uninterruptible power supply saves you from sudden power outages and power ups.
Data store
Well, our computer is almost drawn, it remains to select a few more details and everything will be ready. Now we will talk about the hard drive (hard drive):
- The best option is to install two parts at once.
- It is advisable to give preference to those models whose rotation speed is from 7200 rpm, and the capacity of such a device must be at least 1 TB.
Important! If you have a good budget, then instead of HDD. SSDs are many times faster, but they also cost many times more than hard drives with the previous technology.
Drive
Well, it's all about taste and color. Some users do not bother buying, because today no one buys discs anymore. But if you are the owner of collections of games, movies and software, then check out such manufacturers as: Sony and Pioneer.
Important! It is better not to take old models like CD-ROM. Most likely, you will not even have the opportunity to stumble upon such devices in today's technology market.

We assemble a computer device with our own hands
Where to start assembling a computer? If you brought all the purchases home, then you can proceed with the installation.
Important! Each part is protected against incorrect assembly. If the component does not want to be installed, then just try installing it in a different way.
Let's move on to the step-by-step instructions for assembling a stationary personal computer:
- You need to open the system unit. We remove the side cover with a screwdriver and install the PSU (power supply) in its rightful place. Mounting holes will tell you exactly how to install it.
- Now it's time to deal with the cooling system. The minimum number of coolers in the system must not be less than two. One of the fans provides airflow and is located in the front of the system unit. The second “pumps out” hot air, and is located in the back of the system unit. For fasteners, self-tapping screws or special rubber clamps are usually used.
- With special care, we install all purchased components on the motherboard. The CPU (central processing unit) must be fixed in such a way that the motherboard connector matches the processor pins. The fan is mounted above the processor using the fasteners that come with it.
Important! Be sure to apply a small layer of thermal paste to the surface area of the CPU to avoid exposure to high temperatures in the future.
- We connect the cooler to the motherboard using the CPU FAN connector.
- We install racks under the motherboard in the “box”. Do not forget about the plug, which prevents dust and other debris from getting inside.
- Insert the RAM sticks. To install, you need to pull the latches and lightly press on the RAM until a characteristic click.
- Again we take on the main board, put it in a ready place in the case of the future device. Carefully check that all connectors on the back of the PC are in place. We fix the main board with screws.
- We are looking for a drive bay. It is necessary to remove the plug and insert the optical drive from the outside, securing it with screws.
- The turn has come to the hard drive. Usually a place is allocated for it at the very bottom. It is best to install from the inside. Don't forget to connect the power and signal cables. We tighten the screws for fixing.
- Open the stub in the place where the video card will be installed. Usually it is fixed on the back wall of the block. We insert the card into the board slot and screw it.
- Now you need to take up the wiring. Connect all components with power and secure with latches, if any.
- Now you need to connect the "mother" and the body panel. It is necessary that all indicators of the system unit are connected to the appropriate connectors.
- We connect the remaining connectors: USB and audio.
- Well, at the end of the procedure, you need to clean up the inside of the iron box, because there should be a chaotic web of wires.
We put the lid in place. We cling to the computer all the accessories and check the newly made device for operability.
Greetings to all readers of my blog! Today's publication is devoted to a topic that interests many active PC users: "How to build a computer yourself and from scratch?" Therefore, I will try to help you in choosing parts for a desktop computer that is relevant for 2016-2017.
We will review with you the components for the system unit, we will analyze how to install them, and we will discuss which of the components will be the best choice. I will also tell you how to choose a good monitor. And to provide more detailed information, I have included several builds suitable for different price ranges as examples. Let's get started!
System unit components
As you understand, the most important thing in a desktop computer is the system unit. It is much more difficult to pick up all the necessary components in a bunch, check their compatibility, and then make a candy out of it with your own hands, and it takes longer. Therefore, let's start with it.
So, the system unit usually includes: a cooling system (cooler), a hard drive, a power supply and a motherboard on which the processor, video card, audio card and RAM are mounted. Let's go over the details.
In fact, it is a frame for the rest of the components. Before buying it, and indeed before starting the selection of components on a PC, you should decide for what primary purpose the computer will be assembled: for education or office work, for games, or maybe for deploying heavy projects?
Depending on this, the search for suitable spare parts for the future car will narrow significantly.
So, for example, to support graphics at the maximum level in various heavy modern games or in other situations where high-quality frame display is required, you will need two video cards. So the motherboard should be chosen with two slots for them.
Well, if after operation you plan to replenish your car with new bells and whistles, then in this case, choose a board with a larger number of connectors. This also applies to the assembly of gaming computers. Typically, these motherboards are in ATX format.
Be sure to check the compatibility of the processor with the motherboard. Their connectors must match.
When choosing a hardware manufacturer, first of all, pay attention to the products of the Asus and Gigabyte brands. They have done well in the market.

Processor power directly affects the speed of a personal computer. The most powerful processors have a clock speed of more than 4 GHz and a cache memory of 8 MB or more. However, they are quite expensive.
If you are looking for this part cheaper, and you don’t need such power, then standard processors with a clock frequency of about 2 GHz - 3 GHz will completely satisfy your requirements.
Today, the market leaders among processor manufacturers are Intel and AMD. Many prefer the first company, as their equipment is somewhat more powerful. But similar AMD components are a bit cheaper.

Alternatively, random access memory (RAM) is needed to store temporary data and executable machine code, which are in turn processed by the processor.
There are such types of RAM as DDR2, DDR3 and DDR4. The first species is on the verge of extinction, but the young DDR4 is rightfully considered the leader. It entered mass production in 2014 and has taken the lead in terms of performance, greatly increasing the transmission speed while reducing the power consumption of the machine.
For office computers, 2 GB of memory is suitable; for normal home use, it is advisable to put more. The optimal volume will be 4-8 GB. However, if you want to get the most out of your computer, you can increase the size of the RAM to 16 GB or more.

If you want to store personal information on a PC, then you will need an SSD (solid state drive) or HDD (hard drive) with plenty of memory. They are responsible for the long-term storage of data.
For home use, hard drives with a rotation speed of about 7200 rpm and with a memory capacity in the range of 500 MB - 1 TB are perfect. The most famous brands are Toshiba, Fujitsu and Western Digital.
As for the SSD, this type of drive will cost much more and is more suitable for corporate machines. The leaders among manufacturers are: Intel, Samsung and Micron. However, there are other good companies as well. Their list is quite large.))

The main characteristic of the power supply is its total power across all outputs (buses). It must necessarily be more than the total power that is consumed by all components of the system unit, by 40-50%. This will allow you to save money in the future when upgrading your PC, and also reduce the likelihood of a PSU failure.
Most machines are suitable for a 350W power supply, gaming - for 500-700W.
I think here you will have a question: “Is it possible to know exactly what indicator is required for my assembly?”. Yes, you can. For this, there are special online calculators. In addition, you can always consult with specialists in hardware stores before buying a PSU.
I advise you to look at the products of STM, FSP and Cooler Master. I also want to emphasize that good PSUs cost at least $40-$50.
Gathering details into a single picture
Now you are familiar with the main components of the system unit, but do not yet know in what order and where to connect them. Let's look into this.
- To get started, you'll need a case. Pick it up so that it has good air circulation (be open or, better, have a good cooling system). Sometimes, power supplies are already built into the cases;
- First, we insert the I / O controller into the rear panel of the case;
- After that, the drive is usually installed in the front panel;
- If you bought the PSU separately, now is the time to connect it. It is fixed with screws in the rear upper part of the case;
- To install the processor, you need to open the socket on the motherboard with a lever. It will be in the shape of a triangle. Bring the processor with the correct side to the socket so that the shape of the triangles matches, and connect the latter with slight pressure. Then secure the processor by pressing the lever;
- At this step, the cooler / radiator is connected. Follow the attached instructions;
- The RAM is very easy to install. You just need to find the slots suitable for the RAM contacts on the board (outwardly, they stand out from the rest) and, after matching, connect the first one with a light touch;
- Now we introduce the motherboard itself into the system unit. To do this, match the screw holes on the case and the motherboard, and secure everything with screws;
- At this point, you must connect the cables of other components to the system board. Here, the connection methods differ, so it is better to refer to the instructions for help.
10. Install the video card(s);
11. And finally, you should connect the motherboard and the PSU.

Now you know how to assemble the system unit yourself.)
Examples of finished builds
In this chapter, I tried to answer your question: “Can you give examples of assemblies and tell how much they will cost approximately?”.
About 30000 rub
About 55000 rub
About 75000 rub
More expensive than 100,000 rubles
| Intel Z170 Express | |
| Intel Core i7-6700K, 4 cores, 4.0 (4.2) GHz, 8 MB L3 | |
| 2x 16GB DDR4-2400. | |
| Storage device | 2x SSD, 480-512 GB + HDD, 2 TB, 7200 rpm |
| video card | NVIDIA GeForce GTX 1080, 1607 (1733) MHz, 8 GB GDDR5X |
| Thermaltake Neva 750 W | |
| CPU cooler |
Probably, every more or less advanced user thought about how to assemble a computer himself. And it comes out cheaper at a price, and it turns out more reliably. And every second one drove this thought away from himself, because he thought that the process of self-assembly of a computer was very complicated. But do not be afraid of difficulties, especially since the step-by-step instructions described in the article will help overcome fear. Moreover, modern computer components are equipped with a protection system. Each component can be installed in the only correct way, it will not work in a different way. As the saying goes: "Fear has big eyes." So let the eyes be afraid, but the hands do.
First, let's talk about the benefits of self-assembly of a computer. The most important thing is that you will know for sure that your computer has absolutely new, high-quality components, you will know everything about the characteristics of the computer and at any time you can increase the memory or computer performance. Not all sellers are clean-handed, there are also those who are ready to pass off a single-core computer as a dual-core one, to hide some shortcomings of the computer. Moreover, when buying a ready-made computer, you agree that you will not open it yourself (during the warranty period). This means you won't be able to make any changes. Otherwise, you will void your warranty. Also, in the event of a breakdown of a self-assembled computer, you will be able to identify and replace the weak link yourself. While the store purchase will need to be taken to the service and wait first for the diagnostic results, then for the repair.
We hope that all of the above has overcome your fears, and now you can get down to business. To assemble a computer yourself, you must have:
- CPU;
- motherboard;
- Case with power supply;
- CPU cooler;
- Video card;
- HDD;
- RAM;
- Drive.
- Cross screwdriver.
And not just to have all of the above in stock, but also to try to make all the components fit together.
So, the first question that needs to be solved right now is: “What do you need a computer for?”.
For all users, the computer performs different tasks: someone plays all day long, someone works on the Internet, someone works with 3D programs according to the specifics of their specialty, etc. Naturally, they all need computers with different capabilities. Let's try to figure it out.
The following computer components are suitable for solving simple tasks: a 512 MB video card, two 2 GB DDR-1333 RAM modules, a 512 GB hard drive (7200 rpm, 16 MB cache buffer), an Intel Pentium G620 or AMD processor Athlon II x3 440, H61 Express motherboard for Intel processor or AMD 770 for Athlon, 400W power supply. The price is about $400.
Components for a mid-range computer: two 2 GB DDR 1600 RAM modules, 512 MB video card (for example, GeForce GTS 450 512Mb), 1 TB hard drive (7200 rpm, 16 MB cache buffer), Intel Core processor i3 2100 or AMD Phenom II x4 955, Z68 motherboard for Intel processor or AMD 870 for Phenom, 450W power supply. The price is about $600. The result is a computer capable of performing many tasks, including supporting a bunch of modern games.
To solve tasks that require huge resources, the following components are needed: two 4 GB DDR-1866 RAM modules, 1 GB video card (for example, GeForce GTX 560Ti), 60 GB + 2 TB 7200 rpm SSD hard drive, 16 MB cache buffer , Intel Core i5 2500K or AMD Phenom II x4 965 processor, Z68 motherboard for Intel processor or AMD 990FX for Phenom, 550W power supply. The price is about $1200.
Decided on the purpose of your computer? It's time to pick up a case with a power supply.
The housing can be selected according to several parameters: size, material, ease of installation.
It is recommended to purchase aluminum cases, which are distinguished by their lightness and thermal conductivity. In addition, steel cases appeared, the advantages over aluminum cases of which are in resistance to deformation.
There is a wide range of enclosures on the market. There are surprisingly compact Barebone cases, mid-sized MiniTowers, MidiTowers, and huge BigTowers.
Surprisingly compact Barebone cases are suitable for connoisseurs of minimalism. Barebones also have the advantage that they come with a motherboard, graphics card, and processor. You will only need to install RAM and a hard drive. It is also important that the assembled computer in the Barebone case works almost silently.
It is not recommended to buy medium-sized MiniTower cases, as the ventilation system in them leaves much to be desired. And some components are generally hard to pick up, because they simply do not fit into the case. But, for example, MiniTower is perfect for office use.
MidiTower cases are the most common. They have a good ventilation system and ease of installation.
The largest BigTower cases for the most powerful computers.
It happens that the cases are not equipped with a power supply and you need to select and install it yourself.
Choosing and installing a power supply
Don't skimp on the power supply. Since the stability of your finished computer depends on it. It is recommended to buy a power supply unit at an average price of 1500 rubles. When buying, pay attention to the weight of the device. The power supply must be heavy. If it's lightweight, it probably has a bad cooling system. Next, you should decide on the power of the power supply.
Computers designed for gaming and working with 3D graphics require a power supply unit of 500,550,600 watts. A case with a similar power supply will set you back $50 or more.
Computers designed to work with office applications, work on the Internet do not require such a lot of power. You can get by with a 400.450 W power supply. A case with this power supply will set you back $30 and up.
The required power of the power supply can also be calculated. Link to the calculator for calculating the power of the power supply
To do this, simply follow the link, select the components of your computer and their quantity from the drop-down lists. Then click the "Calculate" button. The calculator will give a power value with a small margin (30%). All that remains is to choose a power supply with a power close to the calculated one.
The power supply usually has a place in the case in the upper rear corner. To install it, you just need to screw the unit to the rear wall of the case with screws.
Here the case with the power supply is selected and now it is worth choosing and installing
A processor, RAM, I/O controllers are installed on the motherboard. The motherboard coordinates the work of these components.

The figure shows the motherboard. 1- power supply for the processor, 2- socket for the processor, 3- northbridge, 4- PCI-EXPRESS slot for the video card, 5- PCI slot for expansion cards, 6 slots for RAM, 7- power connector, 8- IDE connectors for hard drives and optical drives, 9 - southbridge, 10 - SATA connectors for hard drives and optical drives, 11 - USB connectors.
- The southbridge is responsible for supporting the optical drive, hard drive, audio adapter, etc.
- The northbridge is needed to control the video card, RAM.
When choosing a motherboard, you should consider the number of memory slots for the possibility of a subsequent upgrade.
Let's start installing the motherboard:
- We unscrew the front cover of the system unit, take a closer look at where to put the motherboard;
- We get rid of the plug on the case. We replace it with a plug that comes with the motherboard;
- We screw the bolts into the system unit, into the places where the motherboard is supposed to be fixed (the bolts usually come with the case);

- We insert the motherboard, fasten the screws;

- Connect power to the motherboard. We connect the four-pin power connector from the system unit to the ATX_12V motherboard connector. We connect the twenty-four-pin power connector from the system unit to the ATX motherboard connector.

- We connect the PWR-LED, PWR-SW, RESET-SW, SPEAKER, HDD-LED case wires to the F_PANEL connector to turn on, reboot, diagnose a computer malfunction, respectively.
- HDD LED- a red diode on the front side of the case (the color scheme for designating wires is mainly used, red-white)
- PWR LED– green diode, network indicator (green-white)
- PWR-SW– on/off button (orange-white)
- RESET SW– PC reset button (black-white) has reversed polarity.
- SPEAKER– system speaker (red-white, often yellow-white)


We connect the white wire to the minus, the colored wire to the plus. Read your motherboard manual. The boards are different - the connection of these wires is also different.
If you still do not understand what is at stake and think that you simply cannot cope with these tasks, then I would recommend calling a computer repair wizard at home.
The motherboard is installed, it's time to move on to installing the processor.
Processor installation
The processor performs all the basic calculations in the computer and processes information.
Decide which processor you will install: Intel, AMD and others.
You should also decide on the number of cores. For a home computer, a medium-power dual-core processor is suitable. An engineer's or designer's processor needs a quad-core processor.
Whichever processor you choose, make sure it is compatible with your motherboard socket. Socket - a place to install the processor on the motherboard. This information can be found on the motherboard box.
For example, Intel processors are compatible with the following sockets: Socket LGA775, Socket LGA1156, Socket LGA1155, Socket LGA1366.
AMD processors are compatible with the following sockets: Socket939, SocketAM3, SocketFM1, SocketAM3 plus, SocketG34.
Almost all modern processors of this company are based on socket 755 (Socket LGA775). The advantage is already noticeable in the absence of legs on the processor. Therefore, the risk of breakage and inaccurate installation of the processor on the motherboard is minimal.
Let's do the installation. To do this, you need to open and lift the socket lever - a metal rod parallel to the slot. Remove the processor from the package without touching the bottom of the processor. Remove the black protective plate. Set it to a socket. For convenience, there are arrows on the motherboard and on the processor itself, they indicate which side the processor should be placed in the socket. Make sure that the directions of the arrows match.

Close the fixing plate, lower the socket fixing lever.
Installing AMD Processors
The installation principle is the same. The only difference is that the processor has legs. The yellow arrow on the processor and on the motherboard, again simplify the installation process.

Processor installed.
Installing a cpu cooler
The cooler is necessary for cooling the processor during operation. It is also important that the cooler produces as little noise as possible while operating. The fan noise of a good cooler should fall within the range of (20-40) dB. Moreover, in the specification it is necessary to look at the processor of what power it is capable of cooling.
Before proceeding directly to the installation, make sure that the cooler is compatible with the motherboard socket. Some processors are sold complete with a cooler (cooling system).
At the corners of the socket on the motherboard there are four holes for the cooler legs.

But before you install it, make sure you have thermal paste on the cooler (in the figure - a white spot in the center). The cooler consists of a heatsink and a fan. The heatsink touches the processor directly and draws heat away, while the fan drives the heat away from the heatsink itself. This cooling scheme requires fast heat transfer from the processor to the heatsink. For this purpose, thermal paste is applied to the radiator. It provides a tight connection between the heatsink and the processor and has good thermal conductivity. If there is no thermal paste, it is necessary to apply the thinnest layer of 1 mm.

Install the four cooler legs into the holes on the motherboard. Alternately press the legs, until a characteristic click. Make sure the cooler is securely fastened. The switch will indicate this. If the switch is in the closed position, the leg is securely fixed; in the open position, it is not fixed. Connect the wire to the CPU_FAN connector.
Everything on this cooler installation is over.
Let's move on to installing RAM
RAM is rewritable memory. Program and application data is temporarily stored there.
The connector slot on the motherboard must match the type of RAM module (DDR, DDR2, DDR3). To increase the performance, speed of the computer, it is recommended to install two RAM modules. It is worth remembering that in this case the manufacturer of the modules must be the same. And yes, they should be the same. The bandwidth of the motherboard, processor and memory module must match.
The value of the clock frequency of the RAM module must be commensurate with the frequency of the system bus of the motherboard. Even if the module frequency is higher than the bus frequency, the real memory frequency will still be equal to the bus frequency.
We proceed directly to the installation. Push the latches to the sides on the motherboard slot:

Place the memory in the slot. Press lightly on the edges until the latches click into place.
The slot on the motherboard has a baffle that matches the notch on the memory module. It is impossible to make a mistake with the installation.
Installing a graphics card
A video card is needed to convert the data array into an image displayed on the screen. Moreover, modern video cards are also needed for processing and storing graphic data. The speed and quality of the displayed image depends on the parameters of the video card. This is very important during the game or video processing.
The power of the video card must match or be slightly less than the power of the power supply.
The video card is inserted into the PCI Express 16x slot (under the processor). Install and press until it clicks.
The "skeleton" of the computer is assembled.
Installing the hard drive
The hard disk stores the operating system, user information, and programs.
The connectors of the hard drive and the motherboard must match. For example, Serial SATA 6Gb/s. The bandwidth of a hard drive with a Serial SATA 6Gb/s connector is 6Gb/s.
- Connect the SerialATA cable to the motherboard SATA connector.
- We connect the SATA adapter to the hard drive, then connect the Molex power cable from the power supply to the adapter.

The hard drive installation is complete. Let's move on to installing the optical drive.
An optical drive is a device for reading information from discs or writing information to discs. The following types of drives are currently sold on the market: CD-ROM, CD-RW, DVD-ROM, DVD-RW and Blu-Ray.
- The CD-ROM drive is designed to read CDs only.
- The CD-RW drive allows you to both read and write to CDs.
- The DVD-ROM drive is designed to read CDs, DVDs.
- The DVD-RW drive allows you to read information from CDs, DVDs and write information to CDs, DVDs.
- Blu-ray drives are designed for high capacity discs. Such disks, and the drives themselves, cost a lot of money.
It is preferable to choose a DVD-RW drive so as not to limit yourself in actions.
The drive is necessary in the computer, even if you have long since switched to flash media. After all, the installation of WINDOWS occurs from the disk. In addition, you can free up computer memory by dumping the necessary files to disk, for the time being, for the time being. Download distributions for games. And yes, you can watch the movie.
When choosing an optical drive, pay attention to its speed of reading and writing discs. For the drive to be able to read and write to all disks, a speed of 48x is required.
We put the drive in the place allotted for it in the power supply case. We fix with screws to reduce the effect of vibration and noise. We connect the power of the optical drive. Next, we connect the drive directly to the motherboard with a cable.
Close the case cover
All that remains is to connect the monitor, mouse, keyboard, speakers to the system unit, connect the power cords to the monitor and system unit.
When you connect your computer to the network for the first time, you should hear a squeak, symbolizing the correct connection of all components. The screen will display information about the processor clock speed, the amount of RAM, operating modes and storage capacity. Nothing else can appear, because the WINDOWS operating system has not yet been installed.
If after reading the article you still have questions about how to assemble a computer yourself, the video will explain everything to you in detail:
We are already assembling a computer ourselves, overcoming all fears and doubts and figuring out why it is more profitable to assemble a computer ourselves. Having previously figured out why each of us needs a computer. We learned how to select components, calculate the required power of the power supply. Deal with the purpose of the components of the computer. We chose the best components in each price category. And let the computer, assembled with your own hands, be your useful assistant at work or at home.
At first body needs to be prepared system unit for assembly.
- Unscrew the screws from the side panels of the case
- Remove both side covers
- Installing the motherboard connector panel before it is installed in the case
This connector panel is already always comes with with mother. Gently (so as not to cut yourself on its sharp edges) insert it into the body until a characteristic click, it should snap tightly in the hull.

Preparing the motherboard for assembly in a PC case
At this stage we prepare the motherboard for installation in a PC case. We will install:
- CPU
- RAM modules
- CPU cooling system (cooler, fan)
Installing an Intel Processor (Intel)
First thing remove the protective black plastic from the processor socket. Just press the clamping bracket and remove the plastic protection.

Gently grasp the processor with your fingers and set it to socket paying attention to its correct orientation.

Back clamp the clamp with some effort at the end of the action.
The CPU should "go into the socket" without any effort and the use of force.

At this stage, we will install CPU cooling system. In this case, a standard cooler is used, the one that came with the processor, the so-called "boxed" cooler.
If you have your own thermal paste, it's best to replace the one already applied to the heatsink. If not, leave it as it is and install CO (don't forget to remove the film from the thermal paste!).

We install the cooler so that the fixing the pins entered their respective holes on the motherboard. Please note that the power cable reached the connector power supply (in our case, it is located at the top of the motherboard).
Then with effort snap the pins diagonally, and each time there should be a characteristic click.
Connect the fan to the power connector "CPU FAN1".

Now we need to produce installing RAM to the motherboard. For this spread out the latches-clip slots for RAM modules.
Pay attention to the notch in the module RAM, it must necessarily coincide with the partition in the slot. This is protection against incompatible modules. Do not miss this moment, otherwise you can damage working memory!
By installing the RAM module, fasten it with snaps, which you previously parted to the sides.

to install into the motherboard case, take it with your hands and install it in the system unit case. All side connectors and I / O ports should be very enter the plate exactly with holes for them, previously installed by you in the case at the previous stages of assembling the computer.

Now screw the motherboard bolts to the system unit case. It is better to tighten the first screw a few turns not completely so that the other bolts fit exactly. Tighten the rest of the screws until there is clear resistance., then screw the first one.

Connect to motherboard front panel with usb and audio output
In the manual (instructions) for our motherboard, we should find information on how to connect the front panel with audio and USB output. You also need to make sure that all cables do not interfere with the free flow of air in the case.


Installing a hard drive in the system unit case
Now install HDD 3.5 inches in the system unit case. It is quite simple to do this, as you can see in the photo, the HDD is installed in a place specially designated for it closer to the front of the case.
Secure the hard drive to the sides four bolts, two on each side.

Installing the power supply computer should not cause you any difficulties either. Just put it in the appropriate compartment body and secure with four bolts. Always fasten bolts better diagonally.!


Connecting the Power Supply Cables
At this stage of the build, you need connect power to accessories. SATA (SATA) cable you connect to hard drive and a drive if you choose to install one. As well as EPS cable (CPU power), 24-pin motherboard connector, PCI-E graphics card power. Make sure the cables are routed so that no problem for heat dissipation.
The power supply has a special output with 4 yellow-black wires, so we connect it to the processor power socket on the motherboard.

In this photo you see connected by SATA cable(5 wires - 2 yellow, 2 black, 1 red) hard drive, top. And the power is on motherboard, at the bottom right of the photo.
On modern motherboards, you need to connect an additional 4-pin connector, which, as a rule, is separate from the main cable. To make it easier to connect, take the main connector in hand, and connect it with additional. Then connect the entire structure to the connector on the mat. board.

Signal cable connection SATA from the hard drive to the motherboard to the "sata 1" connector.

Installing the graphics card in the case
For installation video cards in the case computer, you first need to remove metal bar opposite the PCI-E slot.

Further install the video card to the PCI-E slot on the motherboard. For this you need release locking clip and insert the card until it clicks. Then screw the card to the panel where you previously removed the metal plate.

The result of self-assembly of the computer system unit
As we see, with self assembly PC system unit anyone can handle the user, in the presence of all the necessary components and the desire to do it himself with his own hands at home.