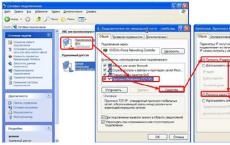Programs for working with the FTP protocol - FTP clients and servers. Programs for FTP connection
The role of such a tool can be played by a file manager (fortunately, FTP clients are often already built into it) or a standalone FTP client. Theoretically, there is a third option - you can use the ftp.exe utility included in the delivery of Windows, launched from the command line, but this is inconvenient. The undoubted advantage of file managers as a tool for working with FTP is that all operations with files and folders on the servers are carried out in exactly the same way as on the local computer (which means that all this is already familiar to the user). However, the capabilities of file managers in terms of working with FTP servers are limited to the necessary minimum, although they are quite sufficient both for downloading files from the server and for uploading them to the server, as well as for remotely renaming and deleting files / folders and editing certain types of files.
The functionality of stand-alone FTP clients is usually much wider (Table 1) - they provide download/upload of files in more safe mode(due to support for appropriate protocols, various encryption options, etc.) and at a much higher speed (which is achieved through multi-threaded downloads, dividing large files into parts that are downloaded in parallel, and compressing files on the fly). In addition, the process of downloading / uploading files in FTP clients is more convenient, since they often implement one or another option for quick access to frequently visited FTP servers, it is possible to connect to several servers at the same time, scheduled work can be provided, etc. d.
Table 1. Functionality of specialized and built-in FTP clients
Ipswitch WS_FTP Home |
||||||||
Safety |
||||||||
SSL support |
||||||||
SSH support |
||||||||
Ability to work through a firewall |
||||||||
Data encryption |
PGP encryption |
Encryption using Kerberos |
||||||
Control Features |
||||||||
Working with multiple servers at the same time |
||||||||
Multithreaded download |
||||||||
Create shortcuts to FTP servers or separate folders of FTP servers |
+ (only on FTP servers) |
+ (via site directory) |
||||||
File filtering on FTP servers |
||||||||
Search on FTP servers |
+ (only inside open folder) |
|||||||
Scheduled work |
||||||||
Folder sync |
Folder comparison only |
|||||||
Automatic shutdown of the computer after the completion of the file transfer |
||||||||
Working with files and folders |
||||||||
+ (partially) |
||||||||
Server to Server Download (FXP) |
||||||||
Support for Multi-part Transfers |
||||||||
Compression on the fly (MODE Z) |
||||||||
Editing Files on an FTP Server |
+ (subject to setting up associations) |
|||||||
Considering that both options may be interesting for home users, depending on their preferences, we will consider examples of both.
Specialized FTP Clients
The list of FTP clients offered on the market is unusually wide. However, if we focus on the level of popularity of such programs, guided by the number of downloads from http://www.download.com/ (Table 2), it turns out that there are not so many actively used here, more precisely, three are SmartFTP Client, Cute FTP Home and Ipswitch WS_FTP Home. They have a wide range of functionality and are really easy to use. What's more, Cute FTP Home and Ipswitch WS_FTP Home are designed for home users, and SmartFTP Client is free for non-commercial use, so these FTP clients can't be ignored. However, given that Cute FTP Home and Ipswitch WS_FTP Home are paid, and the functionality of SmartFTP Client may be excessive for many users, and its development will take a lot of time, in addition to these solutions, we will present two more FTP clients. These are FileZilla and ALFTP, which are free, easy to learn, have Russian localizations and are ideal for beginners. Moreover, FileZilla also provides the highest level of security of all the programs discussed in the article.
Table 2. Ten most popular
FTP clients (based on the number of
downloads from http://www.download.com/)
Number of downloads as of mid-July 2007 |
|
Smart FTP Client 2.5 |
|
Ipswitch WS_FTP Home 2007 |
|
FTP Voyager 14.1 |
|
BulletProof FTP Client 2.59 |
|
FileZilla 2.2.30a |
|
CoffeeCup Direct FTP 6.2 |
|
Smart FTP Client 2.5
Developer: SmartSoft Ltd
Distribution size: 3.74 MB
Work under control: Windows 2000/XP/2003/Vista
Distribution method: http://www.smartftp.com/download/)
Price:$36.95
SmartFTP Client is a compact FTP client with advanced features and enhanced security (128-bit TLS/SSL encryption, firewall capability, PGP encryption, one-time password support), free for non-commercial use and therefore very attractive for the home office. However, this solution is designed for advanced users and, due to its wide functionality, will take time to master, which is complicated by the lack of proper documentation (there are only a few online videos). You can speed up the learning process by downloading the Russian-language localization of the package (http://smartftp.com/localization/projects/russian/).
SmartFTP Client allows you to view the contents of FTP servers (including filtering), work with multiple servers (or multiple connections to one server) at the same time and can resume interrupted download processes. Connection to the FTP server is made by entering the server address, login and password on the quick entry panel or in the New Remote Browser window, which allows you to configure a new connection in more detail. In addition, bookmarks can be created for all frequently used connections, allowing quick loading of the corresponding FTP servers. At the same time, you can view detailed statistics for each connection, as well as flexibly configure the connection and data transfer process, for example, by assigning a maximum transfer rate to the connection. Server-to-server data transfer (FXP) is allowed. To upload files to an FTP server or, conversely, to download them from the server, you can directly drag them from one panel to another, or use the copy and paste commands. With the help of the scheduler, it is easy to organize the download of individual files at a certain time, and after the download is completed, the program can perform the specified actions, for example, turn off the computer. Multithreading support and on-the-fly compression (Mode Z) provide an increase in download speed. It also provides for changing the names of files and folders and deleting them directly on the server, as well as remote editing of files - the latter, however, is done only after downloading them to the local computer. Implemented support for SOCKS5, SOCKS4, SOCKS4A, HTTP Proxy, Wingate, Winproxy, CSM, Checkpoint FW-1 and Raptor protocols.
Cute FTP Home 8
Developer: GlobalScape
Distribution size: 6.25 MB
Work under control: Windows Me/2000/XP/2003 Server/Vista
Distribution method: shareware (30 day demo - ftp://ftp.globalscape.com/pub/cuteftp/cuteftp.exe)
Price:$39.99
Cute FTP Home is a very handy FTP client with a wide range of options for working with FTP. The package is a lightweight version of the recognized professional solution CuteFTP Pro, provides a level of security sufficient for most home users (support for the secure SSL protocol in Implicit and Explicit modes with 128-bit encryption, the ability to work with firewalls) and is accompanied by well-prepared documentation, and therefore can become ideal solution for many home users.

Cute FTP Home allows you to view the content of FTP servers (including filtering), work with multiple servers at the same time and resume interrupted download processes. There are two ways to connect to an FTP server: through the wizard and by directly entering the server address, login and password on the Quick Connect Bar or in the Connect window, which allows you to fine-tune the connection settings. In addition, it is possible to form queues and connect to the address (Connect to URL), when the server address is directly copied into the address bar in one of the supported formats (for example, in the form ftp://user: [email protected]). You can speed up access to frequently used subdirectories of some sites by creating shortcuts for them. To upload files to an FTP server or, conversely, to download them from the server, you can drag them from one panel to another or use the copy and paste commands. Copying large files is done in Multi-part Transfers mode, when the file is divided into parts that are downloaded in parallel, which increases the download speed. In addition, the acceleration of file transfer is achieved due to their automatic compression and multi-threaded download. There is also an advanced search for files and folders on FTP servers by name, size or creation/modification date, changing file and folder names and deleting them, as well as editing web pages and other documents directly on the server using the built-in editor. Scheduled work is possible. Implemented support for SOCKS4/5 protocols.
Ipswitch WS_FTP Home 2007
Developer: Ipswitch Inc.
Distribution size: 10.52 MB
Work under control: Windows 2000/XP/2003 Server
Distribution method: shareware (30 day demo - http://www.ipswitch.com/_download/wsftphome.asp)
Price:$39.95
Ipswitch WS_FTP Home is a handy tool for working with FTP servers, which is a light version of the Ipswitch WS_FTP Pro package and designed for home use. Supporting the secure SSL (Implicit/Explicit) protocol with 128-bit encryption and the ability to work with popular firewalls, it provides reliable file sharing over the Internet, is relatively easy to learn, and comes with good documentation and an online video to help you easily understand the basic nuances of its use.

Ipswitch WS_FTP Home allows you to view the contents of FTP servers, but it can only work with one server at a time, it can download data in several streams and continue downloading from an interrupted place. There are several options for connecting to an FTP server. You can use one of the quick connection methods: either enter the server address, username and password on the Quick Connect Bar, or select the name of the FTP server in the list of bookmarks, which is possible if you have already connected to this server before, or you can activate the connection wizard or open the site manager and specify the data about the FTP server through them - the first option is more convenient for beginners, and the second for advanced users who need to configure a new connection in more detail. All connections entered in the database are saved and can later be edited through the site manager, in which, if desired, one of the entered servers can be easily assigned as the default server, that is, the server with which a connection will be automatically established when connected to the Internet. For individual sections on FTP servers, you can create shortcuts (HotDrops) that appear on the desktop and allow you to launch the FTP client with one click and open the desired folder on the corresponding server in it. Uploading files to an FTP server or, conversely, downloading them from the server is done by dragging them from one panel to another or by using copy and paste commands. Copying large files can be done with their preliminary division into parts (Multi-part Transfers mode), which are automatically combined after the transfer is completed. It is possible to change the names of files and folders and delete them, as well as editing documents directly on FTP servers.
FileZilla 2.2.32
Developer: FileZilla
Distribution size: 3.32 MB
Work under control: Windows 95/98/Me/NT/2000/XP
Distribution method: freeware()
Price: is free
FileZilla is an open source FTP client with sufficient functionality for many home users and an advanced level of security (support for SSL (Explicit/Implicit) and SSH2 protocols, the ability to work through a firewall, GSS authentication and data encryption using Kerberos). In addition, the package is stable, has Russian-language localization and good documentation, and is easy to learn, which adds to its attractiveness.

FileZilla allows you to view the contents of FTP servers (however, it can only work with one server at a time), can download data in multiple streams, and supports resume downloading. Connection to the FTP server in its environment is carried out through the quick connection panel or through the site manager, in which it is convenient to store settings for frequently used connections. Uploading files to an FTP server or, conversely, downloading them from the server is done by dragging them from one panel to another or by sending them to the download queue, tasks from which are performed by selecting the "Process task" command from the context menu or by clicking on the button of the same name. At the same time, the acceleration of file transfer is achieved due to their automatic compression and multithreading support. It is possible to remotely change the names of files and folders and delete them directly on FTP servers, as well as editing deleted files(with preliminary downloading them to the local computer), but subject to presetting associations for specific file extensions. Implemented support for SOCKS4/5 and HTTP1.1 Proxy protocols.
ALFTP 4.1
Developer: ESTsoft Corp.
Distribution size: 2.78 MB
Work under control: Windows (all versions)
Distribution method: freeware (http://www.altools.net/Portals/0/ALFTP.exe)
Price: is free
ALFTP is a simple and free FTP client. The capabilities of this solution are limited by the minimum list of functions for working with FTP servers, although they are quite sufficient, for example, to exchange photos with friends. But on the other hand, it is not difficult to master it (especially since ALFTP has Russian-language localization), and if desired, it can be configured to work with popular firewalls.

ALFTP allows you to view the contents of FTP servers, search them desired files, remotely rename files and folders, delete them, and perform remote editing text files(only after downloading them to your local computer). The client can work with only one server at a time and can download files from the FTP server to the local computer and vice versa with the possibility of resuming them, which, however, is possible only if the download is correctly suspended, and not when the connection is broken. The connection to the FTP server is made through the directory of sites, where all connections are remembered, and for convenience, not only the addresses of FTP servers, but also links to the folders located on them can be stored in the directory. To upload files to an FTP server or, conversely, to download them from the server, simply drag them from one panel to another or place them in the task queue, from where downloading files is launched via the context menu. It is possible to launch download / upload operations through the "Download" / "Unload" buttons. At the end of the file transfer process, the program may disconnect from the network and even turn off the computer.
File managers with built-in FTP clients
File managers are indispensable for performing various operations with disks, folders and files. However, often, in addition to their direct purpose, they can be used to work with FTP servers due to the presence of built-in FTP clients (Fig. 2). So, it allows downloading and uploading files from FTP servers, the world's most popular file manager Total Commander, as well as lesser-known solutions from Russian developers Frigate and Far Manager.
Total Commander 7.0
Developer: Christian Ghisler
Distribution size: 2.23 MB
Work under control: Windows 95/98/Me/NT/2000/XP/Vista
Distribution method: shareware (30-day demo - http://flint.wincmd.ru/files/tcmdr700.exe)
Price:$34
The main purpose of the Total Commander file manager is convenient work with disks, files and folders. And support for working with FTP servers is just one of the additional features of this application. The built-in FTP client in Total Commander allows you to download files to your local computer and upload them to an FTP server, as well as transfer files between FTP servers directly (FXP). Moreover, thanks to the support of the SSL / TLS protocol, such file copying can be done in a secure mode.

Connection to the FTP server is carried out by pressing the key combination CTRL + F and specifying the FTP server address, login and password. Working via the FTP protocol is practically the same as working with a local disk, since deleting, renaming and copying files and folders between the FTP server and the local computer is carried out in the same way as on the local computer - for example, to download a file from the FTP server you can click on the F5 Copy button. There are options for creating job queues, synchronizing data between the server and the local computer (performed in the same way as synchronizing folders), resuming files when the connection is broken, searching on FTP servers, and scheduled work. It is possible to change the names of files and folders and delete them on the FTP server, as well as remote editing of files, however, provided that they are downloaded to the local computer and then uploaded back to the server.
Far Manager 1.7
Developer: Evgeny Roshal
Distribution size: 1.14 MB
Work under control: Windows 95/98/Me/NT/2000/XP
Distribution method: freeware (http://www.farmanager.com/files/FarManager170.exe)
Price: is free
Far Manager is a Norton-like file manager that is quite popular among Russian users. The FTP client built into this solution allows you to download files from FTP servers to a local computer and vice versa, transfer files between servers (FXP), delete and rename files on FTP servers and edit text files remotely. Far Manager supports resuming and allows you to compare the contents of folders on the server and the local computer.

To connect to an FTP server, you need to load a command window on one of the panels by pressing the Alt+F1 or Alt+F2 key combination and select the FTP command. Then you need to create a connection using the keyboard combination Shift + F4 and enter the FTP server address, login and password. You can then work with folders and files on the FTP server in the same way as with folders and files on your local computer.
Frigate 3.35
Developer: WinFrigate.com
Distribution size: Frigate Std - 8.49 MB, Frigate Pro - 12.44 MB
Work under control: Windows 98/NT/Me/2000/XP/Vista
Distribution method: shareware (demo versions: Frigate Std - http://www.Frigate3.com/download/Frigate3_Std_v35.exe , Frigate Pro - http://www.Frigate3.com/download/Frigate3_Pro_v35.exe)
Price:$ 39.90, for Russian-speaking users: Frigate Std - 300 rubles, Frigate Pro - 500 rubles.
Frigate is a multifunctional file manager with a familiar Windows interface that supports all basic file and folder operations. The FTP client built into this solution provides access to FTP servers and allows you not only to transfer and download files with the possibility of resuming them in case of a connection failure, but also to transfer files directly from one remote server to another (FXP).

Connection to the FTP server is performed by pressing the key combination CTRL+F and specifying the FTP server address, login and password. Working with FTP is done in the same way as with regular directories, while files can be viewed, edited, copied and deleted in the usual way. It is possible to synchronize data between the server and the local computer.
FTP Access Data
FTP connection data usually includes:
Host/Server- for example, 192.168.0.1 or yoursite.ru
User/Login- e.g. user
Password
Port is an optional parameter. Only needed when using a specific port to connect. Standard port - 21
Program settings
After starting the program, the start window of the FileZilla program will appear:
To establish an FTP connection with your site, you must follow these steps: Click on the first icon below the menu item "File": 
After that, the built-in site manager will open: 
Then you need to click the "New Site" button. In the window that opens, you need to fill in the "Host", "User" and "Password" fields using the personal data received from the managers of the "Web Vortex" company and click the "Connect" button: 
Also you can use quick way to connect
Uploading and deleting files via FTP
After connecting to the server, the folder structure of your computer will be displayed in the left window of the program, and the file structure of the site will be displayed in the right window. It usually looks like this:  Sometimes, due to the peculiarities of the hosting provider, you may first end up in the server's parent directory, the subdocument structure of which differs from that shown in the image. In this case, as a rule, your site files can be located in one of the following folders:
Sometimes, due to the peculiarities of the hosting provider, you may first end up in the server's parent directory, the subdocument structure of which differs from that shown in the image. In this case, as a rule, your site files can be located in one of the following folders:
in the left panel, which shows the file structure of your computer, select the desired file(s);
click on them with the right mouse button;
in the context menu, select the "Upload to server" item.
After that, the selected file(s) will be copied to the internal directory of your site: 
Deleting files
In order to delete a file from the internal directory (folder) of the site, you should:
select it in the right panel of the FileZilla program;
press the right mouse button;
in the context menu that appears, select the "Delete" item.

Additionally
Using the Quick Connect Panel
To connect to an FTP server, enter its address in the quick connection field. If a username/password is required, enter it in the appropriate fields, by default Filezilla uses the anonymous username. Click the Quick Connect button or press Enter to connect. 
The quick connection panel is suitably adapted for quick connections, i.e. you do not have the ability to edit the list of the last 10 connections. Use the Site Manager to save your connection settings. The quick connect panel makes it easy to test different settings before saving them to the site manager. Once you are connected, select Copy connection to Site Manager from the File menu. in order to create a permanent entry.
Active/Passive mode
If you have a low Internet connection speed or the FTP client periodically drops the connection to the server, it is recommended to use the Passive Mode FTP client setting. To do this, you need to go to the "Editing" menu item and select "Settings": 
In the window that opens, in the left column, you need to select the FTP item and check the box "Passive mode" 
An FTP client is a program with which you get access to your site's files stored somewhere on a hosting site in the bowels of the World Wide Web. Files can be created, moved, copied, managed access rights, deleted - in general, you can do almost everything with them the same as with local ones. Even the interface of FTP clients often resembles the interface of the well-known file manager Total Commander.
In its work, the FTP client uses a special file transfer protocol - in fact, FTP. There are varieties of secure connections (FTPS, SFTP), but the essence remains the same - the software allows you to conveniently manage files on a remote server.
Like programs for other purposes, there are a lot of FTP clients, and the user's attachment to one of them depends solely on personal preferences.
For example, it is convenient for me to use the program FileZilla. It is cross-platform, that is, it is available for Linux, and for Windows, and for Mac OS, moreover, it supports a secure connection and is distributed completely free of charge. But you can choose WinSCP, FireFTP, CuteFTP, Cyberduck, GoFTP or any other client. Even Far Manager and Total Commander can work with FTP.
Since I like FileZilla, I will consider all the actions below using this client as an example.
Connection
Immediately after registering the hosting, an email with important information. It also contains FTP login data: server address (IP), username, password, port. If there was no port in this data, either do not specify it at all, or enter 21.
Fill in the corresponding fields in the upper part of the FTP client window with data and click the button Quick connection.
The client window is divided into five parts. At the top there is an area with information about the connection status, errors, successful connection, the last operation performed, etc. The left side of the window contains local files, the right side contains files stored remotely.

To avoid entering everything again next time, click the arrow to the right of the button Quick connection and select the desired connection from the list.
But instead, especially if you have multiple sites, you can do the following.
In the main menu of the program, execute the command File -> Site Manager, in the window that opens, click on the button New website, enter the required data (do not forget to select the login type Normal) and press connect.

File management
Not much different from managing them in any file manager. To upload files to the server, drag them from the left window to the right window using the mouse. To download files to your computer, drag them from right to left. Perform all other operations using hot keys or context menu commands.
To set CHMOD, execute the command in the context menu, and change them in the window that appears.

Although you can use the context menu command to change files View/Edit, nevertheless, in order to avoid unpleasant situations (in particular, by default, files are opened in Notepad, and saving through it can affect the encoding), I recommend downloading the file that needs editing on a PC, changing it in a familiar editor and uploading it back.
As you can see, there is nothing complicated, it is not a problem to cope with work via FTP.
FTP is a client-server protocol that uses two connections between a client and a server, unlike SMTP, HTTP, and NNTP that use a single connection.
In the case of FTP, a control connection is established for communication between a client and a server, while a data connection is established either between a client and a server, or between two servers.
FTP connections
FTP connections are established between an FTP client and an FTP server. An FTP session between a client and a server can be initiated by the user through the FTP client interface, or programmatically in Windows Server 2003 through the Win32 API (application programming interface). In either case, the connection itself is initiated by the user PI. The user PI is responsible for opening a TCP connection to the FTP server and for sending a command to the server PI requesting that the FTP connection be opened. By default, the server PI listens for connection requests on TCP port 21, and upon receiving a connection request from the user PI, starts establishing a control connection.
Each FTP session actually consists of two separate connections - a control connection and a data connection. The control connection conforms to the Telnet specifications and is used to negotiate communication parameters, issue commands and responses, and monitor the status of a data connection open between two computers. The task of opening and monitoring a data connection is solved by DTP components installed on both the FTP client and the server. A data connection (created for data transfer) is the actual mechanism through which data is transferred. Although a data connection can be dynamically opened and closed during a single session between two computers, the control connection always remains open for the duration of the session.
The user initiates an FTP session between the client and the server using an FTP program. Windows Server 2003 provides a simple command-line FTP client, while Internet Explorer provides FTP functionality in graphical user interface (GUI) mode. The client FTP program includes the user PI and DTP components (see figure). It allows the client to initiate a control connection between the client and the FTP server (consisting of the PI and DTP server). In Windows Server 2003, a web browser such as Internet Explorer allows you to create or close FTP connections to an FTP server. You can also use the built-in FTP facilities by simply typing FTP at the command line<имя хоста или IP-адрес FTP-cepвepa>. After establishing a control connection between the FTP client and the server, the user can issue commands to the server to open a data connection. Data is transferred through this connection in both directions (full duplex). After the data transfer is complete, the data connection can be closed, although the control connection remains open until the user initiates a disconnect and the server performs the process of actually closing the connection.
FTP client-server session
Below is a trace of a simple FTP session between an FTP client and a server (the client connects, downloads one file, and then disconnects).
C:\> ftp kapoho10.kapoho.com Connected to kapoho10.kapoho.com . 220 - Microsoft FP Service 220 KAPOH010FTP User (kapoho10.kapoho .com : (none) ) : ftp 331 Anonymous access allowed, send identity (e-mail name) as password. Password : 230 - Welcome to FP service at KapoholO 230 Anonymous user logged in. ftp> get rebecca.txt 200 PORT command successful. 150 Opening ASCII mode data connection for rebecca.txt (16 bytes) . 226 Transfer complete. ftp : 16 bytes received in O.OOSeconds 16000.00Kbytes/ sec. ftp> quit 221 C:\>
The trace for this FTP session is in Capture 21-02. In theory, an FTP client could request an FTP server to establish a data connection with another FTP server. This process is allowed by the RFC for FTP, but is rarely implemented. Most popular FTP clients only make data connections between the FTP client and server systems.