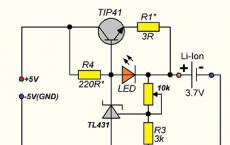How to set up a workgroup in windows 10. How to create and configure a local area network between two computers. Presetting parameters
A local network is often used for business purposes, when a user of one PC needs to quickly access a certain file or disk of another device. However, in private use, such a network is also quite useful. For example, if you have two computers or laptops, then you can transfer data via a local network, and not using removable media. It is much easier, faster and more reliable.
How to create and configure a local area network in the Windows 10 operating system?
Earlier we wrote about how to create home group on a PC running Windows 10. In creating a local network, we need a working group, while all PCs that you are going to connect to the local network must have the same names. You can check the name of the working group as follows:
- Press "Win + R" and enter "sysdm.cpl".
- The System Properties window opens. See the name of the group. If you need to change the name, click on the corresponding button.

After the name of the working group is the same on all PCs, we perform the following steps.
- Go to the "Control Panel" and select "Network and Sharing Center" or click on the network icon on the taskbar.

- In the left menu, select "Change advanced sharing options."

- For all Win 10 profiles, you need to enable network discovery, file and printer sharing, automatic configuration.

- Password protection can be removed so that PC users can easily connect their device via the local network.

The preparatory phase is over. As a result of the actions taken, all computers should have the same workgroup name, enabled network discovery, file and printer sharing. These actions are aimed at ensuring that computers are connected to the same router. In some cases, it is required to register a static IP address in the subnet in the connection properties.
Now, in order to provide access to disks on a PC over a local network, it is worth doing the following:
- We are looking for a folder that we want to make available to other users and right-click on it and select "Properties".

- Go to the "Access" tab and select "Advanced Settings".

- We put the mark "Share this folder". Click the "Extensions" button.

- We set access parameters to the folder: read, full access or change.

- We return to the properties of the folder. Go to the "Security" tab. Click on the "Change" button, and in the new window - "Add". We select the item "All".
- We reboot the computer.
- To access this folder, you need to go to "Explorer". Here in the left menu select "Network" or your group. We open the folder open for access.
How do I change the network type from public to home or vice versa?
To change the network type or network location on Windows 10, you need to follow these steps:
- Click "Start", "Settings" and select "Network and Internet".

- If you are using a wired connection, then go to the "Ethernet" section. If the adapter is disabled, the tab will be inactive.

- In the next window, if you want to make the network private, then drag the slider to the "Enabled" position. Thus, you will change the type of public network to home.

- When you are using a wireless Wi-Fi network, then go to the appropriate section. In the new window, select "Advanced options".

- In the next window, you need to drag the slider to the "Enabled" position to make the network private, or to the "Disabled" position to make the network "Public".

You can also change the network type using the command line. To do this, enter the following commands in PowerShell:
- get-NetConnectionProfile
- Set-NetConnectionProfile -InterfaceIndex interface_number -NetworkCategory Public - a command for a public network, where instead of the interface number we insert "InterfaceIndex X", which we see in the results of running the first command.
- Set-NetConnectionProfile -InterfaceIndex interface_number -NetworkCategory Private - command for a private network.

- After restarting the computer, the network type will be changed.
How to map a network drive in Windows 10?
In order not to climb into a network connection every time, to open tabs once again, Win 10 folders can be thrown into the disk and simplify the speed of working with the system. A network drive is intended for this purpose. To connect it to Windows 10, do the following:
- In the Start menu or on the Metro tiles, look for the My Computer icon and right-click on it. We select "Map network drive".

- Next, in a new window, select the drive letter and specify the folder that you want to make a network drive. To do this, click "Browse" and specify the path to the folder.

- After we press "Finish". The disc is ready to use.
What to do if the PC does not see the network or it disappears?
After upgrading to Win 10, many users encountered a number of errors related to connecting the computer over a local network. Such errors are manifested in the fact that the PC does not see the network, or sees computers, but does not give them access. Also, the network may disappear. What to do in this case?
If your network disappears or the PC does not see it at all, we perform the following steps:
- We open "Notepad".
- We enter the following characters.
Windows Registry Editor Version 5.00
"AllowInsecureGuestAuth" = dword: 00000001

- We save the file with the .reg extension.

- After making changes to the registry, we recommend that you restart your PC.
If the PC does not see the network after the registry tweak, check the connection cable, group name. It may also be that the changes made in the "Network and Sharing Center" did not take effect. To do this, you need to reboot the device.
If your PC sees the network, but does not allow you to perform any actions, then it is worth updating the network card drivers. We also recommend disabling the antivirus for a while, as it can block the access of other devices to the local network.
What to do if Dune can't see network folders in Windows 10?
The popularity of the Dune console has not declined over the years. But with the upgrade to Win 10, many users faced the problem where Dune sees a computer on the network, but cannot display files and folders. There is a solution to this problem.
- In the "Control Panel", namely in the homegroup settings, you need to specify which folders you want to allow for public access. You may not have specified separate folders for the Dune prefix.
- Install FTP data transfer protocol on your PC and share folders for Dune.
- Disable the firewall, which can block access to the media player.
- We carry out the correct connection, namely: we connect the LAN-connector of the Dune player to the router, turn on the power of the player and wait up to 3 minutes until the media player receives an IP address.
- As soon as the menu appears, select "Pop up menu". Next, select "Create a network folder".
- Enter the parameters of your network drive or look for them in the "Network Browser" item. The network drive should be listed here.
To access folders, files and drives of PCs running Win 10, enter "ftp: // ip_address" or "\\ ip_address" in Windows Explorer, where "ip_address" is the IP address of the player.
How to fix error 0x80070035 when network path not found in Windows 10?
Error 0x80070035 encountered Windows users 10, indicates that the application that is responsible for accessing the Internet cannot find network path... That is, network detection does not occur and the program crashes.
To set up a local network and get rid of error 0x80070035, you need to find out what type of node is being used. To do this, in the Win 10 command line with administrator rights, enter "ipconfig / all".

The following window will appear. We are looking for a node type.

If you have "One-way node type", then error 0x80070035 may occur. To fix it, go to the registry editor. To do this, press "Win + R" and enter "regedit".

Then follow the branch "HKEY_LOKAL_MACHINE \ System \ CurrentControlSet \ Services \ NETBT \ Parameters". Find and delete parameters such as "NodeTYPE" and "DhcpNodeTYPE". Restart your PC for the changes to take effect.
This guide will take a closer look at how to create a local area network between computers with any of the latest versions of Windows, including Windows 10 and 8, as well as open access to files and folders over the local network.
I note that today, when there is a Wi-Fi router (wireless router) in almost every apartment, the creation of a local network does not require additional equipment (since all devices are already connected through a router via cable or Wi-Fi) and will allow you not only to transmit files between computers, but, for example, watch videos and listen to music stored on the computer's hard drive on a tablet or compatible TV, without first dropping it onto a USB flash drive (this is just one example).

In order to share the Windows folder on the local network, right-click on this folder and select "Properties" and go to the "Access" tab, click on the "Advanced settings" button on it.

Check the box "Share this folder" and then click "Permissions".

Check the permissions required for this folder. If you require read-only capability, you can leave the default values. Apply the settings you made.
After that, in the properties of the folder, open the "Security" tab and click the "Change" button, and in the next window - "Add".

Specify the name of the user (group) "Everyone" (without quotes), add it, and then set the same permissions as set the previous time. Save your changes.
Just in case, after all the manipulations done, it makes sense to restart the computer.

Accessing folders on the local network from another computer
This completes the setup: now, from other computers you can access the folder via the local network - go to Explorer, open the Network item, and then, I think, everything will be obvious - open and do everything with the contents of the folder, which was set in the permissions. For more convenient access to a network folder, you can create a shortcut to it in a convenient place. It may also be useful: (for example, to play movies from a computer on a TV).
Comments (102) on Setting up a local area network (LAN) between Windows computers 10, 8 and 7
- You enter the security key correctly when connecting to a local network via wi-fi
- The cable is securely connected to both computers.
- You have given all the necessary access and security rights.
- All connected devices have the correct IP address if it is not set automatically.
- Network discovery of your device is enabled in the settings.
- Common Ethernet compound. It implies a direct connection of the provider's cable to the computer. Able to pass through a separate router or built-in ADSL modem.
- High speed connection PPPoE providing fast data transfer thanks to innovative networking technologies.
- Wireless WLAN connection. It requires a router that supports the appropriate wireless interface.
- Connection via portable USB modem... The speed of this method will depend on the technology used to transfer the data. Today there are 3G and 4G communications.
- If the Ethernet connection settings have already been entered into the operating system, then the Internet will instantly work, notifying the user of this notification in the taskbar. If nothing happens after inserting the cable, you need to install the driver for the network card or router.
- If a notification appears on the taskbar that the connection has been successfully established, but the status “ Unknown network" or " Limited", Then you should carefully check the settings of the Internet adapter. Typically, this solves the problem of an inoperative connection.
- First, the user needs to open " Network Control Center"After clicking on the Internet connection icon on the taskbar.
- Then you need to " Create a new connection»By entering the section of the same name. Select the item " Internet connection"And click the" Further».
- In the window that appears, select the item " High speed connection"And click on it with the mouse. Then the options will appear.
- Now you need to enter the username and password provided by your ISP. You can also name the connection with the name of the provider to avoid confusion. Check the box next to " Remember password". After the actions taken, you need to press the " Connection».
- You can view and manage the information about the established network connection on the taskbar by clicking on the corresponding icon.
- Click on the Internet connections icon on the desktop (bottom right), select the one you need by clicking on it, set the checkbox for the subsequent connection and click " Connect«.
- First you need to insert the modem connector into the USB port of your personal computer. The required driver can be installed by itself if the modem manufacturer has provided the appropriate function. Sometimes you need to deal with this issue yourself. For example, find a driver on the manufacturer's website or install from a disc. When connecting the modem, when prompted to install the driver, set the path of its location, previously downloaded and by inserting the installation disk. If there is no driver for Windows 10, you can try software for previous versions Windows systems 7,8.
- After finding the driver and installing it on your computer, you should start setting up the connection. The sequence of actions performed is the same as when creating a high-speed PPPoE connection. You need to open " Network Control Center»After clicking on the status of the Internet connection on the taskbar.
- Next, you need to select the item " Switched". It is marked with a landline icon.
- It is the turn to enter the parameters. This includes information such as number and custom name. This information is provided by your ISP, so if you do not have it, you should contact your network service provider directly. The image below shows an example where the services of the Intertelecom provider are used. After filling in the text fields, press the "Create" key.
- OS is installed not lower than Windows 7;
- they are connected to the network via a wired or wireless connection using a Wi-Fi router.
- In the "Homegroup" window → Change advanced sharing settings ... → open the "Private" tab.
- Select the radio button next to Enable Network Discovery and Enable File and Printer Sharing.
- Open the All Networks tab and select the radio button next to Enable sharing so network users can read and write files in shared folders and Disable password protected sharing → Save changes.

- Turn off all computers on your home network except the one on which you are fixing the problem.
- Go to: disk with OS installed -> Windows -> ServiceProfiles -> LocalService -> AppData -> Roaming -> PeerNetworking -> delete idstore.sst file -> reboot device.
Important! In this case, enable the display of hidden files and folders, otherwise the AppData directory will be inaccessible.
- Go to the window for creating a homegroup → an icon for its creation will appear.
- Turn on all PCs and connect to the network.
A local area network between two computers is a great way to transfer files quickly and easily. It can be used both for home use, connecting several computers in your home, and for work purposes. And despite the fact that Windows 10, like the previous ones Windows versions, has all the necessary tools for creating and configuring a local network, the very procedure for creating it is somewhat complicated for ordinary users.
Creating a local network in the Windows 10 operating system
There are two main ways you can create a local area network. This is the creation of a wireless LAN via wi-fi, or the creation of a local network using a network cable. Both methods have their pros and cons.
Creating a LAN using a cable
It is worth pointing out right away that you have a wi-fi router at home and all computers are connected to it, no additional effort is required to create a network. There is already a connection between your computers, so there is no need to connect them additionally to each other. But in most cases, the need to create a local network arises when there is no such connection. In this case, you will need to connect computers directly to each other (modern models are easily connected with a simple Internet cable). Then, the first step is to make sure that the "Workgroup" parameter is assigned the same name on each of the connected devices. To do this, you should do the following:
Next, you need to configure the network discovery settings. Enabled network discovery will allow you to interact with your computer on the local network, while disabled, it will block this opportunity. It's good to be able to toggle this setting for security reasons. This is done as follows:

This is already enough if the computers are connected with cables through a router. But if they are connected directly, a number of additional settings should be made. We do the following:

Thus, we have created and configured a local network via a network cable. Computers share each other's files and printer, which will serve our purposes.
If you still have questions about creating such a local network, you can watch this video.
Video: create a LAN between computers in Windows
How to create and configure a wireless network via Wi-Fi connection
A wireless connection is more convenient for most users, although it may be less stable than desired. To create it in Windows 10, you will have to use the command line. But to simplify the process that must be repeated every time the computer is turned on, we will immediately consider creating an executable file that will reproduce this command. For this we create text file and enter the following block of commands there:
netsh wlan set hostednetwork mode = allow ssid = ”network-name” key = ”password-to-connect”
netsh wlan start hostednetwork
In this case, the name of the network and the password from it must be entered without quotes.
Further, when saving the file, change the .txt format to .bat simply by changing the signature of the file format after the dot in its name. The executable file is ready. It's worth running it every time your device starts up.
After the network is started by this series of commands, another device can connect to it using the password you set for connection and the name of the network.
Configuring access to folders on the created network
Now that the local network between the two computers is installed, let's figure out how to open shared access to certain folders. Sharing can be configured either to any individual folder or to the entire disk - depending on your goals and the level of trust in the user of another computer. For this:

Now all that remains is to make the security settings. To do this, in the same place, in the folder properties, go to the appropriate tab and do the following:

Thus, access was configured for users to the specified folder. You can do this for any number of folders and users.
Adding a new device
If you have already set up a local network according to the instructions above, then adding a new device for general use will not be difficult. To do this, just open the control panel of your computer, and go to the "Hardware and Sound" section, and then select "Devices and Printers". In this folder, you will see all connected devices. We do the following:

Now that the general access to the device is open, you only need to connect it by acting through a computer in the local network. This is done like this:

Connection problems in Windows 10
If you've created and configured your local network correctly, you shouldn't have much of a problem. Just make sure that:
In addition, there are a number of specific problems when connecting devices.
For example, if, when you try to connect to a device, you receive a standard Windows error about the impossibility of this action, the following steps should be taken:

Removing LAN in Windows 10
Despite the fact that in most cases it is enough to disable the detection of a device on a local network using the method indicated above in this article, there is no need to keep local connections on the computer that are not used.
Therefore, we will consider how to delete an already created local network that we do not need.
This can be done in Windows 10 through the registry. To call it, press Win + R and in the window that appears, enter the regedit command.
Attention, any incorrect change to the registry can harm your computer. You do these actions at your own peril and risk.
In the registry, follow this path:
HKEY_LOCAL_MACHINE \ SOFTWARE \ Microsoft \ Windows NT \ CurrentVersion \ NetworkList \ Profiles
There you will find many traces of past network connections with specific names. Just delete those subsections that point you to unnecessary network connections.
Detailed setting operating system difficult enough for the average computer user, so errors and difficulties often arise in the process. Especially when it comes to creating an Internet connection. It is not always possible to figure out where the network access parameters are located and how to use them. However, reading this article will help clarify most of the aspects, thereby solving the issue of connecting to the Internet without calling a computer specialist.
internet connections
First, you need to understand the network interfaces. There are several connections through which information is transmitted from the user's personal computer to the Internet space:
We will try to explain how to configure all of the above network interfaces. If you already know what method of access to the network you will use, then you can skip to a specific section.
Connecting to the Internet via Ethernet Mode in Windows 10: via network cable (router, modem)
First of all, let's consider a simple connection to the Internet via an Ethernet port. It is characterized by the fact that does not require login and password for full use of services. There is only a laid cable from the provider leading to the consumer's apartment.
To start configuring an Ethernet connection, you need to insert the cable connector into the router and connect the latter to a personal computer(it is also possible to connect to a network card without a router). You just need to plug the cable into the socket.


Configuring Ethernet connection in Windows 10
In Windows 10, you can configure the adapter using the following instructions:
1. First of all, it is necessary to click on the notification of the network connection with the mouse button and then select " Network Control Center».

2. In the open window, select the section " Changing the parameters of the (network) adapter», Then a window with the available network cards opens. Here we aim at Ethernet adapter, right-click and open it " Properties«.

In the list that opens, select the item " IP version 4"And click on it 2 times. In the settings window that appears, check that the “ Automatic IP connection and addressesDNS". If not, it should be checked. Upon completion, you must confirm the changes with the button " Ok».

After all the above steps, the Ethernet connection should definitely work. Otherwise, you need to restart the computer, check the integrity of the network cables and make sure that there are no breakdowns on the side of the providing Internet provider.
Tip: in case of unsuccessful attempts to configure a network connection, you need to check with your provider about the availability MAC address bindings... If there is such a binding, it is recommended to inform the provider of the computer address. He will indicate it in his database and the Internet connection will start working.
Customization high speed PPPoE connections in Windows 10
Some ISPs run network cables into customers' homes and then provide dedicated cables. login and password required for mandatory authorization of the connection typical for this high-speed PPPoE connection. To configure it, you need the same practical manipulations as in the case of Ethernet. But with the only difference being the need to create a connection yourself.
Tip: if the network cable passes through the router, nothing needs to be configured on the personal computer, since all settings are made in the router itself. You just need to insert the cable leading from the modem into the corresponding connector on the computer case. The sequence of actions for creating such a connection is described above.
If you do not have a router, you will have to connect the network cable directly to your computer. This will require knowledge of the login and password given by the provider. If this condition is met, you can proceed with the instructions below.




If the parameters are set correctly, the Internet should work in a few seconds.

If you click on the name of the connection, a special menu will open. In it, the user can change the connection parameters at his own discretion.
Internet connection via Wi-Fi in Windows 10
If you have a wireless router, you can connect to the Internet via Wi-Fi very quickly. It allows you to visit the network from any home device, and also provides complete freedom to move around the apartment due to the absence of cables. To configure it, you first need to install the appropriate Wi-Fi adapter driver on your computer. Windows 10, though, almost always does this automatically. A potential user can only open the list of available networks (WLAN), select the required one and enter the password set on the router. After a few seconds, the computer will connect to the Internet.

Connecting and configuring the Internet via 3G / 4G modem in Windows 10
It remains only to describe the connection method using a portable modem that supports 3G or 4G communication technology. If you have previously experienced the establishment of such a connection on previous versions of the Windows operating system, then there will be no particular difficulties. And for those who are engaged in such an activity for the first time, detailed instructions are given below.

In a small window that appears, you need to click on " Creating a new connection"And choose" Internet connection"(This item is the first in the list) and confirm with the button" Further«.



After completing the above steps, the network connection should work. If this does not happen, you need to check the USB modem and the quality of the signal reception. In some regions, the coverage is not very good and the signal may constantly be cut off, interfering with the Internet. Various tricks such as building up the antenna and going out into the open space are capable of solving this problem.
It is noteworthy that the created connection can be stopped, disabled or edited at your discretion. It can also be removed if it becomes necessary to change the provider. To perform these manipulations, you need to click on the network connection icon on the taskbar and select the required item in the list that appears. You should click on it - to display the control page (it is also available in the computer section " Options» -> « Dialing a number«).

The signal reception status will always be displayed on the taskbar as a small icon. By its appearance, the user is able to determine what is currently happening with the connection. If the icon is flashing, data is being transmitted. A crossed line means no signal at all. If you see a yellow exclamation mark next to the icon, then you are having problems. The Internet refuses to work in this case.
Conclusion
If you have set up a network connection on a laptop or Personal Computer with a Wi-Fi beacon, you can use it as a router in the article. This allows you to distribute the Internet to all home devices without a wireless router.
As for the occurrence of the most common error “ Limited". This notification has a yellow exclamation mark and indicates that there is no network connection. Its reasons are very diverse, and if it appeared. This topic will be covered in the next article on the site.
The above instructions for setting up a connection turned out to be voluminous, but subdivided into sections. Therefore, if you need to create a connection, you need to go to a specific header and start reading. We hope this article will help you set up your network.
Homegroup functionality, which is available in Windows 10, makes it easy to connect devices to a shared local area network, even for the average user. Therefore, if you are going to create a shared network between your computers in the house, you need to learn how to create a homegroup in Windows 10 and configure it.
Creation and customization
When you create a group, the folders that are installed with Windows 10 will be publicly available: pictures, videos, music, documents, printers and devices (learn how to share folders in the "" article). Copy the files that you want to open for other users into them.
Before starting the process, make sure that all the devices you connect meet the necessary requirements:
To set up your homegroup go to.
RMB on the Start menu → Control Panel (enable display by category) → Network and Internet → Homegroup.
Microsoft has made it as easy as possible to create your network, so follow the instructions. However, to avoid any problems during setup, check the sharing and network discovery properties for the device.
In the "Homegroup" window, click "Create a homegroup" → Next → specify the folders to which you open access (these are standard Windows folders 10) → Next. 
When you finish setting up your home network, the first computer will have a password that you need to connect to other devices. This completes the creation process. 
Connection
RMB on the Start menu → Control Panel (enable display by category) → Network and Internet → Homegroup → Join → Next → open folders for access → Next → enter the homegroup password → Next → Finish.
Possible problems
After upgrading your computer to Windows 10 (read how to do this in the "" article), you often encounter problems when using a homegroup: sharing does not work, you cannot change your password, leave a group, or create one. To remedy the situation, proceed as follows.
Right-click on the Start menu → control panel (enable display by category) → Network and Internet → Homegroup → the group settings will be displayed → Show or print the homegroup password. 
Deleting
To delete a homegroup, log out.
Right-click on the Start menu → Control Panel (enable display by category) → Network and Internet → Homegroup → Exit homegroup → select “Exit homegroup” → confirm the actions. 
Output
Creating a homegroup in Windows 10 is a process that is simplified as much as possible. Follow the instructions and prompts of the system, after checking the necessary settings. In this case, access will open only to the shared folders of the OS. If necessary, you can change or leave the homegroup.