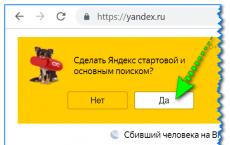Include start page. Changing the start page in Yandex Browser. Configuring the start page of Yandex browser
Hello friends. Today I will show you how to make the Yandex site the start page of your browser. Despite the fact that it is not difficult to implement this feature, many novice Internet users do not know where and with the help of what it is done.
Most of the people who speak Russian use Yandex as a search engine. This search engine has a lot of advantages - it is a good quality of search results, and a pleasant appearance, and a large set of related services, and a convenient home page.
In general, the Yandex start page compares favorably with its main competitor Google in terms of information content. It is easy to get to all search engine services from the page, it is supplemented by various widgets and modules that provide quick reference information. In addition, these blocks can also be customized according to your wishes and preferences.
For example, I also use Yandex as the start page of my browsers. One of the widgets that I added to myself is a random aphorism, sometimes it is interesting to read something unusual. I also installed a module from Yandex.webmaster, checking fines and others.
I will show you how to add these blocks at the end of the article, but for now let's move on to.
Application for installing Yandex.ru home page
The easiest way to make Yandex your start page is to use an application developed by Yandex itself. You can download the application on this site - http://home.yandex.ru/
It automatically replaces the home page of all your browsers with the Yandex one. No haemorrhoids and manual settings are required.
If for some reason the application did not work or you don’t want to use it, then we can make the necessary settings manually in each browser separately. I'll show you how to do it.
Setting up the start page in Mozilla Firefox
I'll start with this browser, as I use it most often. The entire setup procedure for it will take 20 seconds. To do this, you need to open the browser itself. Further, in the upper right corner we find the "open menu" icon (in the current version it looks like three horizontal stripes). Click on this button and in the drop-down menu we are looking for an icon in the form of a gear - these are settings.
There are many sections in the settings menu, the very first of which is "Basic" (looks like a light switch). This section contains what we need. In the line “When Firefox starts”, select “Show home page”. In the line "Home page" you need to enter the address of the site that we want to make the starting one (in our case, http://yandex.ru). Press the "OK" button and that's it - the operation is complete.
Installing Yandex with the start page in Google Chrome
Setting up your home page in Google Chrome is just as easy. We open the browser, in the same upper right corner we are looking for a button in the form of three horizontal lines with the name “Configuring and managing Google Chrome”. In the drop-down menu that appears on the screen when you press the button, we find the "Settings" item and go to the corresponding section.
On this page we are looking for the "Appearance" section, put a tick in front of the item - Show the "Home page" button. In order to set or change the address of the main page on Yandex, you need to click on the "Change" link and, in the window that opens, specify the address you need.
How to put the start page in Internet Explorer
As in all previous cases, setting up the home page in the Internet Explorer browser is very simple. We open the program, in the upper right corner we find the icon in the form of a gear and in the drop-down list select "Browser properties".
In the properties of the browser, the "General" tab will open and at the very top of this tab there is a field for start pages. In the window we enter the address - http://yandex.ru, put a full stop opposite “Start from home page” and press the “Apply” button. If you need to set a different start page, then repeat the procedure by specifying a different address in the window.
How to make Yandex your start page in Opera
Moving on to one of the most popular browsers. The Opera has a lot of fans and it would not hurt them to know about the settings of their favorite web browser. To configure, run the program, enter the browser menu (the button labeled Opera and the big red letter O in the upper left corner) and select "Settings" in this menu. You can make the transition to the settings a little faster using the hotkeys Alt + P.
The second item in the settings menu is "At startup". At this point, we need to select the following option - "Open a specific page or several pages." In order to specify a specific address for opening, click on the "Set pages" link. In the window that appears, indicate the address of the site that should open when the browser starts.
Start page in Yandex browser - change by trick
Frankly, I do not use this browser, since my experiment showed that it works much slower than competitors (I wrote about this), and in appearance the Yandex browser does not differ from Google Chrome. But for this article, I installed it and am doing an overview along with other popular programs for the Internet.
Despite the fact that Yandex browser is based on the Chrome engine, it does not allow you to create a start page using standard methods. It allows you to either show the start page with bookmarks, or open the tabs left over from the last time and, only if they are not there, automatically loads the Yandex search engine (without the ability to choose another).
There is a way to customize the start site by manually modifying the browser files, but I would not advise unprepared people to climb there.
We'll go the other way - apply a little trick, which will make any site a home page.
For it to work, we need to do the following:
1. Configure the display of the quick access page upon opening
We open the program, in the upper right corner we find the button "Yandex browser settings" (three horizontal stripes). In the drop-down menu, select the "Settings" item.
The first thing that is written in this paragraph, "Where to start?" Everything is saved here automatically, you do not need to press a button.
2. Set up the start page of the Yandex browser
We open the site that we want to make the home page (yandex.ru). Right-click on the tab of this site in the top panel of the Yandex browser. In the drop-down menu, click "pin tab".
That's all. Now, every time you open the browser, the tab that you pinned will open.
If you want to remove the home page, you can also right-click and select "unpin tab". To install a new page, repeat the entire procedure described in this section.
Customizing the Yandex page
Not everyone knows that you can customize the home page of this search engine for yourself. Now you will know it, and hopefully use it.
This setting is done in 2 steps.
Step 1. Yandex account
You need to create an account with this search engine. This is done by opening a mailbox. The mailbox address will be your login for all services, and the password, respectively, will be your password.
All our settings will take effect only when we are authorized in the system.
Now you can go to the settings.
Step 2. Settings
There are several sections.
"Put the topic"- the name corresponds to the function being performed - you can apply the unique design of the Yandex website by choosing the appropriate one from dozens of possible options.
"Add widget"- this is the function that I talked about at the beginning. an information block that you can place on your page. There are a lot of widget options.
"Configure Yandex"- this item allows you to move the widgets you use across the page, placing them as you like.
"Change city"- most often the search engine automatically detects the region in which you entered the Internet, but this is not always convenient (that in different regions different sites are issued for the same requests). You can be in Saratov on a business trip, and you want to watch information about your native Khabarovsk - set the desired city and enjoy.
"Other settings"- it contains a few more points that you can adjust for yourself, for example, choose another language.
Well, this is where I conclude today's article, I hope you have found the answers to all your questions and now you can easily make Yandex the start page of your web browser.
Good day.
I'm almost sure () that almost every user, accessing the Internet, is interested in (at least) the most ordinary things: what the weather will be like tomorrow, what's going on in the World (i.e. news), what interesting films are shown, how the dollar / ruble "feels" there (recently relevant for our country)... It is so?
If you count, then in order to find out such information - you need to visit 3 ÷ 5 sites! You can, of course, do it this way, but in my opinion it is much better to customize for yourself Yandex home page and receive this information in its entirety by visiting one web page. In addition, having read all the news, you can immediately go to the search. Very comfortably!
Actually, in this article I will show you how to install Yandex with the start page in the browser, I will give some of the basics of setting up and the possibilities of the service. I think that many, having configured their browser once, will be able to significantly save time. (and time is money) !
How to make it start in the browser
Perhaps the article should begin with how to make it so that when the browser starts, the Yandex main page automatically opens (ie so as not to open any "Favorites" tabs and not follow links from any menu).
Method 1
If you have not visited the Yandex home page for a long time (the link is given above), then when you visit it, a small window will pop up in the corner of the screen with a proposal to change the home page. If you don't mind, just agree ...

Method 2
You can do everything manually. I will consider several popular browsers below.
Google chrome
First, open your browser settings. You can do it in 2 ways:
- or in the upper right corner of the window, click on the "three" points;
- or insert the following address into the address bar of the browser: chrome: // settings /


Actually, after restarting the browser, you will see that Yandex has automatically opened for you ...
Mozilla Firefox
In general, in this browser, almost everything is done in the same way (as in Chrome): first, open the settings (an alternative way is to go to the page about: preferences # home ) .


Firefox (start) / Clickable
By the way, please note that when working in Firefox you can open the home page at any time: just click on the "house" icon next to the address bar.

Microsoft Edge
First you need to open options(To do this, click on the icon in the upper right corner of the "three dots", and find this item in the menu).

Further it is necessary in subsection Show in new Microsoft Edge window choose option "Specific page or pages" and specify the desired web address (see example below in the screenshot).

If the page cannot be installed
As a complement ...
If you cannot change the start page in the browser, you may have "caught" a virus (note: many of them block the ability to change the page. Another option is also possible: the settings can be changed, but after restarting the browser, the "old" page opens again) ...
If you are faced with a similar problem, I recommend that you read a couple of my articles:
- programs to remove Malware, ads from browsers, malware that antiviruses cannot see -
- How to remove virus from browser - in 5 steps -
Choosing your city and setting the theme
Further, what I would recommend to do (after switching to Yandex and installing it as a start page) is to indicate your city (in general, usually the search engine determines it automatically, but this does not always happen correctly) ... This will let you know about all the news in your city, incidents, posters, etc.
This is done quite simply: in the upper right corner of the screen, click on the link "customization" and go to the section for specifying the city. See screenshot below.

There is an option for both automatic determination of your location and manual adjustment. In general, everything is quite simple.

Please note that after specifying your city: you will be able to quickly view all the events and news taking place in it. It is very convenient!

In addition to the city, I would also note that you can change the standard theme to something more interesting (for example, many make it darker, more contrasting). To do this, it is enough to select an option among the settings (see example below).

Theme selection / Clickable
After choosing one of the themes, the search engine will be transformed (for example, I installed New Year's Eve ...).

Important!
All the settings made on the Yandex home page will be saved only in the browser in which you made them. To make them "work" always and in any browser - get yourself a profile on Yandex (for example,).
Note: to register, you just need to indicate your initials and phone number (for security and confirmation of some operations). See screenshot below.

How to delete or move some blocks
Some of the blocks on the Yandex home page (for example, maps, TV program, weather, traffic jams, etc.) can either be deleted or moved to another more convenient place.
To do this, you need to use the tab "Settings / Configure Yandex" .

After that, you will see that each block is highlighted in gray, and a cross appears in its corner. Now you can just close everything you don't need, and move the rest to a more convenient place.

When all the blocks are in their place - just press the button "Save" in the bottom corner of the screen. Further, all blocks will be fixed and will be displayed in this form every time you visit Yandex.

How to set up a currency rate (selection of currencies to be displayed)
In Yandex, the exchange rate is very conveniently "attached" (right above the search bar). If you click on the "three dots" next to the rate, you can see the exchange quotes of the major currencies (dollar, ruble, oil).

By the way, on the quotes page there is also a settings option (you can add other currencies that you would like to watch).

I note that the possibilities are quite extensive: you can even track the Bitcoin rate (in addition, Yandex can mark sharp rate fluctuations in a separate color, which is also convenient).

Added quotes are displayed (and tracked) immediately after you save the settings. In general, it is quite convenient to find out in time what happened to the ruble ...

How to customize the news feed (according to your interests)
On the Yandex home page (if you skip it a little lower, under the posters and films) there is a tape (Zen). In general, it is generated automatically (using artificial intelligence) based on your interests. And interesting life news often pops up in it, which it would be nice to know about in advance ...
Automation-automation, but the Zen feed can also be formed based on personal added channels (for example, you can add websites on cars, economics, politics to it - depending on your tastes) ... To do this, click on the "Zen" link (see the screen below).


Then you will see dozens of sections: auto, home, business, food, etc. Choose one of the sections that interest you.

After that, you will see dozens of different popular portals to which you can subscribe. For example, I chose "Mail Auto"- and now posts on automotive topics will flicker among the feed. Very convenient!

Of course, you can add dozens of different interesting portals to your liking (in a similar way). Thus, the news feed will delight you with interesting events every day ...
That's all for now. Happy work!
Greetings friends. Today, I will tell you how to change the start page in the Yandex browser in one interesting and, if I may say so, tricky way. The thing is that in the settings of this browser there is no way to specify the start page, the developers simply did not foresee this.
But, let's go through in order, perhaps other launch methods will be useful to you as well.
Launch Yandex browser and in the upper right corner, click the button with 3 horizontal stripes, and then select the Settings item.

In the window that appears, we need a block called "Open at startup" and its two options:

1) Scoreboard with your favorite sites- when the browser is launched, a window with bookmarks of sites will be displayed, the so-called quick access panel to sites.
2) Previously opened tabs- when this option is selected, the tabs of the last session will be automatically opened when the browser is started. Here, if you wish, you can check the item Open www.yandex.ru if there are no tabs.
As you can see from the proposed options, there is no way to set the start page. But, especially for you friends, I figured out how to change the start page in the Yandex browser in one interesting way.
So, in the browser, go to the site or its page that you want to make start-up. After that, move the mouse cursor over the open tab and press its right button, select the Pin tab.

An important point! For this method to work, you need to select the option in the "Open at startup" settings block - Scoreboard with your favorite sites.
By the way, you can set multiple pages to run them automatically. To do this, you just need to pin the tabs you need.
A start site is a site that, by default, is the first to open when you start a search engine, press "Home" or a certain key combination. This function is needed for the convenience of work and quick start in the browser. As a rule, the start page is set by the program manufacturer - this is a common search or messaging system, the manufacturer's website or a panel that gives quick access to several resources.
We will tell you how to install, change or delete the start page in different browsers.
In almost all browsers, you can edit the launch bar or page. The user does this for himself, so that it is more convenient to work. For example, he can set to run by default another search engine, postal service, a site with news or weather, and so on. In this case, the procedure for changing the starting resource depends on the specific program.
In addition, often when downloading files, the user forgets to uncheck the boxes in which the program offers to set its default resource. Often these services have poor functionality or even harm your computer, but you cannot get rid of them in the usual way. There is a universal way how to remove the intrusive start tab.
Google Chrome is the most popular search engine in most countries in the world, however, not all users know how to change its starting resource. This is done through the browser settings - you can change the parameters so that Google launches a certain tab (possibly several) when starting work.
Setting up a home resource through a search engine:
- Click on the Chrome menu, go to "Settings" - a new tab will open in the browser.
- Select the Show Home Button option found in the Appearance menu.
- On the left side of the search bar, there will now be a button with a house symbol, which is needed to quickly return to the "Home page".
- Click "Change", set the start page from which it is convenient for you to start working in the browser.
- A window will open where the current page is entered, which is launched by default, and you need to specify the desired site in the field.
- Paste the website address into the box so that it is counted as a starting one.
- You can also click on the "Quick Access Page" option, which is needed to use Google search and access a few of your favorite sites.
- Save the progress, then check the functionality - the resource specified earlier should start.

Setting up is easy
Configuring via startup actions. Unlike the previous method, this one will help open not only the default resource, but also one or more specially designated ones when starting Google Chrome. Tuning Algorithm:
- Click "Menu" in Chrome, go to "Settings".
- In the "Open at startup" item, activate one of the parameters: "Open a new tab" (search bar and bookmarks), "Open previously opened tabs" (closed at the end of the last work session, including accidentally) or "Open specified pages" ( you can specify one or more).
- When choosing the latter, click "Add", then write or copy the links to resources in the window (it is not recommended to add a lot if you are using a weak computer, and also use the function behind someone else's - this will violate confidentiality).
- It is possible to open the current tabs at startup - so you don't have to copy links to resources.
- Save changes by clicking “OK and check if everything works.

You can choose which pages the browser will load on startup
Unlike other browsers, in the mobile version of Google Chrome, you cannot set a default resource or assign tabs to open at startup. Nevertheless, if you do not close certain sites, they will appear the next time you use the search engine. In addition, if you close all the tabs before shutting down the program, the main window with the search bar and a panel of frequently used resources will open on a new start.
Opera
The process of installing the home page in Opera is almost the same as on Google:
- Click on "Menu", then select "Settings", then - "General Settings".
- Click on the "General" tab.
- In the On Startup option, click Start From Home.
- In order to install the starting resource itself, enter the site address or click "Current page" if the desired one is already open.
- Save the settings.
When you start Opera Mini, by default, a panel appears on which bookmarks popular with the user are displayed.

The procedure is similar to the previous viewer
Yandex
The Yandex browser is made on the same engine as Google Chrome, so they are very similar in many ways. The same goes for controls - the developers have made some differences, but it still looks the same.
Yandex does not have the ability to set an arbitrary site as a home site. Perhaps this was done in order for users to use only services from this developer, and not to install other search engines and resources as a start page. Nevertheless, Yandex offers 3 convenient options:
- "Open quick access page" - when the browser starts, a tab with a search bar and a panel of resources will appear, the location of which depends on how often the user opens them. You can delete unnecessary and add the ones you want, as well as move cells.
- "Restore Last Tabs" - This will restore the last working session. Convenient for those who always leave the same resources open, for example, mail, weather forecast or news.
- "Open Yandex if there are no tabs" is an option that will send the user to the main resource of the search engine if all resources were closed before turning it off. In this case, Yandex itself will play the role of home.

In this case, the variability is less
Safari
Changing the start page in this browser is no more difficult than in others:
- Open the site you want to see on startup by default.
- Click on "Menu" Safari.
- In the drop-down menu click on "Settings", then - "General".
- To set the open resource as the start one, click "Set current page".
- If you want to make another resource home, then enter or copy its address in the window.
- Save your settings and check if they work.

The Apple browser has similar functionality
Mozilla Firefox
The procedure for installing the start page through a browser on a computer:
- Open the site that should be the starting site.
- Click "Menu" - "Settings".
- In the "General" section, look for "When Firefox starts" - "Show home page".
- Click "Use current page" or paste the link to the desired site in the special field if you have not opened the resource.
- You can also click on "Use bookmark" - a window will appear in which you can specify one of the desired resources.

The configuration will not cause any difficulties for the user
Installation on the phone:
- By default, on mobile devices, the home page is played by the tab with the panel of the most requested resources. To open the start page, click "Menu", then "Bookmarks" - "Home page".
- Pin your site to it. To do this, you need to press and hold it. In the menu that opens, select "Pin site" - now it will be permanently displayed on the main page.
- To add a new bookmark to the panel, click and hold one of the unnecessary - a menu will appear in which you can select "Change", then set a new address (enter it or select from the bookmarks).
- Close your browser. Now, if you switch to another program, it will be active in the background. To see the panel docked the next time you start, press "Menu" - "Exit".
Internet Explorer
How to install the start page:
- Run the resource that should be the starting one, or paste its address into the search box.
- Click on "Tools" - "Internet Options" (the gear-shaped icon in the upper right corner).
- Click "Current" to make the launched tab start.
- To make Explorer open several sites at startup, enter links to them in the appropriate window (you need to make sure that each is written on a separate line).
- To open the simple Explorer tab at startup, select Blank.
On mobile devices, there is a bookmark bar where you can add the sites you want.
What to do if you can't install the start page
Some users have a question about how to change the start page in Google Chrome or another browser, if the usual setting does not help - nothing happens or the intrusive tab returns to its place (after restarting the browser or computer).
The most common cause is services like Webalta or Amigo, which enter the computer as a virus. Also, the PC can be infected with malicious code or a program was installed on it that forcibly changes the home page.
First of all, you can reset the browser version or settings. This will keep all passwords and bookmarks, but applications and extensions will be removed.
You can also selectively remove add-ons that might be viral. These include Babylon, a translation program that changes the default resource, as well as some other settings, and then prevents them from being edited. To uninstall Babylon on Windows, click "Control Panel" - "Uninstall Programs". Find this app and click Uninstall. Do the same with Babylon add-ons like Toolbar, Browser Protection and others. To uninstall an application on Mac OS, find it in Applications. Place in the "Trash" and then empty the last.
If this does not help, then download a virus removal program, for example, AdwCleaner and activate it. In some cases, the reason why the tab doesn't change is deep in the system.

Sometimes only special cleaning utilities can help.
Methods that only work on Windows with any browser
Editing properties:
- Right-click on the search engine shortcut and select "Properties".
- In the "Shortcut" tab, find "Object".
- Remove the quotes and the website address, if present, and leave the rest.
- Do this with all browser shortcuts on the system.
- With further use of the browser, be more attentive to the installation notifications and do not skip the points where they suggest installing a search engine or a start page - click "No".
Editing hosts
- Find the file C: - Windows - System32 - drivers - ets - hosts.
- Open it as a text document, click "edit" and delete the entire contents of the file.
- Remove all old shortcuts to the browser and install new ones.

The specified file should be opened in a text editor for modification
Outcome
The starting resource is needed for a more convenient start to work with the browser. Different search engines offer different solutions for this.
Note. If you are using someone else's account, most likely you will not be able to get rid of the intrusive tab. This procedure requires full computer rights, which students or company employees usually do not have.