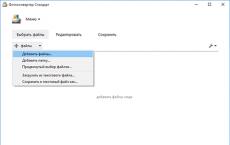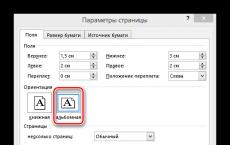How to turn a page in Word to landscape. How to flip a page horizontally in Word. Making just one page horizontal
07.03.2018
Word is a popular text editor, the most popular application from the Microsoft Office package. In the process of work, sometimes it becomes necessary to turn the page horizontally, that is, switch from portrait to landscape orientation.
Change page orientation in Word
In Word, by default, the page is in portrait or portrait orientation, that is, vertically. But, for example, it was required to make the big table. How to flip a sheet horizontally?
Method 1: Word 2003 and earlier versions, full text
Flip the page horizontally in older versions of Word.

Method 2: Word 2003 and earlier versions, part of the text
Rotate selected text in Word 2003 and earlier.
If you do not need to turn over the entire document, but only one or several pages, then do this:

Method 3: Word 2007 and later, full text
Since version 2007, the Word interface has changed significantly. Here we adhere to a different algorithm of actions.

Method 4: Word 2007 and later, part of the text
If you need to flip only part of the document, then we act by analogy with the old versions of the text editor.

Method 5: Keyboard shortcuts
You can change the position of the sheet using the "hot" keys of the keyboard.

As you can see, there is nothing complicated in changing the sheet orientation in Word. This text editor is notable for its ease of use and will not create unsolvable problems for novice users.
For printed documents, the sheet position is one of the parameters that must be set before the creation of the document, in order to visually represent its final appearance.
Each user is simply obliged to know how to turn a sheet of paper horizontally in Word.
To deal with this not tricky manipulation, the answers to the questions will help:
Page Position Format
The arrangement of information on a document sheet may be different. When choosing page orientation, they proceed from the convenience of reading and visual perception of information. Exists:
- the vertical position of the sheet, also called the book format;
- horizontal position of the sheet - landscape format.
As a rule, documents are issued in book format. It is used in all official documents, books, educational papers, etc.
The landscape format is necessary for presentations, albums with drawings, graphs, tables and some other types of work.
The mixed format is used in such documents when it is necessary to place figures or drawings inside the text that require a horizontal orientation of the sheet.
In MS Word, the vertical (book) format of the layout of the sheets is initially configured. If necessary, it can be changed to landscape, for the entire document or individual sheets.
How to rotate the page for each version of Word
From year to year, the Word editor changes. Old functions are being replaced by new, more advanced and detailed ones.
Rotating the sheet 90 degrees, in other words, positioning the page horizontally, is not the most difficult task, which changes slightly from version to version.
Let's consider the process in more detail.
Expand sheet horizontally in Word 2003
The procedure for setting the horizontal orientation of document sheets:
- select the mouse "File" in the menu bar;
- go to the "Page Options" section;
- the program window of the same name will open, in which select the "Fields" tab;
- in the "Orientation" part of the window, click on the "Landscape" button;
- Click "OK" to confirm the action.
Expand sheet to landscape in Word 2007
The Word 2007 edition has an updated interface (compared to 2003) and the main menu, so the algorithm has undergone some changes.
To expand a page in a document, the following actions will help:
- in the "Page Setup" group of commands, select the "Orientation" button;
- to select the desired page position option, expand the list of the “Orientation” command with a mouse click;
- select the line "Landscape" from the list.
After the algorithm is executed, the arrangement of all sheets of the document will change in accordance with the set setting.
To change the orientation of the sheet to a vertical format, you must repeat the above algorithm, only select the "Portrait" line.
Expand page to landscape in Word 2010
It differs from the previous version in a slight difference in the appearance of the interface. To flip a document from vertical to landscape, do:
- open the "Page Layout" menu in the ribbon;
- in the "Page Setup" group, click to open the possible options for the "Orientation" line;
- select the "Landscape" option;
- all sheets will change format from portrait to landscape.
To change the orientation of the sheet to "Portrait", you must repeat the above algorithm, only select the line "Portrait".
Expand page horizontally in Word 2013
The interface of Word 2013 is similar to the 2007 version, so the 90-degree page rotation chronology is similar:
- open in the "Page Layout" ribbon;
- in the "Page Setup" group of commands for the "Orientation" tool, open the list of options;
- click on the "Landscape" option.
After performing these steps, all sheets will change their format from portrait to landscape.
To set the vertical position of the page, you must repeat the above algorithm, but in the last paragraph select the line "Portrait".
Position sheet horizontally in Word 2016
Unlike others, this version has changed the layout of the ribbon and the names of the tabs. To rotate the page horizontally, the following actions will help:
- open the "Layout" tab in the menu ribbon;
- find the "Orientation" tool in the "Page Setup" group of commands and click (arrow) to open the list;
- select "Landscape" from this list.
After making this setting, the book size of the sheets will be changed for the entire document.
To set the vertical position of the page, you must repeat the above algorithm, but in the last paragraph select "Portrait".
How to rotate a sheet horizontally for an entire document
The scope of the page orientation setting is set by default for the entire document. Therefore, by executing the specified page rotation algorithm described in the previous section, the editor will change the page orientation from the first to the last.
Using the Word 2010 editor as an example, consider a situation in which you should rotate the pages of a document to landscape format.
Option 1: Flip the sheet to landscape in Word 2010.
You can flip the sheet horizontally directly from the editor ribbon. For this:
- In the "Page Setup" section, click on the "Orientation" button.
- Select the "Landscape" option.
This method is the most common, because it requires a minimum of time. But, there are situations when, along with the location of the page, other parameters should be changed. In this case, it is easier to do everything in one place.
Option 2: Flip the sheet to landscape in Word 2010.
In MS Office, you can turn the sheet horizontally in the "Page Setup" window, where, by the way, you can immediately adjust the size of the margins, paper, and the orientation that interests us.
- Go to the "Page Layout" tab.
- In the "Page Setup" section, click on the arrow in the lower right corner.
- In the appeared window of the same name "Page Setup", in the "Orientation" section, select "landscape".
This method is perfect if, in addition to the need to change the location of the document page, there is a need to adjust margins. In this case, it makes sense to make settings in a single window.
How to rotate one or more sheets 90 degrees
Turning the pages of a document for the entire document is not a difficult task, and we have just seen this, but there are other cases.
Sometimes you need to rotate 90 degrees not the entire document, but only some pages.
The application of settings of one or another orientation for selective sheets of a document or its parts occurs in the advanced settings dialog box “Page Setup”. It opens after going through the chain:
Word 2003: "File" → "Page Setup";
For other editions: "File" → "Page Layout" → expand the advanced settings of the "Page Setup" group by clicking the arrow in the bottom corner.
Rotate the sheet horizontally for a single piece of text, one or more pages is performed using:
- select with the mouse the text or objects of the document, the pages of which will be rotated by 90 degrees;
- expand the Page Setup dialog box;
- in the "Orientation" group, click the mouse to select the required page position format;
The selected fragment will take on the landscape format of the sheet, and all the rest will retain the previous page layout format.
Also, the program will independently make page breaks before and after the selected fragment.
That's all.
After reading the article, you should have learned how to flip a sheet of paper horizontally in Word. All possible situations are listed where you may need to expand one sheet separately or the entire document.
If you have any questions, write in the comments, it will be solved.
Turning the page of a Word document may be necessary in many cases. For example, when you want to place a graphic object that does not fit on a vertical format page, i.e. portrait orientation. That is why we will tell in our article about several ways to turn the page in Word.
To begin with, we note that by default in the Word text editor all pages are arranged in a vertical, i.e. portrait orientation. In addition, the functions of the program allow you to place them horizontally. Even a novice user can do this, because the methods that we will talk about allow you to turn the sheet with ease and without special knowledge of working in Word.
Is it possible to turn only one page in a document?
If the user needs to turn only one page in the entire document to a vertical or horizontal position, then first you need to select the part of the text for which you want to change the orientation, and then go to the “Parameters” item. Next, we need to choose the horizontal or vertical orientation we need. Then, in the section called "Apply", select the option "to selected text." After we confirm all actions by pressing the OK button.

How to flip all pages to landscape orientation?
It will take quite a bit of time to turn all the sheets of the document and make it landscape. To do this, the user needs to go to the "Page Layout" menu tab and click on the "Orientation" button.

After that, in the menu that appears, the user must select one of the proposed types of page layout:
- "Portrait" when the page is laid out vertically, as in a book. This format is often used in official documents, when writing scientific papers, etc.
- "Landscape" when the page lies horizontally, as in a photo album. This option is especially suitable for placing graphic objects, charts, graphs and tables. Often used in the "Applications" section of scientific papers.
The option you choose will be applied to absolutely all sheets in the Word document. By the way, new pages that the user will create in the document in the future will also be placed in the specified orientation.
How to turn the page in Word 2007
If you prefer to use Word 2007 text editor, then this section is for you. In it, we will describe several options, how to flip a sheet in word, making the landscape or portrait orientation in the entire document or its separate part. So what the user needs to do:
- First you need to go to the tab called "Page Layout" located on the toolbar.
- Then go to the "Orientation" section and select the option you need.
- Then click OK. Pages will automatically turn.
If it is necessary to turn only one page from the entire document, then the algorithm of actions will be slightly different. First, the part of the document that needs to be flipped is selected. After you need to go to the "Options" item, while choosing the desired type of orientation: landscape or portrait. In the tab called “Apply”, select the option “to selected text”. After we confirm all actions by pressing the OK button.
How to turn the page in Word: how to work in Mac OS X 10.6
In order to change the page orientation of a Word document, the user must first open the document. After selecting the "File" item on the toolbar, then go to the "Page Setup" section. Next, the user must select the "Page Attributes" option, which will appear in the "Settings" pop-up window. Next, you need to select an option called "Any Printer" from the Format For pop-up menu. By setting the format option to "Any Printer", you are making the setting that your document can be printed on a printer that supports that paper size.
In the case where the command called "Page Setup" in the menu is not available, the user needs to select the "File" section, and then the option - "Print". At the end of the work, the user must press the "Orientation" button, which will correspond to the way the document is printed.
In our article, we looked at several ways to turn the page in Word. As you already understood, there is nothing complicated in this. The main thing is to carefully and clearly follow the specified algorithm of actions. In this case, the result will please you, and the process itself will not cause any difficulties and troubles. Keep it up and you will succeed!
To accommodate large figures, diagrams or tables, it is often necessary to rotate page in word. Change the page orientation for paragraph Paragraph and line spacing.
There are several ways to change page orientation.
1st way:
Select a piece of any text for which you want to change page orientation.
Execute the special command File/Page Setup.
On the Paper Size: tab, set the page orientation to landscape, in the Apply field, select Fit to selected text.
Click the OK button.
Switch to the Normal view mode. When the page orientation is changed (as, for example, when the number of columns is changed), it starts a new section, and a section break appears at this point. Remove these breaks, and your text will return to its original form.
ATTENTION! When you delete a section break, the current section takes on the formatting of the next section.
2nd way:
If the pages in landscape orientation must be completely filled out, and you do not know where they will end, then it is advisable to use the following method:
Position the insertion point at the beginning of the fragment for which you want to change the page orientation (at the beginning of the heading Paragraph and line spacing).
Run this command: File/Page Setup.
On the Paper Size: tab, set the page orientation to landscape, in the Apply field, select Until the end of the document.
Click the OK button. All text starting from this paragraph is now on pages in landscape orientation.
We will return the book orientation of the pages, starting from the third. To do this, set the input cursor to its beginning, and then do the same operations (only on the Paper Size tab, set the portrait orientation and in the Apply field, do not forget to select the mode Until the end of the document!). Page orientation returned to original.
Finally, to make our text appear solid, remove the paragraph indent at the beginning of the third page.
It is often not clear how to flip text in Word. However, it's really simple and fast.
Working with text editors sometimes requires additional skills. Moreover, in the functionality of regular Microsoft Word, there are actually quite a few possibilities.
This is exactly the reason why we sometimes can't find something as simple as flipping text.
Universal way
Read also: How to make one page landscape in Word: The easiest ways with step-by-step instructions in 2018 (+ Reviews)

There are several options for how to flip text in Word. Let's start with a spreadsheet.
So let's take it in order:
1 Open the desired file or create one.
2 The text editor panel will have various menu tabs. Select "Insert" and click on "Table".
3 In the window that appears, draw a table by selecting the number of rows and columns.
4 Also an alternative option - circle in the table only the phrase or word that needs to be flipped vertically.
5 After that, right-click on the table that appears and find the subsection “Text Direction”.
6 Select the desired direction and click OK.
Sometimes the table borders in this case need to be made wider so that all the text fits.
Not always the visible design of the table fits the document. Accordingly, you need to make it invisible. Just go to the “Home” tab, in the “Paragraph” section, find “No Borders”.
Method for MS Word 2003
Read also: 3 Ways to Number Pages in Word Except First
There is a nuance with the creation of the table. In order to flip the text, you also need to go to the "Tables" section. Draw it and enter the desired phrase in one of the cells.
Select it and right-click it. A menu will open where it will say “Format”, then select “Text directions”. There you can rotate the text vertically.
Method for MS Word 2007
Read also: How to recover a Word document? Methods for all versions

In this version of the text editor, you can use both the universal method using a table, and go a little different way:
- Having opened the desired file, find the section "Insert" in the menu.
- Select subsection “Inscription”, "Draw an inscription".
- Then circle the area where you will write.
- Enter text within the caption.
- A new tab should now appear “Format”.
- Also find “Text Direction” and set the desired position.
- In addition, the inscriptions can be rotated by a certain degree simply with the mouse. Hold the box in the lower right corner of the label and rotate it until it fits the way you want.

Method for MS Word 2010 and 2016
Read also: How to convert PDF file to Word? Transfer programs and online services
Microsoft Word 2010 and 2016 allow you to use the previous two methods to flip text.
The functionality of these editors is already one of the largest, but the developers have not added a special ability to turn the text.
In fact, the reason for this is that you need to rotate the text vertically only in the case of the design of any table and heading.
This solution is used not only in Microsoft Word, but also in other text editors. So you don't need to download additional software to flip the text. Be careful and don't be fooled by scammers. Moreover, hacker attacks have recently become more frequent.
Flip some text
Read also: Keyboard shortcuts in Word: All the main shortcuts for work

Sometimes you need to flip more than one word or sentence, but there is no need to completely change the page orientation either. Then you should use the following method.
First, set the desired text format. Then select the required information (one sheet or several) and go to the options. There, find landscape orientation and click "Apply", but only to the selected text. Then just click “OK” for the changes to take effect.
If you need to arrange all the text not vertically, but across the width of the page, then simply flipping the text is too long and problematic.
To save time, use the page orientation change. Even if you need to place some elements in the other direction, you can always do this by changing the direction of the text.
Flipping all text
On old computers, there is still a simple 2003 Word, but at the same time, a weak processor is absolutely fine for office work. So, turning a page in MS Word 2003 remains an urgent issue.
Usually, when opening a Word, the page is configured vertically, to change this to a horizontal orientation, follow the instructions:
- In the menu, find the tab "File".
- Go to "Settings".
- Find the "Fields" tab and then the "Orientation" line.
- There will also be an arrangement of pages: portrait or landscape. Moreover, portrait is the usual orientation, that is, vertical, and landscape is exactly what we need.
- Confirm changes by clicking OK.