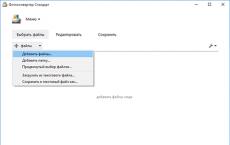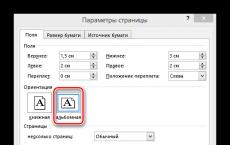How to display the language bar on a laptop. Restoring the Windows XP Language Bar. If it disappeared, the XP, W7 language bar disappeared. The language bar icon disappeared, language switching is not displayed
Instruction
If you are using Windows 7, then open the main menu by pressing the WIN key or by clicking on the Start button. Select the "Control Panel" item in it.
Select one of the desktop placement options - there are three options on the Language Bar tab of the Text Input Languages and Services window. If you check the box next to the inscription "Pinned in the taskbar", then the current one can be recognized by the icon located in the tray (in the "notification area" of the taskbar). By choosing the option "Located in an arbitrary place on the desktop" you will be able to move this panel to the most convenient place on the screen. Once you have made your selection, press the OK button and the panel will return to its original position.
If you are using Windows XP, right-click on a free space on the taskbar, in the drop-down context menu, expand the "Toolbars" section and select "Language Bar".
If this method does not work for some reason, then in Windows XP you can enable the language bar through the control panel. Open the main menu on the Start button and launch the Control Panel. Click on the link "Date, time, language and regional standards".
Click on "Regional and Language Options" in the next Control Panel window.
Go to the "Languages" tab of the window that opens and click the "Details" button.
Click the Language Bar button at the bottom of the Options tab of the Text Input Language and Services window.
Check the boxes "Display the language bar on the desktop" and "Additional icon on the taskbar", and then click the "OK" button. Now the language bar is present on the screen of your monitor.
Related videos
note
The language bar can be moved anywhere on the screen, minimized to the taskbar, or hidden. The buttons and other items displayed in the language bar depend on what text input services are installed and what application is currently active. The reasons may be different, so we will consider ways to restore the language bar. The easiest way is to try to restore the panel using Windows 7.
Useful advice
This article will discuss how to restore the language bar. What is the language bar - this is a toolbar with which the user can select a language for text input using the Alt + Shift or Ctrl + Shift key combinations. The language bar is automatically located in the desktop tray, by clicking on which you can easily either disable or enable the language bar, but it also happens that the language bar simply disappears and not all users have an idea how to enable the language bar.
Sources:
- like language bar to toolbar
After some updates, you might have lost the language bar in Windows 7. What should you do if you really want to return it? In principle, the language bar, as a set of tools for working with language switching, etc. rarely used as many people usually use keyboard shortcuts − ctrl+shift or Alt+Shift. However, perhaps a person works without a keyboard, using a virtual one. Then doing these combinations with the mouse will be difficult and very convenient using the language bar. Especially for you, we have selected several ways to return the language bar to Windows 7.
The first way to return the language bar in Windows 7
This method is standard and quite simple. This method does not even need to be accompanied by screenshots, because. everything is clear without them. And so, let's go to Control Panel, then in the field "Search in Control Panel" enter: language and regional standards. In this window, which will open after clicking on the link in the search, select the item "Languages and Keyboards". Make sure all the languages you would like to use are installed. If necessary, you can use the "Add" button and select the missing language keyboard layout. Now let's go to point "Language bar" and put the bird in "Show text labels in the language bar" and put a mark in "Pinned in taskbar" item of the Language bar. Actually, that's all. After that, you will get the “missing” Windows 7 language bar near the clock.
The second way to return the language bar in Windows 7
Here the method requires maintenance, although the description is much less than that of the previous one. It is recommended that you use this method only when you are unable to do anything based on the first option to return the language bar.
In this case, we need to create it ourselves. To do this, click on the right RMB and select "Create", and then "String Parameter":
We name it according to the one we were looking for, and in the field "Meaning" enter: C:\Windows\System32\ctfmon.exe. After that, confirm everything and restart the computer. Congratulations, the language bar is up and running again.
Sometimes accompanied by unexpected troubles. It takes a lot of time and effort to set up the OS for comfortable operation. Users experience difficulties caused by inept actions with settings, bugs, viruses, disappearance of ctfmon.exe from startup. What to do when the Windows language bar disappeared - how to restore this tool on the desktop, which allows you to instantly determine the language mode, go to its customizable characteristics? How to turn it on, forcing it to act in working mode?
Sometimes the language bar can disappear from the desktop
The language icon becomes visible when the OS is used multilingually, otherwise the need to use it completely disappears. Setup schemes may differ from each other.
The rules by which the language layout of the keyboard is switched are set by many users or configuration services professionals during the installation of the operating system. But also changes are made using special system functions to reconfigure the corresponding characteristics.
When using the XP version, check if the software is debugged to work with several languages. If the software is configured properly and the notification icon for the language used is gone, check its presence by right-clicking on the tray. If necessary, check the "Language bar" checkbox to enable the display of the icon.

Try clicking on the location of the language bar
There are frequent cases when the icon disappeared due to more serious reasons, but it still needs to be returned. Then the problem is solved by other means.
Depending on the cause of the error, use one of the solutions to restore system functionality:
- The "Control Panel" has extensive functionality for solving tasks of a certain level, in particular for similar ones.
- Check if startup programs are used, if they are present.
- Try using third party software.
How to turn on the Windows language bar in the PU
Typically, the Windows language bar is located in the area of the tray that is visible on the right, at the bottom of the monitor. If the icon is gone, and you are in, the following recommendations will do:
- By pressing W+R open the window, write intl.cpl. Alternative option: go to PU - "Regional and Language Options" - "Languages and Keyboards" - "Change Keyboard".
- "Languages and text input services" - "Language bar".
- Check the box next to "Pinned to the taskbar".

This is what panel recovery looks like on Windows 7
The previous scheme works for the seventh version; on Windows XP, you can restore it like this:
- Open the "Control Panel", the "Regional and Language Options" section.
- Find "Languages", "More".
- Open "Settings", "Language bar".
- Place an icon next to "Display language bar on desktop".

Restoring the Language Bar on Windows XP
How to return the language bar in Windows to the bottom bar by autoload
To restore the loading of the icon when you turn on Windows, you will need to use a specialized automatic startup service. Sometimes you may find that the real service is gone. To correct the situation based on Windows 7, 8, XP, the following scheme is suitable:
- Pressing Windows + R will open the Run window.
- Write the command regedit and Enter.
- An interface should open allowing you to edit the registry.
- Find the HKEY_CURRENT_USER\Software\Microsoft\Windows\CurrentVersion\Run branch.
- Click on the free part on the right side with the mouse and create a "String parameter" (specify any name).
- Using the right button, select a new parameter, change its data.
- Fill in the column "Value" with the command ctfmon = ctfmon.exe, agree with the changes.
- Now the editor needs to be closed, and the computer turned off and on again. And you can also log out / log in to permanently restore startup.

This will allow you to return the tool, place it conveniently for use on your desktop. After you have tried several methods, but the Windows language bar is still not displayed as a result of your actions, use the most adapted layout switcher - Punto Switcher, to enable this much-requested tray symbol.
In Windows XP, quite often there is such a problem as the disappearance of the language bar. This panel displays the current language to the user and, it would seem, there is nothing to worry about. However, for those users who often work with the test, the lack of a language bar is a real disaster. Each time before typing, you have to check which language is currently enabled by pressing any key with a letter. Of course, this is very inconvenient, and in this article we will consider options that will help return the language bar to its original place if it constantly disappears.
Before moving on to recovery methods, let's dig a little deeper into the Windows device and try to figure out what exactly provides the display of the language bar. So, among all the system applications in XP, there is one that provides its display - Ctfmon.exe. It is it that shows us what language and layout are currently used in the system. Accordingly, a certain registry key is responsible for launching the application, which contains the necessary parameters.
Now that we know where the legs grow from, we can begin to fix the problem. To do this, we will consider three ways - from the simplest to the more complex.
Method 1: Launching a system application
As mentioned above, the system application is responsible for displaying the language bar. Ctfmon.exe. Accordingly, if you do not see it, then you need to run the program.


If, for example, due to the action of viruses, the ctfmon.exe file is missing, then it must be restored. To do this, you need to perform just a few steps:
- Insert the installation disk with Windows XP;
- Open a command prompt (Start/All Programs/Accessories/Command Prompt);
- We enter the command
- Click Enter and wait for the scan to finish.

This method will allow you to recover deleted system files, including ctfmon.exe.
If for some reason you do not have a Windows XP installation disc, then the language bar file can be downloaded from the Internet or from another computer with the same operating system.
Often, this is enough to return the language bar to its place. However, if this does not help, then move on to the next method.
Method 2: Checking the settings
If the system application is running, but the panel is still not there, then you should look at the settings.


That's all, now the language panel should appear.
But there are also cases when intervention in the system registry is required. If all of the above methods did not work, then move on to the next solution to the problem.
Method 3: Fixing a parameter in the system registry
To work with the system registry, there is a special utility that will allow you not only to view the entries, but also to make the necessary adjustments.

In most cases, the described actions are enough to return the language bar to its original place.
Conclusion
So, we have looked at several ways to return the language panel to its place. However, nevertheless, there are exceptions and the panel is still missing. In such cases, you can use third-party programs that display the current language, such as the Punto Switcher keyboard layout auto switcher, or reinstall the operating system.
In operating systems of the Windows family, by default, the language bar is displayed in the lower right corner of the screen, which shows the current keyboard layout and the input language used. The language bar is also often used by novice computer users to switch the text input language from the keyboard. In some cases, the language bar may disappear from the desktop, which causes significant inconvenience to those who often use it. After that, users begin to look for an answer to the question of how to restore the language bar in Windows 7.
Restoring the panel is not difficult and can be done in various ways. Consider the most accessible of them.
Restoring the language bar through the Control Panel
The easiest way to restore the language bar in Windows 7 is to activate it through the Control Panel. This will require the following steps. 
Restoring the language bar through the registry
In some cases, it happens that the first method does not work. Then you can try to restore the language bar through the registry by following the steps below. 
Reboot the operating system and check if the language bar was restored.
For those who do not want to edit the registry manually, we suggest downloading it to a computer with a text file. Once downloaded, unzip the archive and run the file it contains, which will do all the work for you once it's run.
At the end of the article, I would like to note that problems with the panel usually occur after using various tweakers, cleaners and system optimizers. If you have recently cleaned your computer with them, and in particular the registry, then start the recovery procedure from the backups that they should create.
If there is no such function in the program, then try using the standard function of the Windows operating system (restore) of the system to the selected restore checkpoint that precedes the date the problems with the language bar occurred.