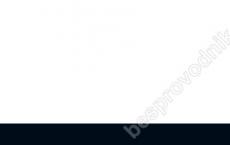How to add a string parameter to the registry. Changing the parameters of the Windows registry. Backing up the registry
D
Rice. 5.3. The window for changing the value of a string parameter

Rice. 5.4. The window for changing the value of a numeric parameter
The window for changing the values of the registry parameters, shown in Fig. 5.3 is used to change a string value, and in fig. 5.4 - numeric value ( DWORD). The meaning of the parameter determines the data type of the parameter, their possible values and the name of the dialog box.
Different types of these parameters correspond to different ranges of input values. In fig. 5.5 shows the dialog box for editing binary data.

Rice. 5.5. Example of a window for editing binary data
5.11. Removing a registry key or setting
You can delete any of the registry settings, for example, by choosing from the menu Edit(Edit) paragraph Delete(Delete), or by right-clicking on the parameter and selecting Delete(Delete), or, highlighting this parameter with the cursor, press the key Delete... The deletion procedure ends, as it always happens in Windows, confirmation of the selected actions: in the warning window that appears, select Yes(Yes).
5.12. Create a registry key or setting
When creating a parameter, you should determine in which key this parameter should be created. The procedure for creating a parameter is as follows: after finding the required key and selecting it, you should perform Edit -> New(Edit -> Create) and in the submenu that appears, select the type of the parameter to be created. Subkeys are created in the same way. Paragraph Create(Create) menu Edit(Edit) also contains a submenu that allows you to create a new subkey in the selected key (Fig. 5.6). This menu is activated if the selected object is itself a subkey (located on the left side of Registry Explorer).

Rice. 5.6. Example of creating a parameter
The created parameter will appear on the right side of the Registry Explorer window. By default, the parameter name will be highlighted so you can enter it right away. The operation of assigning a value to a parameter is the same as editing it described above.
5.13. Export and Import of Registry Information
One way to back up registry data is to export keys and subkeys to a file. Subsequently, the contents of this file can be imported back into the registry of this or another computer.
To export a key, select the exported key and select the item Export(Export) on the menu File(File). In fig. 5.7 the window is shown Exporting a registry file(Export Registry File).

Rice. 5.7. File selection window for exporting the registry branch
This example exports the top level key HKEY_LOCAL_MACHINE.
You can import registry keys into various types of files. The type is selected in the field File type(Save as Type). The default is the extension .reg... You can also save information, for example, in text format (extension .txt). This will allow you to view the files in Notepad(Notepad) or using the command line instruction EDIT... Can also be exported to .reg- files compatible with the types of registry entries used in Win9x/ NT... This dialog box allows you to create a backup copy of the entire registry. In the section Export range(Export Range) two options are available:
whole register(All) - archiving the entire registry;
select branch(Selected Branch) - archives the selected key and the entire hierarchical structure below it.
The export process, after specifying the file name, ends by pressing the key Save(Save). The size of the export file depends on whether you are exporting all or part of the registry. The size of the file created in Fig. 5.7 (the HKEY_LOCAL_MACHINE key is exported) depends on the amount of installed software, the scope of its settings, etc.
To import a file, use the command Import(Import) menu File(File). After running this command, a dialog box for selecting an imported file appears, similar to the export window. You must specify the file name and click on the key Open(Open). Next, a dialog box appears showing the recovery process. If the values of the imported keys are used by a running OS, a warning may appear indicating that some data may not be restored.
When working with some programs in the Windows operating system, it is sometimes necessary to make changes to their work. In some cases, making additions or correcting existing entries in the Windows Registry helps to achieve specific goals. This article will show you how to create a string parameter in the Windows registry using RegEdit. Several options for how to open RegEdit are shown in this article .
The first step is to decide which parameter you need to add the new string parameter to. For those who are puzzled by this question, they probably know what they are doing. So, we find the necessary folder in the registry:

On the right side of the Registry Editor is the contents of the folder. If there are already some records in it, then they will be reflected. In order to create a new string parameter, in the free space of the right window, click with the right mouse button. A menu with the link “ Create". We move the mouse cursor to that link, a menu drops out. From this menu, with the left mouse button, select the option “ String parameter»:

As a result of these manipulations, a new registry entry "" will appear. The name of which can (and should!) Be changed immediately.

Change the name of the newly created parameter to what is needed and press Enter or simply click with the mouse anywhere on the screen:

Everything! A new string parameter in the Windows registry has been created! =)

When configuring a Windows system, situations may arise where a particular setting cannot be changed through the user interface.
Often, the way out lies in editing the Windows registry, with which you can influence a huge number of operating system settings.
Below we will consider what is the registry and how to make changes to it. For convenience, we will divide the article into small sections.
Identifying and Running the Windows Registry
Definitions of the term windows registry you can give a lot, we will give a relatively simple and understandable one:
Windows system registry is a tree-structured database of operating system settings and parameters
That is, a huge amount of user and system OS settings are reflected in this virtual environment.
Let's consider two main ways to run the standard registry editor utility:
Launching Registry Editor with Run Command
- Run the utility Execute by going to Start - All programs - Standard(in Windows 10, the utility Execute is in the directory Service), or by holding down the keys on the keyboard Start(on some keyboards it is marked as Win) and R
- In the window that opens, type in the regedit command
and press the key Enter

Launching Registry Editor from Explorer
- Go to the directory C: \ Windows
- Run the executable file regedit.exe
A registry editor window will open in front of us.
Windows registry structure
The display of information in the registry has a certain structure.
On the right side of the window, we see the registry keys and branches, each of which is also called a registry hive, while on the left there are registry keys and their parameters.
Registry keys

Each registry key displays the information assigned to it. In modern versions of the OS from Microsoft, there are five sections:
- HKEY_CLASSES_ROOT(HKCR) - contains options for defining file and object types
- HKEY_CURRENT_USER(HKCU) - current user (account) settings
- HKEY_LOCAL_MACHINE(HKLM) - general computer settings applicable to all users
- HKEY_USERS(HKU) - displays information about users
- HKEY_CURRENT_CONFIG(HKCC) - displays the parameters of the hardware and connected devices of the computer
In earlier versions of Windows OS, there was one more section:
- HKEY_DYN_DATA(HKDD) - containing dynamically changing data on processor load, RAM usage and other current parameters
Registry data types
Registry keys in Windows can be of various types, we will not delve into the specifics of each of them, an ordinary user does not need to know this, we just list them below:
- String parameter
- Binary parameter
- DWORD parameter (32 bit)
- QWORD parameter (64 bits)
- Multi-string parameter
- Expandable string parameter
It is impossible to change the data type of the created key by standard means, if you made a mistake during creation, you must delete the incorrect entry and enter a new key.
Backing up the registry
Before editing the registry, it is always advisable to create a backup a mutable branch or section
Entering incorrect parameters in the Windows registry can lead to instability and system crash
Creating a backup of the registry

To create a backup of the registry key, we will use the export function in the standard utility regedit.
- Launch Registry Editor with the regedit command from the Run window or by launching the executable file of the same name from Explorer (the methods are described above)
- Right-click on the desired section and select the Export item
- In the window that appears, select the directory for saving the backup file, enter the file name and click the Save button.
Restoring the registry from a backup
If for some reason it becomes necessary to restore registry data from a backup, then we will only need to run the backup file with the extension * .reg and agree to making changes to the registry.
Removing entries from the Windows registry
First of all, we note that some keys have default values... This means that even if a particular key is missing from its branch, the system will behave as if it has been assigned a default parameter.
From this we can conclude that the process of editing the registry is divided into several types:
- changing the parameters of existing keys;
- adding keys to the registry and assigning them the desired value;
- removing unnecessary keys or even hives from the registry.
Let's go straight to the last point, with regards to deleting entries from the registry.
Most often this is necessary after removing the tail cleaning software. The fact is that some programs running in a Windows environment, during installation and during operation, actively interact with the system registry, adding entries with technical information there. But during uninstallation, not all lines in the registry are overwritten. This problem is partially solved by uninstaller programs from third-party developers, but there are also cases that require manual intervention.
 After all of the above, someone may have a reasonable question: why bother cleaning the registry from unnecessary entries?
After all of the above, someone may have a reasonable question: why bother cleaning the registry from unnecessary entries?
The answer is simple: firstly, sometimes the remaining entries in the registry after uninstalling the program prevent you from reinstalling the same software; secondly, registry entries are stored in large files, the increase of which negatively affects the fragmentation of the hard disk and the responsiveness of the system.
Another reason for cleaning the registry is if it detects malware entries. Such malicious programs can be banner viruses, trojans, and advertising links that terrorize the user by constantly launching specified web pages in the browser. By the way, we wrote about the ways to get rid of the latter in the corresponding article:
Adding and changing key settings in the Windows registry
We have already looked at an example of setting Windows parameters via adding registry entries in articles and.
Let's see how you can change the parameter of an existing key. For example, we will produce disabling UAC control through the registry(User Account Control).

Launch the Windows Registry Editor.
HKEY_LOCAL_MACHINE \ SOFTWARE \ Microsoft \ Windows \ CurrentVersion \ Policies \ System
Now on the right side of the window we find the key EnableLUA and double-click on it.
In the Value Me field 1
on the 0
and press the OK button

Now, when launching programs that require additional permissions, the UAC User Account Control window will not appear.
For security purposes, conduct disable UAC Not recommended as the computer becomes more vulnerable to unauthorized launch of malware
This concludes our acquaintance with the Windows system registry.
In this article, we will take a closer look at the topic of how to create .reg files to automate work with the registry, so as not to edit the necessary parameters manually. We will talk about how to work with the registry from the command line in a separate publication.
There are standard tools for editing the registry that come with the operating system. Before Windows XP, there were two of these tools, regedit and regedt32. Since Windows XP they are combined in one regedit. This article covers regedit and regedt32. If you are using Windows XP, the regedit interface will be slightly different from the one described in the article, but all functions will work the same.
To open regedit go to Start - Run - regedit and press enter. The regedit interface is shown in Figure 1.
The left large window contains a tree-like structure of the registry keys, expanding which (by clicking on the + sign next to the name, or by highlighting the name and pressing the + key on the right on the numeric keypad), you can navigate through the entire registry, viewing or editing the values of the parameters that are displayed in the right window. An example of an open registry branch is shown in Figure 2.
To change the value of the parameter located in the right window, double-click on its name. A window will open, an example of which is shown in Figure 3.
Change the value and click OK. Be careful when editing, an incorrect entered and saved value can damage the OS. Back up the registry before editing.
To rename a variable, select it in the right window, right-click on the name and select Rename (or select the name and press F2). Enter a new variable name and confirm your entry with Enter.
To remove a variable from the registry, select its name, right-click on it and select Remove (or select the name and press Del).
To delete an entire section (in the left window there is an image of a folder, it may contain both subsections and a set of variables), select the section in the left window and use the menu invoked by clicking the right mouse button to delete it (or select it and press the Del button). An example of a menu invoked by right-clicking on a section name is shown in Figure 4.
Using this menu you can:
- Add to favorites. Adds to this menu item the name of the section that you want to access frequently. Significantly reduces the time spent searching for the desired section in the registry tree.
- Remove from favorites. Removes unnecessary items from the favorites (the registry keys themselves, of course, are not deleted).
- Registry:
- Open local. Opens the local registry. Required if the local registry has been closed. The local registry opens by default when you run regedt32
- Close. Closes the current registry.
- Load the bush. Loads the specified registry hive on disk for further editing. An indispensable tool for fixing problems during computer boot, which are caused by incorrect values in the registry. For more information on loading and unloading registry hives, see the related articles in the Registry FAQ.
- Unload the bush. Unloads (saves and disables) a previously loaded registry hive.
- Restore. Allows you to restore a registry key from a previously saved copy.
- Save section. Saves the selected registry key to a file. Then the specified section can be restored from this file.
- Select a computer. Allows you to connect to the registry on a computer on the network and fix the registry remotely.
- Branch seal. Lets you print the registry hive.
- Choosing a printer.
- Save branch as. Allows you to save the registry branch to a file as text.
- Edit:
- Add section. Adds a section (folder) in which subsections and / or parameters can be created.
- Add parameter. Adds a parameter of the specified type to the selected section.
- Delete. Deletes the selected object (section or parameter).
- The next 4 items allow you to view the value of the selected parameter in one view or another.
- Structure:
- Expand the level. Expands the selected section without expanding subsections. A similar result can be obtained by double clicking on the section name.
- Expand the structure. Expands the selected section with all subsections.
- Expand everything. Expands all sections of the active window. The operation can take a long time.
- Collapse structure. Collapses a fully or partially expanded section.
- View:
- The first three items control the appearance of the editor.
- Divide. Sets the size of the right and left margins of the active window.
- Binary data output. Opens a window in which the value of the selected parameter is presented in binary form.
- Refresh everything. Refreshes all open windows. The item is unavailable if auto update is enabled.
- Refresh active. Refreshes only the window that currently has focus, i.e. actively. The item is unavailable if auto update is enabled.
- Find a section. Searches for the specified section in the active window.
- Safety:
- Permissions. Allows you to set permissions to access the section.
- Parameters:
- Font. Allows you to select a font that displays all names in the editor.
- Auto update. Enables automatic refresh of the contents of windows open in the editor.
- Only reading. Disables saving registry changes.
- Confirmation of deletion. When deleting a section or parameter, a warning will be displayed.
- Save parameters on exit. When you close the editor, all of its settings are saved.
- Run the utility Execute by going to Start — All programs — Standard(in Windows 10, the utility Execute is in the directory Service), or by holding down the keys on the keyboard Start(on some keyboards it is marked as Win) and R
- In the window that opens, we drive in the command
- Go to the directory C: \ Windows
- Run the executable file regedit.exe
- HKEY_CLASSES_ROOT(HKCR) - contains options for defining file and object types
- HKEY_CURRENT_USER(HKCU) - current user (account) settings
- HKEY_LOCAL_MACHINE(HKLM) - general computer settings applicable to all users
- HKEY_USERS(HKU) - displays information about users
- HKEY_CURRENT_CONFIG(HKCC) - displays the parameters of the hardware and connected devices of the computer

- Launch the registry editor with the regedit command from the Run window or by launching the executable file of the same name from Explorer (the methods are described above)
- Right-click on the desired section and select the Export item
- In the window that appears, select the directory for saving the backup file, enter the file name and click the Save button.
Restoring the registry from a backup
If for some reason it becomes necessary to restore registry data from a backup, then we will only need to run the backup file with the extension * .reg and agree to make changes to the registry.
Removing entries from the Windows registry
First of all, we note that some keys have default values. This means that even if a particular key is missing from its branch, the system will behave as if it has been assigned a default parameter.
From this we can conclude that the process of editing the registry is divided into several types:
- changing the parameters of existing keys;
- adding keys to the registry and assigning them the desired value;
- removing unnecessary keys or even hives from the registry.
Regedt32 has the most valuable function to restrict access to registry keys. It is an indispensable security tool and we will come back to it in other articles of this FAQ.
www.windowsfaq.ru
How to add / change the value of a string parameter in the Windows registry using RegEdit
Having learned create string parameter in windows registry using RegEdit you begin to understand that this is not enough for working with the registry. You need this parameter to have a value, and when you create a new string parameter, a record with no value is created. Below it will be shown how to add / change the value of a string parameter in the Windows registry.
So, after creating a new string parameter, a new entry appears in the Windows registry, which has no value yet:

In order to add or change the value of a parameter, you need to click on its name with the right mouse button. A context menu will drop out, in which you need to select the item " Change. »:

A mini-window will open " Changing a string parameter". In field " Parameter"The parameter name will be located (it cannot be changed). But in the field " Meaning»You can add a new value or change the existing one. After the change, you need to press the button " OK»:

Now, in the Windows registry entry, you can see that the value you just entered corresponds to the parameter.

Thus, you can enter or change the values of string parameters in the Windows registry using the RegEdit utility.
How to edit the Windows registry
Many people know that the Windows registry provides ample opportunities for customizing this operating system.
In this article, aimed at inexperienced users, we will talk about how and what exactly can be configured with its help.
What is the Windows Registry. Windows registry structure
Readers with experience in editing the Windows registry can go straight to viewing descriptions of specific system parameters and system registry keys, with which they can be changed (at the bottom of the page). If you don't have such experience, read everything in order.
Windows Registry- a very important part of the operating system, which stores all information about the parameters of the software and the order of its interaction with the components of the computer. Therefore, by editing the registry, you can significantly change the PC settings in the direction desired by the user. This method provides the ability to make more significant adjustments to the system than using standard Windows tools.
Windows automatically assigns all created shortcuts the name "Shortcut + name of the original file". And if you find a binary parameter in the registry with the name "link" (in the section "HKEY_CURRENT_USER \ Software \ Microsoft \ Windows \ CurrentVersion \ Explorer"), and change its value from "1b 00 00 00" to "00 00 00 00", the "Shortcut for" prefix will no longer be added to the name of the shortcuts.
For inexperienced users, this example will probably seem like something complicated and incomprehensible. But this is only at first glance. Actually, EDITING WINDOWS REGISTER IS VERY EASY... Just read this article carefully. I am sure that any user can edit the registry correctly.
Windows registry structure is strictly hierarchical and has a clear structure. Its main constituent part is the keys (or parameters), in which all information is stored (in our example, this is a key named "link"). Each Windows registry setting is responsible for a specific property of the system. Keys with data on adjacent computer settings are combined into sections, which, in turn, are subsections of larger sections, etc. Registry parameters (keys) are of several types (DWORD, QWORD parameters, binary, string and multi-line parameters, etc.) depending on the information they contain. Windows reads information from these keys mainly during startup, so in order for the changes made to the Windows registry to take effect, you need to restart the computer.
You can edit the registry through the registry editor or using registry tweaks.
How to work in the Windows Registry Editor

To open windows registry editor you need to press the "Windows" button on the keyboard (usually with the image of a window, located in the bottom row, on the left, between the Ctrl and Alt buttons) and, while holding it, press the "R" button ("K" in the Russian layout). A program launch window will appear. In it you need to write regedit and click the "OK" button.
Navigation in the Windows Registry Editor. Windows Registry Editor consists of two windows. The left window displays the structure of the registry keys (explorer), the right - the registry parameters (keys) contained in the viewed section. If you select a certain section in the left window of the editor (click on it with the mouse), the list of parameters that it contains will be displayed in the right window.

To make it clear, let's go back to our example: open the Registry Editor and look for a binary parameter named link under HKEY_CURRENT_USER \ Software \ Microsoft \ Windows \ CurrentVersion \ Explorer. To do this, in the left part of the editor, double-click the mouse to first open the HKEY_CURRENT_USER section. A list of the subsections it contains will appear below it. Among them we find and open the Software section, in it - the Microsoft section, etc. When we get to the Explorer section and select it (by clicking the mouse), a list of parameters will appear in the right editor window, among which there will be a parameter named "link".
To change the value of a Windows registry entry, you need to double-click on it with the left mouse button. A window for changing the parameter will open. In it, in the "value" field, you need to make the necessary adjustments and click the "OK" button.
Creating a new setting in the Windows registry. First, in the left editor window (explorer), go to the section in which you need to create a parameter, and select it. Then, in the right window, right-click on an empty space (not on the parameters that are there) and in the “create” menu that appears, select the appropriate type of the parameter being created. The new parameter appears in the list. We click on it with the right mouse button, select "Rename", give it the desired name. Then, in the manner indicated in the previous paragraph, set the required value to it.
To remove a parameter from the Windows registry, you need to right-click on it and select "delete".
Windows Registry Tweaks
Windows Registry Tweaks(eng. tweaks- settings) are software and operating system settings stored in the system registry. Registry tweaks are implemented using REG files- files that, when they are launched, automatically make the necessary changes to the Windows system registry. The result is the same as when manually editing the registry through the editor. You can create the necessary REG files yourself or use the ready-made ones created by other users. At the same time, the REG file can change either one registry parameter or their entire groups (it all depends on what is written in it).

In fact, a .reg file is the most common text file with the .reg extension. To make everything clear, open the text editor "Notepad" (go to "Start" - "All Programs" - "Accessories" - "Notepad") and anywhere save a blank file 1111 with the extension reg. To do this, go to the "File" menu in the notepad, select "Save as", specify 1111.reg in the "File name" window and press the "save" button (see the image on the right, click on it to enlarge).
The file name can be anything, the name 1111 is taken for example only. The main thing is that the extension is reg and must be separated by a period from the name (no spaces). Now if you double-click on the saved file, the computer will "ask" whether you really need to add information from it to the registry. Even if you click on the "yes" button, no data will be added to the Windows registry, since our REG file does not yet contain any information. In order for the file to really work, certain data must be entered into it before saving. Please note that these data must have a strictly defined structure. Otherwise, the .reg file will still not work.
If we take our example, the REG file that disables the "Shortcut for" prefix in the name of the shortcuts will look like this:
Windows Registry Editor Version 5.00
Let's figure out what's what.
The first line of the file contains information about which version of Windows it is intended for editing. If it is Windows 98 or Windows NT, then enter in the first line "REGEDIT4"... For later versions of Windows (2000, XP, 7, etc.) - "Windows Registry Editor Version 5.00"(without quotes, exactly as indicated - with all spaces, capital letters, etc.). Nothing else should be on this line.
The second line must be empty.
In the third line, in square brackets [...], the branch (section) of the registry, which contains the parameters to be changed, is written.
In the fourth and subsequent lines, the changeable keys that are in the specified section are written, as well as the actions performed with them (each changeable parameter is on a separate line).
The format of these lines depends on the type of keys being changed:
www.chaynikam.info
Changing Windows Registry Settings
When configuring a Windows system, situations may arise where a particular setting cannot be changed through the user interface.
Often, the way out lies in editing the Windows registry, with which you can influence a huge number of operating system settings.
Below we will consider what is the registry and how to make changes to it. For convenience, we will divide the article into small sections.Identifying and Running the Windows Registry
Definitions of the term windows registry you can give a lot, we will give a relatively simple and understandable one:
That is, a huge amount of user and system OS settings are reflected in this virtual environment.
Let's consider two main ways to run the standard registry editor utility:
Launching Registry Editor with Run Command
and press the key Enter

Launching Registry Editor from Explorer
A registry editor window will open in front of us.
Windows registry structure
The display of information in the registry has a certain structure.
On the right side of the window, we see the registry keys and branches, each of which is also called a registry hive, while on the left there are registry keys and their parameters.Registry keys

Each registry key displays the information assigned to it. In modern versions of the OS from Microsoft, there are five sections:
In earlier versions of Windows OS, there was one more section:
Let's go straight to the last point, with regards to deleting entries from the registry.
Most often this is necessary after removing the tail cleaning software. The fact is that some programs running in a Windows environment, during installation and during operation, actively interact with the system registry, adding entries with technical information there. But during uninstallation, not all lines in the registry are overwritten. This problem is partially solved by uninstaller programs from third-party developers, but there are also cases that require manual intervention. After all of the above, someone may have a reasonable question: why bother cleaning the registry from unnecessary entries?
After all of the above, someone may have a reasonable question: why bother cleaning the registry from unnecessary entries?
The answer is simple: firstly, sometimes the remaining entries in the registry after uninstalling the program prevent you from reinstalling the same software; secondly, registry entries are stored in large files, the increase of which negatively affects the fragmentation of the hard disk and the responsiveness of the system.Another reason for cleaning the registry is if it detects malware entries. Such malicious programs can be banner viruses, trojans, and advertising links that terrorize the user by constantly launching specified web pages in the browser. By the way, we wrote about the ways to get rid of the latter in the corresponding article: Browser start page. Problem solving
Adding and changing key settings in the Windows registry
We have already looked at an example of setting Windows parameters via adding registry entries in articles Open Windows 10 Explorer from This PC and Startup. Adding applications to Windows startup.
Let's see how you can change the parameter of an existing key. For example, we will produce disabling UAC control through the registry(User Account Control).

Launch the Windows Registry Editor.
Now on the right side of the window we find the key EnableLUA and double-click on it.
In the Value Me field 1 on the 0 and press the OK button
Now, when launching programs that require additional permissions, the UAC User Account Control window will not appear.
This concludes our acquaintance with the Windows system registry.
The article Creation of reg files. Registry entry syntax we will take a closer look at the topic of how to create .reg files to automate work with the registry, so as not to edit the necessary parameters manually. We will talk about how to work with the registry from the command line in a separate publication. Editing the Windows registry from the command line, bat filesWindows registry. Registry editing methods
Windows Registry is a database of various settings and parameters of the operating system, as well as settings for programs installed on the computer. The main tool for viewing and editing registry entries is the built-in Windows utility Regedit- Registry editor. To start it, you need to go to "Start" - "Run" - type the command regedit and click "OK".
After that, the program window will open: the registry tree is displayed on the left, and the so-called keys are displayed on the right, i.e. registry settings contained in the selected key. Via Regedit you can edit values, import or export registry branches, search for keys and keys in the registry. But I would like to warn you right away that the information stored in the registry is very important for the correct operation of Windows. Deleting or incorrectly changing the necessary partitions and keys can lead to the fact that some programs stop working, the user account will not load, or the system crashes completely.
Via Regedit you can edit values, import or export registry branches, search for keys and keys in the registry. But I would like to warn you right away that the information stored in the registry is very important for the correct operation of Windows. Deleting or incorrectly changing the necessary partitions and keys can lead to the fact that some programs stop working, the user account will not load, or the system crashes completely.
It is also worth noting that the changes you make in the Registry Editor take effect. right after you made them- there is no confirmation for saving, as in many applications.In Windows XP, the registry is stored in many files: these files are located in directories WINDOWS \ system32 \ config and Documents and Settings \ Username(files Ntuser.dat and Ntuser.dat.log).
The Windows registry is divided into several main sections:
HKEY_CLASSES_ROOT- the section contains information about file type extensions and applications that will open when they are launched.
HKEY_CURRENT_USER- this section stores the settings of the currently logged in user. User folders, screen colors, and control panel settings are stored here. This data is called the user profile.
HKEY_LOCAL_MACHINE- contains information about loading the operating system, information about device drivers and computer hardware. The settings stored here apply to all users of the computer.
HKEY_USERS- the section stores individual profile settings for each user registered in the system. It also stores information about the "default" profile for the new users being created.
HKEY_CURRENT_CONFIG- the section contains all information about the hardware profile that is used on the local machine during system startup.Each of the considered registry keys contains subkeys that store various system parameters. for instance, Windows services settings are stored under: HKEY_LOCAL_MACHINE \ SYSTEM \ CurrentControlSet \ Services... And the start page of the Internet Explorer browser is stored in the Start Page parameter of the section HKEY_CURRENT_USER \ Software \ Microsoft \ Internet Explorer \ Main.
Parameters in the registry, like files, store various information. Each parameter has its own attributes: name, data type and value of the variable. There are registry settings that store text strings like regular text files. There are parameters that store binary data, there are parameters for storing numbers.Editing the registry
The main operations that can be performed in the Registry Editor are:
Search registry key, strings, or parameter. To do this, select "Edit" - "Find" ("Find Next") in the menu bar.
Adding key or registry value. On the left side of Registry Editor, select the key to which you want to add the subkey. In the "Edit" menu, select the "New" - "Section" command - enter the name of the new section and press Enter.
To create a new parameter, select one of the parameter types from the “Edit” menu: String, Binary, DWORD Parameter, Multi-string, or Expandable String Parameter. Then enter the parameter name and press Enter.
Deleting section or parameter. Select the section or parameter to be deleted - in the "Edit" menu, select "Delete" (or press Delete on your keyboard).
Value changes parameter. Highlight the parameter whose value you want to change. From the "Edit" menu, select the "Modify" command. In the “Value” field, enter a new value for the parameter and click “OK”.
Renaming key or registry value. Select the section or option that you want to rename. In the "Edit" menu, select the "Rename" command. Enter a new name and press Enter.By the way, you cannot rename root partitions and default parameters. As well as sections cannot be deleted.
Editing the registry on a remote computer
Utility Regedit allows you to edit the registry not only on this local computer. It can connect to a remote computer and perform various operations with its registry. However, for this, a number of conditions must be met:
- both computers must be connected to the network;
- remote control must be allowed on the computer;
- the “Remote Registry” service must be running on the remote computer;
- you must have Administrator rights on both computers.For editing the registry on a remote computer You need:
1. Run on your computer Regedit.
2. In the "File" menu, select the "Connect network registry" item.
3. In the “Network Registry Connection” dialog box, enter the name of the computer whose registry you want to connect and click “OK”.
When accessing the registry on a remote computer, only two keys, HKEY_USERS and HKEY_LOCAL_MACHINE, are displayed. Now you can perform various manipulations with the registry of a remote computer, add and remove partitions, change parameter values, etc. Thus, you can almost completely control the remote computer.
When you have done all the necessary actions with the registry of the remote computer, you need to disconnect from it. To do this, in the "File" menu, select "Disable network registry". In the list of computers, highlight the PC name and click “OK”.blogsisadmina.ru
I repeat once again that careless handling of the registry, editing it or deleting partitions, as well as parameters, can cause the operating system to crash. Be extremely careful and create backups to roll back your changes.
Regedt32 is a more advanced registry editor than Regedit.
As you can see in Figure 6, the regedt32 registry editor is multi-windowed and has more functionality than regedit.
Consider the Regedt32 menu items
In files SYSTEM.DAT and USER.DAT in the catalog Windows 95/98 or in a folder C: \ W \ System32 \ Config \ v Windows NT the so-called system registry is stored, which contains a large amount of information. Apart from the records required Windows, most programs write their own information there as well. To make changes to the registry, you need to open it using the program designed for this. An example is the program REGEDIT, supplied as standard Windows... To launch it, open the dialog box Start / Run, enter Regedit and press OK.
You will see a window split in two. On the left is the Explorer-like navigator, and on the right is the information itself. The registry consists of six sections: HKEY_CLASSES_ROOT, HKEY_CURRENT_USER, HKEY_LOCAL_MACHINE, HKEY_USERS, HKEY_CURRENT_CONFIG and HKEY_DYN_DATA... Each section contains folders. If there are subfolders in a folder or section, then to the left of this folder is the " a plus". When you click on it, this folder." unfolds ", and the icon turns into " minus"by clicking on which you can again" roll up". If you click on the folder icon or its name, a list of those parameters that are contained in this folder (but not in subfolders!) Will appear in the right window. Each parameter consists of its name and value. Each parameter has its own path, by which it can be found. The path consists of a sequence of folders in which this parameter is located, starting with the parent folder (this is one of the six main sections above). An example of such a path would be HKEY_CURRENT_CONFIG \ Display \ Settings, and the parameter name Resolution. When combined, these two values - the parameter and the path to it (often called an address) indicate a unique parameter. For example, two different parameters can have the same path, two parameters can have the same names, but lie in different folders and subfolders, but two parameters with the same address and name cannot exist. The registry can be searched (using the menu, or by the keyboard shortcut CTRL + F).
Having selected the required section (by clicking on the section icon or its name), you can create a parameter or subsection in it. To do this, you must use the menu Edit / Create... In the system registry Windows there are 3 types of parameters: string, binary, and DWORD... The string stores one line ( string), v binary - binary value, v DWORD- decimal or hexadecimal value. When creating a parameter, you must specify its name. Then, by double-clicking on it in the right window, you can enter the value of the parameter (or change the existing one).
If the tip says to set a parameter value, it means that you need to change the existing parameter value to the desired one, or, if there is no parameter with that name, create it and then change the content.
At the end of the work, for most of the changes you need to close REGEDIT and restart the computer. Well, first of all, let's figure out what it is: the registry Windows... When we install or uninstall programs, we change the parameters Windows we install new equipment, all this is recorded and recorded in the register. You could say that the register is the heart Windows. To view or edit the registry, you need to run the program Regedit (Start - Run - Regedit). Physically, the registry is stored in a directory Windows (95/98) under the names User.dat and System.dat... I say right away if you don't know what you want to change to 100% do not change, otherwise the price is worthless. Well, for those who have changed, I give a hint. Upon successful download, Windows makes backups of the registry under names User.da0 and System.da0... This is what we will use. Of course, you can create your own backups for every "fireman". If Windows does not boot, then at boot time we press Ctrl. How to appear the menu select " Command prompt only", go to the folder Windows ("CD C: \ Windows") and type the command scanreg / restore(v Windowse NT - rdisk). Now reboot and Windows should start. If there is no such program, then you will have to type in the command line from the folder Windows:
attrib -h -r -s system.dat
attrib -h -r -s system.da0
copy system.da0 system.dat
attrib -h -r -s user.dat
attrib -h -r -s user.da0
copy user.da0 user.dat
Well, now let's go directly to the registry.
1.) Open regedit find the key
HKEY_LOCAL_MACHINE \ SOFTWARE \ Microsoft \ Windows \ CurrentVersion \ Uninstall.
Here you will find a complete list of installed programs. If some programs do not already exist, delete unnecessary folders with their names (an incomplete list is displayed in " Control Panel - Add or Remove Programs ").
2.) In the key
HKEY_LOCAL_MACHINE \ SOFTWARE \ Microsoft \ Windows \ Current Version \ Run
there is a list of all programs that start at boot Windows. You can delete an unnecessary program, or you can add it. To do this, you need to create String parameter, for the name you must enter the name of the program, and as the parameter value, enter the path to the program. If there are several users on your computer, the list of programs can be here:
HKEY_USERS \ .DEAFAULT \ Software \ Microsoft \ Windows \ CurrentVersion and
HKEY_USERS \ (Username) \ Software \ Microsoft \ Windows \ CurrentVersion
3.) That's it, the warm-up is over and we are moving on to Main menu.
To get rid of the item Favorites (Windows 98), go to the section
HKEY_CURRENT_USER \ SOFTWARE \ Microsoft \ Windows \ CurrentVersion \ Policies \ Explorer
and create here Binary parameter NoFavoritesMenu with the meaning 01 00 00 00 ... Everything! Now the Favorites item will no longer appear. Delete the created parameter or change its value to 00 00 00 00 to put the item back. You can get rid of other items in the same way:
Documentation- parameter NoRecentDocsMenu
Settings - NoSetFolders
Find - NoFind
Shutdown - NoClose
Logging out ... - NoLogOff.
You can also cancel the work with the right mouse button in the main menu, for this create there the same DWORD-parameter under the name NoChangeStartMenu with the meaning 1 ... Ready! Well, the final touches. Like the message about which button to start with? Not? Then we create DWORD- parameter named NoStartBanner and the value 1.
4.) Go to
HKEY_LOCAL_MACHINE \ SOFTWARE \ Microsoft \ Windows \ CurrentVersion \ Winlogon
and create String parameter LegalNoticeCaption. Enter "Chernobyl virus detected" as the value, create another string parameter LegalNoticeText with the value "Click" OK "and all data on the hard disk will be destroyed." Restart Windows and enjoy the result. In the first parameter we enter the title, and in the second - the text itself.
5.) Now you can change the clock in the lower right corner. Go to
HKEY_CURRENT_USER \ Control Panel \ International
and create a string parameter sTimeFormat
Its meaning " HH: mm", where HH is the hour,: is the separator character, and mm is the minutes. A reboot is required for the changes to take effect. It's fun to see how your friend will be tormented by adjusting the clock if you swap HH and mm! Well, if you want to shit very hard, then you need to do this: Hm: mH "mH; Hm and so on.
6.) So that there are no arrow labels in the icons, find the key HKEY_CLASSES_ROOT \ Piffile and remove the parameter IsShortcut, the same should be done in the folder Lnkfile... Restart your computer and enjoy the result.
7.) Path to installation files Windows 95/98 lies in
HKEY_LOCAL_MACHINE \ SOFTWARE \ Microsoft \ Windows \ CurrentVersion \ Setup.
Change it and Windows will look for installation files when adding components or changing system settings.
8.) To remove the "palm" from the shared resources, just delete the value Default out of the key
HKEY_CLASSES_ROOT \ Network \ SharingHandler
9.) You can also remove all icons from the desktop altogether. To do this, create in the key
HKEY_CURRENT_USER \ Software \ Microsoft \ Windows \ CurrentVersion \ Policies \ Explorer
DWORD parameter named " NoDesktop"Reboot and you will see the cleanest desktop in the world.
10.) In order to hide the disks in the explorer, go to
HKEY_CURRENT_USER \ Software \ Microsoft \ Windows \ CurrentVersion \ Policies \ Explorer
and create here Binary parameter With name " NoDrives ".
The value will depend on which drives you want to hide:
Disk A- meaning 01 00 00 00
B - 02 00 00 00
C - 04 00 00 00
D - 08 00 00 00
E - 10 00 00 00
F - 20 00 00 00
If you want to hide several disks, then you need to sum their values. But note that these numbers are hexadecimal. To calculate correctly, use the calculator ( Programs - Standard - Calculator)... Select from the menu Calculator "View - Engineering"then select "Hex" and calculate. For example, to hide drives C and D need to add 04 00 00 00 and 08 00 00 00 ... Enter in the parameter value 0C 00 00 00... To hide drives A and E need to add up 01 00 00 00 and 10 00 00 00, we get the result 11 00 00 00.
11.) Open Properties: Screen, here we will hide some tabs. In the registry editor, find the key
HKEY_CURRENT_USER \ Software \ Microsoft \ Windows \ CurrentVersion \ Policies \ System
create here DWORD-parameter named NoDispBackgroundPage and the value 1 ... Now the tab Background will not be displayed. The rest of the tabs are hidden by the following parameters:
NoDispAppearancePage - Decoration
NoDispScrSavPage - Screensaver
NoDispSettingPage - Setting.
12.) Now let's make the point To open with... always appeared in the context menu. For this we will find the key HKEY_CLASSES_ROOT \ * \ and create a section in it shell(if not). Here we will create another section " openas"and it also contains" command". Change the value" Default" on the " C: \ WINDOWS \ rundll32.exe shell32.dll, OpenAs_RunDLL% 1". Done, you can check.
13.) To change the drop rate Main menu go to the key
HKEY_CURRENT_USER \ Control Panel \ desktop
and create Menu Show Delay string parameter. Enter the delay time (in milliseconds) in the value and reboot.
14.) Now let's try the item Open in Notepad put in the context menu. Let's go to the section HKEY_CLASSES_ROOT \ * \ shell(If not, create). Create a section " Open"and change Default on the " Open in Notepad". Now create a section" command " and in it change Default on the " notepad.exe% 1". Ready.
15.) Now let's play with Internet Explorer "om. Want to change your browser wallpaper? You are welcome. Go to the key
HKEY_CURRENT_USER \ Software \ Microsoft \ Internet Explorer \ Toolbar
and create The string parameter "BackBitmap". And as a parameter, enter the path to the picture in the format Bmp and restart your browser. But that's not all.
HKEY_CURRENT_USER \ Software \ Microsoft \ Internet Explorer \ Main
create a new Window Title string parameter... In the value, enter what you want to see in the title after the page name, restart your browser and enjoy. The conductor will look exactly the same.
16.) If you want to admire a name or just a word after hours in Systray(bottom panel) then go to
HKEY_CURRENT_USER \ Control Panel \ International \
and create two string parameters: s1159 and s2359... In their value, you must enter the desired name. The limit is 8 letters.
17.) When you need to restart the registry, and you don't want to restart the machine, in some cases the following will help: press Ctrl + Alt + Del then select Explorer and the button " Complete task "... Answer the offer to turn off the car with a refusal, then press " Remove task"in the next window, after which you will see how it disappeared and appeared" Task bar".
Not everything works in Windows 95
Registry repair
Care must be taken when working with the registry. Deleting any important data accidentally or unknowingly can crash the operating system. Then the situation can be saved only by restoring the last working copy.
If you are going to experiment with the registry, first save the SYSTEM.DAT and USER.DAT files on the disk. They are located in the directory where the operating system was installed and have read-only and hidden attributes. If the registry is seriously damaged, you can rewrite these files to the Windows directory, set the necessary attributes and the registry will be as good as new. Just do not try to restore these files when Windows is loaded, otherwise the system will shut itself down completely and only a complete reinstallation will save it! To restore these files, you must first reboot into DOS and replace the damaged files with good ones there.
But this is not the only data recovery option. The fact is that the operating system, with each successful launch, saves a copy of the registry in a CAB file, which is written to the hidden SYSBCKUP directory of the Windows directory. By default, the last five copies are kept. This number can range from 0 to 99 and is set by the value of the MaxBackupCopies key in the scanreg.ini file in the Windows directory. However, do not set too high a value, because files take up a lot of space (one file is larger than a megabyte).
To restore the registry from one of these backups, you need to reboot into DOS and run the command
A list of available registry backups will appear, sorted by the time they were created. After selecting the desired copy, the data will be safely restored, and you will receive a registry that corresponds to the state of affairs at the time of its creation.
But if you installed any programs or changed the operating system settings in the interval between the last backup and a failure in the registry, then all this data will be irretrievably lost. Do we need it? Definitely not! To back up the registry at any time, use the command
which, in the case of a normally passed check, will create a backup copy.
Another option for backing up and restoring the registry is to export the key or entire branch that you plan to modify. This can be done in Regedite for Windows from the Registry menu. Highlight the required section and click on the item "Export registry file". After specifying the file name, the data in this section will be exported to it. The file has the REG extension. To import it into the registry, just double-click on it and the data will be transferred. True, this method of restoring information has one significant drawback: all deleted or changed records will be restored, but the added records will not be deleted. Therefore, this method is more suitable if you make some insignificant changes, and in order to roll them back without re-entering the old data, you can use export / import.
In general, you need to work with the registry very carefully, but if you periodically back up it, then no problems should arise