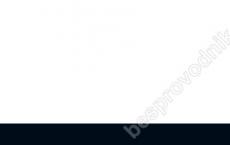4g modem without internet access. "Without Internet access" when connected via Wi-Fi: how to fix it? Why ipv4 error occurs without internet access
The Internet is an integral part of our life - it is an excellent assistant in work, an irreplaceable tool in learning, moreover, it is a means of communication and recreation. Connectivity issues are common among users. Let's look at the most common error in this article - IPv4 without Internet access and how to fix it? If Windows has given you this alert, then you should use the method of exclusion to enumerate all the options in order to find out what caused the occurrence.
Ipv4 is the Internet Protocol, I think it does not need translation, and the protocol version is the fourth. You probably noticed the presence of the IPv6 protocol in the settings - this is also the Internet protocol, but already the sixth version, only a few providers use it. The most widespread and mainstream today is IPv4. The main task of the IPv4 protocol is to ensure the functioning of the computer and networks according to the established rules for the exchange of data packets. So, the interaction takes place between the communication node and the IP address of the machine, IPv4 is a low-level protocol.
If the terminology causes you difficulties, then we additionally recommend that you familiarize yourself with our other article,
In order to correct the access problem accurately and as quickly as possible, we will consider the cause and the method of its elimination.
Reboot: reboot will fix the error
It is not for nothing that the well-known proverb in the circles of IT specialists has taken a new form and sounds like: "Seven troubles - one reset". In our case, reset is a last resort to fix the error. Terms:
- reset - or rollback to the last successful version;
- reboot - reboot, in other words, complete unloading and loading of the operating system;
- restart - restart.
Let's start correcting the situation.
- Restart your computer (do not turn off and on!). This is sometimes a very effective method to fix the problem.
- 99% of users use routers and routers, since there is more than one device with Internet access in the house - restart the router / router.
- Try to suspend or completely disable the antivirus, for various reasons, blocking occurs because of it. If everything works, reinstall the antivirus and you may need to update the program module.
- Analyze what changes were made to the system before the IPv4 error occurred without network access. Try to roll back the installation / configuration of the program / utility, etc., if this corrected the situation, then the reason is precisely in the changes made earlier.
Small experiments ...
Did the above steps fail to fix it? Going further, it is necessary to exclude the possibility of a problem on the side of the provider, namely, to check whether the Internet works on other devices.
- Check the other device for network access. If everything is working on that device, and there is no IPv4 error without network access, then the problem is with the computer. This can be either a software error or a physical malfunction. We will consider the software error in more detail below, and the physical error can be from a detached network cable (patchcourt) to a breakdown of the network card.
- If the machine is directly connected without the participation of a router, and an IPv4 error occurs without access to the network, try connecting another computer / laptop instead. Again, depending on whether it works or not, we check the physical condition and then move on to software solutions.
- If the network does not work on any of the devices connected by any of the methods, call the technical support of your provider for explanations and do not forget to voice that Windows displays the message "IPv4 without Internet access". They should help fix it.
- Probably, it will sound trite and even a little funny, but if our smaller brothers live at home, check the integrity of the cables, damage is possible, which was the above error - IPv4 without access to the network.
Behold at the root ...
After eliminating a number of simple reasons, in order to fix the problem, let's move on to the most important ones. The World Wide Web does not work, and the operating system gives an error: IPv4 without Internet access. So let's start in order.
Internet settings: provider and router
Of course, the simplest thing is to call the provider and clarify everything with him, having previously said about the error - IPv4 without access to the Internet. Perhaps a specialist will advise how to fix it. First, you need to look into the settings of your router and check whether the data has been entered correctly. Let's see what the IPv4 error without internet access looks like. Regardless of the connection made via Wi-Fi or using a network cable - a yellow exclamation mark will appear. 
I would like to make a reservation that the fix for the problem with the IPv4 name without access to the network is the same for different connections, and for versions of Windows, starting from 7 and up to 10. To fix, you must first find out the cause of the IPv4 error without access to the Internet.
Go to the "Network and Sharing Center" - using any of the 2 methods:
1 way
right-click (hereinafter RMB) click on the connection sign with a yellow exclamation mark → select "Network and Sharing Center" → note that the "Access type" says "No Internet access" → select "Change adapter settings" → find your connection; 

2 way

Once you get to the right directory:

- Windows Networks Diagnostics will start - wait until it finishes and, as a result, detects problems, as well as tips on how to fix them.

- diagnostics have determined that this is the main cause of the IPv4 error without access to the Internet;

- to fix it, go to the window "Status - Ethernet" or "Status - Wireless network connection" - in the above way;
- select "Properties" → select "Internet Protocol Version 4 (TCP / IPv4)" → "Properties".

In the window that opens, you must specify the type of IP address and DNS. Let's describe all the possible options for how to fix the IPv4 problem without Internet access.
Static IP and DNS
Is the home network configured in such a way that each device has its own and access is carried out with the indication of DNS? To accurately specify the settings and fix the IPv4 error without access to the Internet, go to your router, we show it using the Asus router as an example.
- the address of the settings page is available at the address "192.168.1.1" - we enter without quotes in the browser address bar → → authentication is required, as a rule, the login and password are "Admin", you can also enter without specifying a password;

- go to the section "LAN" → "IP - LAN address" → the specified IP - address is the main gateway;

- then go to the section "DHCP - server" - here you can see the initial and final pool of addresses, as well as a list of those already assigned by the MAC - address of the device. MAC - address is a unique serial number of a network card. Find the device you want and remember / write it down.
Dynamic IP addressIt so happens that everything is configured correctly, but a DNS server error occurs and the system issues a message - IPv4 without access to the network. This is due to an overload or an error in the operation of the DNS servers on the provider's side. Moreover, in the router you can see that the Internet reaches you. In this case, to correct the situation, alternative DNS from Google, which are public, come to the rescue. So:

With such a simple method, you can fix the arising IPv4 connection error.
Stable connection!
How to set up MTS Connect on your home computer laptop or tablet? We strongly recommend buying USB modems exclusively from the official offices of MTS, as buying a similar device elsewhere can have a completely different effect than you expected. One of the problems may be the fact that you will not be able to connect to the MTS network at all and get high-quality Internet access. Also, before buying, you should understand why you need an MTS connection. Some people need it to quickly find the information they need on the Internet, while they will not use it for a long time during the day. Other MTS subscribers need a connection for long-term use during the day, for watching many video files, as well as listening to music. In other matters, it is up to you to decide which tariff to choose.
Setting up MTS Connect
Finally, you have decided on a tariff plan and purchased an MTS connection, how to set it up. First, let's unpack this device, namely a USB modem. Initially, all the necessary software, drivers for the device, as well as all the settings are already in the internal memory of the USB modem. To set up the MTS connection, you need to insert the USB modem into the USB socket on your personal computer, laptop or tablet, the installation will start automatically. The only thing you have to do is click on the Next and OK buttons in the pop-up windows. Of course, the ideal setting for MTS Connect will occur on modern computers with official operating systems installed on them, such as Windows 7 and Windows 8. Perhaps, Windows XP owners will have to tinker with finding the necessary drivers on the official website of the MTS company.
Required MTS Connect settings
It happens that a USB modem from MTS that works on 3G technology does not work. You may be in an area where the signal tower is outdated. To solve this problem, we recommend going directly to the Content Manager program that you installed on your computer or laptop. Next, go to the options and click on the network, then select the WCDMA Priority. This will give your USB modem the ability to operate in 2G mode. If the information in this article did not help you, it may be outdated, and we recommend that you go to the official website of the MTS company.
Using USB modems is easy and simple. Installation of drivers and software occurs automatically after connecting the modem to the computer and takes a minimum of time. Sometimes, however, some involvement in the user process is still required. But first things first.
Remove the cover from the modem and insert the SIM card into the slot. Close the cover and plug the modem into a USB port on your computer.
The operating system should automatically detect and recognize the new device and start installing drivers. All information is displayed in the taskbar as pop-up messages.
After installing the drivers, the software installation will begin. When the software autorun window appears, start the installer by clicking the Run AutoRun.exe button.
If the installation wizard does not start automatically, find the AutoRun.exe file and run it manually. To do this, open My Computer and the Connect Manager CD-ROM on the modem's flash memory and double-click AutoRun.exe.

In the window of the installation wizard that opens, select the desired language, click "OK" and follow the instructions of the installer.
After the installation is complete, launch Connect Manager using the shortcut on your desktop. A few seconds after starting the program will fix the presence of a signal. Pay attention to its strength, characterized by the indicator reading in the upper right corner of the window.
For some models of modems, the signal strength depends on their orientation in space. If the signal is not strong enough, you can try connecting the modem with a cable, which will allow you to change the orientation of the modem. After each position change, it takes a few seconds for the modem to display the signal strength corresponding to the new position.
All necessary settings for the USB modem are set by default. To access the Internet after launching the program and detecting a signal, you just need to press the "Connect" button in the "Connect" menu. Establishing a connection is accompanied by a melodic sound signal and the appearance of a graphical display of traffic.

To manually configure the modem, open the "Settings" menu. In the "Network" option, you can set the network and signal format - EDGE / GPRS or 3G. The default is automatic network and signal selection. To set the parameters manually, you need to right-click on the network name (MTS RUS 3G in the figure) and select the "Manual" option. After that, the signal will be scanned and a list of all networks fixed by the modem will be displayed. It remains to select the required one (MTS RUS 3G in our case) and press "Select".

In the "Operations with PIN" option, a request for entering a PIN code is set. It is not required by default.

In the "Modem settings" option, the APN access point (internet.mts.ru), dial-up number (* 99 #), password (mts) and login (mts) for connection are set. The password and login fields can be left blank.

In addition to the "Connect" and "Settings" options, the program also contains the "SMS", "Balance" and "Calls" options. From the Calls menu, you can make voice communications. To do this, you need a headset with a microphone and headphones or speakers with a microphone.

From the "Balance" menu, the current balance is checked. To do this, you need to click on the "Check Balance" button.

In the "SMS" menu, incoming SMS is sent and checked.

Some additional settings for the modem can be done in the "Device Manager". To do this, open the "Control Panel" and start the "Device Manager". Right-click on the modem (in this case ZTF Proprietary) and select Properties.
The MTS Connect set, which includes a USB modem and a SIM card, allows its owner to use unlimited Internet wherever there is an MTS coverage area. Instead of a ready-made kit, you can use only one SIM card with the MTS Connect tariff, and connect your own mobile phone to your computer as a modem. In any case, the connection will need to be configured to work as efficiently as possible.
You will need
Computer;
- SIM-card with MTS Connect tariff;
- USB-modem MTS or mobile phone;
- MTS coverage area.
Articles on the topic "How to set up MTS Connect" How to recover deleted SMS from the phoneHow to add to the blacklist on the iphoneHow to find out where the cell phone is
Instructions
Plug the modem into any free USB port on your computer. The modem drivers and the MTS Connect control program (in new versions - Connect Manager) will be automatically downloaded to the computer. If your area has a stable 3G coverage area (this will be seen by the indicator), to access the Internet it will be enough to simply click on the "Connect" button after starting the program, since all the settings necessary for this are already in the program by default.
Change the network settings if there is no 3G coverage or it is unstable. To do this, select the "Options" item in the menu of the same name, and in it the "Network" item (in the Connect Manager program, you will need to click the "Settings" button).
Set the connection type "WCDMA Priority" if the 3G coverage area is unstable, or "GSM only" if there is no 3G at all (in the Connect Manager program - "3G Priority" or "EDGE / GPRS only", respectively).
Set the parameters for connecting to another network if you intend to connect to it using the MTS Connect kit. To do this, select the "Profile Management" - "New" item in the "Options" menu and enter all the data necessary to create a new connection in the appropriate fields (in the Connect Manager program, to change the profile, select the "Modem Settings" item).
Enable / disable automatic start of the control program simultaneously with Windows startup.
Select the options for saving incoming SMS. Optionally, you can also set your own ringtones and messages.
Use your phone as a modem. To do this, connect it to your computer in any way convenient for you - via a data cable, bluetooth or infrared. Install drivers if necessary.
Configure the resulting modem. To do this, select the "Phone and Modem Options" item in the Control Panel. In the window that opens, in the list of modems, select your phone and click on the "Properties" button.
Open the "Additional communication parameters" tab and enter in the "Additional initialization commands" field:
AT + CGDCONT = 1, "IP", "internet.mts.ru"
Click the "OK" button to save the settings.
Create a new remote (dial-up) internet connection. In the parameters of this connection, specify:
mts username
mts password
call number * 99 #
You can find more information on creating a new connection for your OS on the MTS website http://www.mts.ru/help/settings/gprs_edge/.
Owners of devices running a family of Windows operating systems, with varying frequency, encounter a problem with automatic network connection, regardless of the use of wired technology or a Wi-Fi router. The first sign of a problem is the exclamation mark in a triangle that appears on the network connection icon. If you go to the network connection administration center, you will see in place of the name of your access point "unrecognized network without Internet access."
Let's figure out the reasons for the error. It takes place when the physical connection has taken place, but the settings of the network equipment on your laptop or computer do not correspond to those installed on the router or network equipment of the provider.
This may be due to:
- updating of the operating system, which entailed a change in the settings of network equipment;
- installing a new version of drivers for network or wireless equipment, which caused an error in the settings;
- malfunction on the side of the provider;
- problems with the router when connecting wirelessly.
Solutions to the problem as their complexity grows
Often, to troubleshoot a problem with unrecognized networks, system administrators recommend going straight to manual configuration of communication protocols. We believe that this approach is not entirely correct, therefore we suggest that you follow the algorithm developed by us for localizing problems with the network or the Internet:

If after all the steps taken, the problem is not resolved, contact the provider again to call a technician at home.
Frequently asked Questions

Which connection does the error without network access occur more often?
Since there are many reasons for network connection errors, it is difficult to distinguish under which connection type they are statistically more common. If you are using a cable connection, switching to a wireless network can be seen as an alternative method for solving this problem.
Is there a one-size-fits-all method to counter this problem?
Unfortunately, it doesn't exist unless you seriously consider switching to other operating systems. Part of Windows errors confidently migrate to each new OS and part of users is considered as a visiting card of Microsoft products.
The tariffs and services of Net By Net Holding LLC may be changed by the operator. Full up-to-date information on tariffs and services - in the "tariffs" section or by phone indicated on the website.
Hello, friends. And again I will write about wireless Wi-Fi networks and setting up a router. The article about that has collected a lot of questions. And as a rule, these are questions like: all works, but Wi-Fi network without access to the Internet, or the Internet works via cable, but not via Wi-Fi... Well, something like that.
Today, I decided to deal with this problem, I understand why such problems can appear.
Here are a few more questions from the article on setting up a TP-Link TL-WR841N router:


Or, Oleg asked this question:
Hello, here's the problem, everything connected wi-fi, you can connect to it both from the computer that distributes it, and from other devices, he sees it and connects, but without access to the Internet, write to HP or here I will be very grateful, I have been suffering for days but nothing. Help.
So I decided to delve into this topic. Oleg has already set everything up, and everything works for him, but first things first.
I think the problem that we will now solve is clear, and you also have, after setting up a Wi-Fi router, the Internet via Wi-Fi does not work, or it works only via a cable from the router, or does not work at all through the router. We will consider this issue using the example of TP-Link routers, although I have a specific TP-Link TL-WR841N model, but still, I think that the settings are not very different from each other. In principle, if you have some other router, read it anyway, it may come in handy.
Wi-Fi network without internet access. What to do?
If the problem has already happened that the device connects to the Wi-Fi network, but the sites do not open, then first of all we need to find what is wrong. On the Internet itself, in a router, or in a laptop, tablet, phone, etc.
Checking the Internet connection without a router
Let's go in order. First, we check if the Internet is working, otherwise you never know. To do this, simply plug the network cable directly into your computer, without a router. If the Internet works fine, then everything is fine, let's move on. If not, then solve this problem with the provider.
If everything is fine with the Internet, then there is a problem, either with a router, or with a laptop, or another device that you want to connect to your Wi-Fi network.
We find out if the problem is in the router or in the laptop.
To do this, it is enough to try to connect not only one laptop to your router, but also a phone, tablet, or other laptop. If all devices find your Wi-Fi network, but when connected, it will not have access to the Internet (this connection status can be seen on a laptop), or the sites simply will not open, then there is a problem in setting up the Wi-Fi router.
Well, if, for example, only one laptop does not work on the Internet via Wi-Fi, and other devices connect and open sites, then the problem is in the laptop (not necessarily a laptop, it can be ).
I hope you managed to find out what the problem is, in the router, or in the laptop. And now we will consider how to solve, or at least try to solve, this or that case.
If the problem is with the laptop
If it turns out that you have a problem with a laptop and a network without the Internet is only on it, then you need to check the settings of the wireless network connection. Perhaps in the process of setting up the router, you changed some settings in the laptop, or you previously configured some other network. Personally, on a laptop with Windows 7, there are parameters for which the laptop automatically receives an IP address and DNS server from the router.
Everything works for me with such settings, my router is configured as written in the article. In order to check if your wireless connection is configured correctly on your laptop, we do this:
Connect to your network, the laptop should connect, but the icon in the notification bar that shows Wi-Fi will be with a yellow triangle, that is, no internet access. Like this:
 Right-click on it and select.
Right-click on it and select.

Then, in the new window, on the right, click on "Change adapter settings".


A window will open in which you need to select "Internet Protocol Version 4 (TCP / IPv4)" and click the "Properties" button.

Another window will open in which you need to make sure that the items and "Obtain DNS servers automatically"... If not, check these values and click "OK".

Restart your laptop, and if your Wi-Fi router is configured correctly (and he, as we found out above, is configured correctly) then the Wi-Fi network on the laptop should work and the sites should open.
And one more important point: very often the connection can be blocked by antiviruses and firewalls, so try to disable them.
Update! I wrote a detailed article in which I separately considered the main problems with connecting a laptop to Wi-Fi -
If the problem is with the Wi-Fi router
Before you start configuring the router, it is advisable to reset the settings to the factory settings. To do this, press something sharp and hold the small button on the back of the router for 10 seconds (for more details, see the article). Then you can configure the router as described in the TP-Link TL-WR841N setup article (link is above).
In solving the problem with a network without access to the Internet, we are only interested in the tab WAN... In this section, you configure the Internet connection that we connect to the router, configure the provider, if I may say so.
 In SND, most often providers use such Dynamic IP, Static IP, PPPoE, L2TP, PPTP connections. For example, my Kyivstar provider uses Dynamic IP, so I have the following settings on the WAN tab:
In SND, most often providers use such Dynamic IP, Static IP, PPPoE, L2TP, PPTP connections. For example, my Kyivstar provider uses Dynamic IP, so I have the following settings on the WAN tab:

And if your provider uses a different connection technology, for example Static IP, PPPoE, or PPTP, then setting up with Dynamic IP, like mine, will not work for you. Because the router simply cannot connect to the Internet, it creates a network, but there is no Internet. And exactly in these settings the whole problem.
For example, you can consider the problem that Oleg had, about whom I wrote at the beginning of the article. He has a Beeline provider, he is in the settings on the WAN tab, opposite the WAN Connection Type: he chose Dynamic IP and therefore, the Internet did not work for him.
After I started to figure out what the problem is, it turned out that Beeline uses L2TP / Russian L2TP technology... After Oleg opposite WAN Connection Type: installed L2TP / Russian L2TP, registered his username and password, and made other settings, everything worked. This is how the router settings for Beeline look like:

As you already understood, the solution to this problem is very simple. You need to call your provider, or look on the Internet, which connection method he uses to connect. And already based on the information that you receive from the provider, you need to configure the router, or rather the WAN tab. Here is the address of the forum on which it is written how to configure TP-Link routers for some Russian providers, such as Beeline \ Corbina, NetByNet, QWERTY, Dom.ru, 2KOM, etc.
If the provider binds to the MAC address
And further about binding to the MAC address... Some ISPs do this, and it may interfere with router configuration. Therefore, you need to connect the router via a network cable to the computer, the MAC address of which is registered with the provider, go to the MAC Clone tab in the router settings and click on the Clone MAC Address button, click Save.

Update
They shared with me one solution that helped to overcome this problem when connecting over Wi-Fi. The person had Windows 8 and everything worked fine. But he decided to install Windows 7 and after that the problems started. The laptop was connected to the wireless network, but “No Internet access”. All the advice did not help, but this is what helped:
Go to Control Panel \ Network and Internet \ Network and Sharing Center. Then, on the left, select Wireless network management.

Right click on the network you are having problem connecting to. Select properties.

Go to the tab Safety, then press the button Extra options... Check the box next to Enable Federal Information Processing Standard (FIPS) Compliant Mode for this network.

Here is such an update, perhaps this method will help you!
Afterword
I hope that I managed, clearly and step by step, to describe what a problem may arise from when the network works through a router, but without access to the Internet. And how to solve this problem. Perhaps I did not write about something, so I ask you to supplement me in the comments. After all, it is impossible to write about all the ways to solve this problem, because there can be a lot of reasons for its occurrence. Good luck friends!
Wi-Fi network without internet access. We solve the problem using the example of a TP-Link router updated: February 7, 2018 by the author: admin