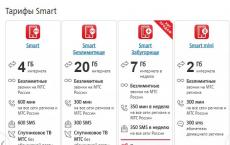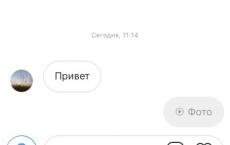What are color channels in Photoshop? Blending modes and color channels Reading channels by mask
In this tutorial, we'll learn how to enhance the contrast and brightness of images in non-standard ways by applying blend modes to individual color channels. If you're familiar with Photoshop, you'll certainly know that we usually select blend modes in the Layers panel when we want to change the interaction or combination of a layer with the underlying layer(s).
I'll show you how to apply blend modes not to the whole layer, but to the individual RGB color channels (red, green, and blue channels) that Photoshop uses to create a full-fledged color image.
How do we apply blend modes to color channels? In fact, doing this is simple and easy thanks to the "External Channel" (Apply Image) command.
Working with color channels in Photoshop is a bit difficult for a novice user. I will touch on it superficially in this tutorial, but for those who are just starting to work with channels in Photoshop, I strongly recommend that you read the tutorial first. "ModelRGB and color channels". After reading the material, you will better understand what will happen when you work further with the "External Channel" dialog box in this lesson.
To learn more about blend modes, I recommend that you check out the tutorial on blend modes, which explains how Photoshop's basic blend modes work.
For this tutorial, I'll be working with Photoshop CS6, but later versions will work too. Here is the photo I currently have open in the program:
original image
The first thing we need to do before moving on to further work with the image is to create a copy of it. If we look at the layers panel, we will notice that the original image is placed on the background layer (Background):

The layers panel shows that the image is placed on the background layer
Let's quickly make a copy of the background layer by pressing the keyboard shortcut Ctrl+Alt+J / Command+Option+J. This action will allow not only to create a copy of the layer, but also to pre-open the new layer dialog in which we can name the layer before adding it to the panel. Name the layer "External Channel" (Apply Image), then click OK to exit the dialog box:

New Layer Dialog Box
If we look back in the Layers panel, we can see that a copy of the image has appeared on a new "Outer Channel" layer above the Background layer. It's always better to give layers descriptive, "speaking" names, which we did, otherwise you can easily get confused with the common names that the program itself gives to layers, such as "Layer 1" (Layer 1), which will not tell us anything about the purpose of the layer:

A copy of the image appeared on the layer "Outer Channel"
As I mentioned at the beginning of the tutorial, we usually select blend modes in the Layers panel because we usually apply them to an entire layer. The blend mode button is located in the upper left corner of the layers panel. As an example, I'll now quickly change the blending mode of the "Outer Channel" layer from Normal (Normal) (set by default) to the mode "Soft light" (Soft Light):

Change the Blending Mode to Soft Light
Changing the mode shows the interaction of two layers - the "Outer Channel" layer and the background layer located below. The Soft Light mode belongs to the group of contrast enhancement modes, as it increases the contrast level of the entire image, which is what we see in our photo. The color saturation has also increased slightly:

Image after changing the blend mode to Soft Light
I'll change the blend mode back to "Normal" to bring back the original settings:

Changing the blend mode back to "Normal"
So, if changing the blend modes in the layers panel affects the interaction of layers in general, where is the work with individual color channels reflected and how to use blend modes for channels? In order to answer the first part of the question, we need to take a closer look at the layers panel. We will see that it is located next to two other panels - Channels and Contours (Channels and Paths), each of which has its own icon. Click on the Channels panel icon:

Click the channel bar icon
With this action, we will switch to the channels panel, where we can see the individual color channels: red (Red), green (Green) and blue (Blue), which make up our image. The RGB channel at the very top is not really a channel. It is the result of merging the red, green, and blue channels, or in other words, this is how we see a full-color image (each color in the image is made up of a combination of red, green, and blue):

In the channels panel we can find the individual color channels
We can select an individual channel by simply clicking on it. I'll click on the red channel to select it:

Red channel selection
Selecting the red channel temporarily disables the green and blue channels and allows us to see only the red channel in the document window. Photoshop displays color channels as grayscale images, and each channel is an image with different shades of gray. Here's what my red channel looks like in the document window. If you compare this version of the image with the full color image, you will notice that the areas containing red in the color image are lighter in grayscale rendering, while the areas containing little or no red are look darker.

Grayscale image after selecting the red channel

Green channel selection
The document window now displays the green channel as a grayscale image. Note that it is significantly different from the red channel. Again, if you were to compare this image with the color version, you would notice that areas with a lot of green appear lighter in grayscale, while areas with little or no green appear darker:

Grayscale image after selecting the green channel
Finally, I'll click on the blue channel in the channels panel to select it, which will temporarily turn off the red and green channels:

Blue channel selection
Now we have a blue channel in the document window, and again the grayscale image is different from the red and green channels. This time, the more blue an area in a color image contains, the lighter it is in a grayscale image, and vice versa, the less blue there is in an area of a color image, the darker the area in a grayscale image. As you select an individual color channel in the Outer Channel command dialog box shortly, don't forget these three versions of color channels, represented by grayscale images with varying degrees of grayscale:

Grayscale image after selecting the blue channel
To go to the full color version of the image, click on the RGB channel at the very top of the channel panel. This action will return all three color channels to work:

Mixed RGB channel selection
And we again see a full-fledged color image:

A full color image reappeared in the document window
Command "External channel"
Now that we know that the color channels are in a separate panel and each one is a halftone image, let's answer the second part of the question - how can we apply blend modes to them. You may have noticed that the Channels panel does not have a Blend Mode tab, unlike the Layers panel. We don't really need to work with the Channels panel anymore, so let's go back to the Layers panel by clicking on its name (Layers):

Switching back to the layers panel
To apply blend modes to individual color channels, we use the Outer Channel command. To do this, select the menu bar "Image" (Image) in the upper part of the screen, then from the list - "External channel" (Apply Image):

Choose Image > External Channel (Image >applyimage)
This action will open the External Channel command dialog box. If you have never worked with it before, then it may seem a little intimidating to you, but in fact everything is quite simple. In fact, we will use only two parameters - "Channel" (Channel) and "Overlay" (Blending):

Channel and Overlay options in the Outer Channel command dialog
The "Channel" parameter is responsible for selecting the channel that we want to use for work. By default, the RGB channel is selected, which, if you remember, is the blended channel located at the very top of the channels panel (the result of merging the red, green, and blue channels to produce a color image). The "Overlay" parameter is responsible for choosing the blend mode we need. If we leave the Channel option with the RGB channel selected and just change the blend modes, we get the same result as choosing the blend mode in the Layers panel. For example, I'll choose the blending mode "Soft Light" (Soft Light.) In the dialog box of the command "External Channel" (parameter "Channel" - RGB):

We leave the "Channel" parameter with the valueRGB and change the blending mode to "Soft Light"
You can clearly see that my image is no different from the one I got when I selected the Soft Light blend mode in the Layers panel earlier in our tutorial. The same increase in contrast and color saturation happened:

The Overlay option of the Outer Channel command works the same as the blend modes in the Layers panel when a channel is selectedRGB
But things get more interesting when, instead of the RGB channel, we choose any of the three separate color channels. I'll leave the blend mode set to Soft Light and change the Channel option from RGB to Red. This way, I will overlay only the red channel:

Red channel selection
This time the result is completely different from the previous ones. We still see an overall increase in contrast due to the Soft Light blend mode, but thanks to the interaction of the red channel's halftone image with the blend mode, we got a different effect. The girl's skin looks much lighter than before. The same thing happened to her hair, with a red top and areas of red, orange and yellow on the jacket. Essentially, everything that contains a lot of red in the image now looks lighter, while areas that contain little or no red, such as the blue and green area of the jacket, look darker than before:

The effect of the interaction of the red channel with the blend mode "Soft Light"
Let's see what happens if I change the Channel value to green (the blend mode is still Soft Light):

Switching from red channel to green
By selecting the green channel, we got another option for applying the effect. This time, the areas containing a lot of green are lighter, while the areas with a lot of red or blue are darker. The most distinct change occurred with the girl's skin, which became darker and more contrast than when choosing the red channel:

Green channel interaction with Soft Light blend mode
Now I'll change the value of the "Channel" parameter to blue:

Blue channel selection
In this case, we got the third version of the image, when the areas with blue became lighter, and the areas with red or green became darker. These effect variations wouldn't be possible (at least not without a lot of effort) if we didn't have access to working with individual color channels using the "Outer Channel" command:

Each color channel gives us its own way of applying the effect.
Of course, we are not limited to using only the Soft Light blend mode when working with our color channels. We can choose any of the blend modes, just like we would in the layers panel. I'll leave the value of the "Channel" parameter - "Blue" and change the value of the "Overlay" parameter to "Overlay" (Overlay):

Choosing an Overlay Blending Mode for the Blue Channel
Like the Soft Light mode, Overlay is a mode that enhances the contrast in the image, but to an even greater extent:

Blue channel interaction with Overlay blend mode
And here is how the work of the "Overlap" mode will look like when you change the channel to "Green":

Green channel interaction with Overlay blend mode
And here's what the red channel looks like in Overlay mode:

Red channel interaction with Overlay blend mode
The red channel image looks too saturated when interacting with the Overlay mode, but we can easily tone down the colors if needed by lowering the overlay's opacity. You'll find the Opacity option directly below the Blending option in the Outer Channel command dialog, and it works just like the Opacity option in the Layers panel. The default value of the parameter is 100%. I will reduce its value to 60%:

Decrease the opacity to reduce the intensity of the overlay effect
By lowering the opacity, we returned some of the highlights and shadows to the image:

The image after lowering the opacity of the Overlay blend mode
If you want to compare the processed and original images, just turn off the "Preview" option. » (Preview) located on the right side of the dialog box. This action will hide the applied effect and let you see the original image in the document window. Select the "Preview" option again to get back to working with the effect:

Turn on and off the "Preview" option to compare the original and processed images
You will often notice, especially when processing photographs of people, that the Soft Light and Overlap modes are the most successful for processing, but other useful blending modes are also worth trying, such as Screen (Screen) and Multiplication (Multiply) . Screen mode brightens everything in the image, while Multiply mode darkens everything. Try applying these modes to the three color channels to see the result, then adjust the intensity of the effect by increasing or decreasing the opacity value. For example, in my case, I set the Channel to green, the Blend Mode to Multiply, and lowered the Opacity to 40%:

"Channel" - Green, "Overlay" - "Multiply", "Opacity" - 40%
As a result, the image became darker and more detailed:

The Multiply blend mode works well for darkening an image. Try Screen mode to brighten it up
When you're happy with the result, click OK to exit the External Channel command dialog box. You can then again compare the processed image with the original one by clicking on the layer visibility icon (in the form of an eye) located to the left of the "Outer Channel" layer name in the layers panel. Click the icon once to make the layer temporarily invisible and view the original image. Click the icon again to make the "Outer Channel" layer visible again:

Turn layer visibility on and off to compare the final result and the original image
And so we did it! We've learned how to apply blend modes to individual color channels using Photoshop's Outer Channel command!
For work, we will use the image of an apple.
Step 2
Let's start with the basics. Can you access the Channels palette through the Window menu? channels. It is in the Channels palette that we will do most of the work.

Step 3
In the Channels palette, we see four channels: RGB, Red, Green and Blue and look the same as the layers. But although the channels look the same on the outside as the layers, their functions are completely different. You'll also notice that the channels reflect the document's current color mode - in our case, the RGB color mode. Also, the Channels palette will change depending on the color mode of the document. This is because each color mode uses a different color definition method.
Step 4
I think many of you are familiar with the basic concepts of how colors are mixed, but that's just one part of how channels work. Let's look at two basic color structures. First, our file is in the RGB color mode, which is the color mode of a computer monitor, TV, and various portable devices. The RGB color model uses the concept of additive color, which combines red, green, and blue to create a full and rich color gamut.
Also, there is another color model - CMYK, which is designed for printing. Within each of these two color models is a set of color information - this information is reflected in the channels. Let's take a closer look at this. First, you need to open the image, and also open the Channels palette. If your image is in RGB color mode, you will see four different channels in the Channels palette. In fact, in this color mode there are three channels: red, green and blue, and the fourth channel is a channel that is created automatically by the program and does not carry color information. Each of the three channels displays three different streams of color that make up the image you open.

Step 5
By default, in Photoshop, in the Channels palette, all channels are shown in gray. Let's see how this can be changed. We will change the color of the channel to the red channel (Red).

Step 6
In the RGB channel, any white pixel will be at maximum brightness. At this point, the red channel will emit the maximum amount of red light. Conversely, where blacks are present, the pixel will not emit light for that color. Since the apple is red, the pixels that make up that part of the image are actually lighter. And vice versa: if we convert the image of an apple to the CMYK color mode, then we will see something completely different. We now have five channels: cyan, magenta, yellow, black, and also a channel that automatically combines all four channels.

In this case, the channels work differently, the way we work in a color space designed to mimic paint on paper. thus, you will see that where the pixel is white, this is the area of the paper where nothing will be printed. Well, where the pixel is black, this will be the area where the paper will be covered with this color as saturated as possible.
As an example, let's look at the magenta channel. To define red, you can combine magenta with yellow. Thus, if we were to print an image of an apple, a lot of magenta ink would be used. This is reflected in the magenta channel.

Notice how the areas of deep red are saturated with black, while some areas that contain a small amount of red are much whiter (reflection at the top of the apple). It turns out that channels are simply a way of separating the various color information in a document into parts, which makes it possible to adjust and adjust the color.
Personally, I prefer to work with grayscale in the channels. But if this is very difficult for you, Photoshop has another way to make it easier: go to the Edit menu? preferences? Interface. In the dialog box that opens, check the Show channels in color box. After that, when you open the Channels palette, you will see that the channel icons turn into the appropriate colors: the red channel icon turns red, the blue channel icon turns blue, and so on.

In CMYK color mode, the magenta channel would look like this:

I'll disable the Show Channels in Color feature for now.
Step 7
RGB and CMYK color models are the most common color models. In addition to them, there are several more color models.
This color model differs significantly from the RGB and CMYK color models. This color model is not designed to mix color, ink, or light. In fact, it is designed to emulate the human perception of color. There are three main channels in the Lab color model. The first is the Lightness channel, which controls the relative brightness and darkness of a particular pixel. The other two channels (called a and b) contain the actual color information. This color model is mainly used for post-processing photographs and can be useful for establishing the correct color.
Multi-channel images contain 256 gray levels for each channel and can be useful for specialized printing. The following information may be helpful when converting images to multichannel. Layers are not supported here and are therefore flattened. The color channels of the original image become spot color channels. Converting a CMYK image to multi-channel produces cyan, magenta, yellow, and black spot color channels. Removing a channel from an RGB, CMYK, or Lab image will automatically convert that image to multichannel by flattening the layers.
This color mode produces 8-bit images containing up to 256 colors. When you convert to indexed color mode, Photoshop builds an image color table (CLUT) that stores and indexes the colors used in the image. If the source image color is not in this table, the program chooses the closest available color or dithers to simulate the missing color. This color mode allows you to reduce the file size of the image, while maintaining image quality, which is so necessary for multimedia presentations, web pages.
This mode uses different shades of gray. Each pixel in a grayscale image contains a brightness value ranging from 0 (black) to 255 (white). This color mode can be useful if you are going to print out of color, or can be useful when separating objects from backgrounds.
This color mode is the basic of all existing color modes and consists entirely of black or white pixels. It doesn't even have shades of grey. This color mode uses only the black and white channels and is not suitable for extracting objects from the background.
This is a very different approach to working with color, and this color mode is mainly used to add interesting color tones to a black and white photo (for example, a sepia effect). Since this color mode has only one grayscale channel, it is also not suitable for separating objects from the background.
Command-Clicking Channels:
That's actually all that I wanted to tell you about the channels in this part of the lesson. By the way, if you need to create a selection from a channel, do Ctrl+Click on the thumbnail of the channel you want to select. The selection will be created based on the black, white and gray pixels of this channel. Well, about other ways of working with channels, read the second part of this lesson.
Share a lesson
legal information
Translated from www.myinkblog.com, the author of the translation is indicated at the beginning of the lesson.
Photoshop has a huge potential for image processing, including the color space area. Photoshop itself recognizes only white, gray and black colors. No matter how surprised we are, this is how it works. So that people can enjoy the play of color, the program provides a color mode and a color channel. Color modes can be seen in the tab "Image" - "Mode".
Here it is worth paying attention to 8-, 16-, 32-bit/channels. If we switch to 32-bit/channel and return to 8-bit/channel, then we can see such an insignificant, but difference.

As for the color mode, it matters according to the purpose of image processing. So, for publishing an image on the Internet, you can work with a picture in the RGB channel, but for printing on paper, the CYMK channel is suitable so that the print quality is optimal.
For each image format, namely GIF, TIF, JPEG, etc. corresponds to a specific channel, namely: Indexed Color, CYMK, RGB, etc., respectively. But a JPEG image can be saved not only in the RGB channel, but also in CYMK. And it's very convenient.
But there are channels directly that you probably saw, but did not always understand what they were for.

Here are the main channels for RGB mode: red, green and blue. It is these colors that are the basis of the color model of modern monitors, since in screens the main color model is RGB.
These three channels: green, red and blue are closely related in the RGB color mode.
In fact, they are a layer mask. And Photoshop divides our color image into three black and white ones, but with completely different shades and content of each of the three primary colors.
This can be seen from the data in the Info window. When you hover the mouse over any part of the image, you can see the percentage of the content of each of the primary colors.

But how to work with these channels? What to do with them at all?
The best way to see this is with an example. We become on the channel "Red" and in the tab "Image" select "External channel". In the window that opens, change the settings.

The image became like this.

We become on the channel "Green" and again go to the "External channel".

Change the settings and get this image.

We become on the channel "Blue" and again turn to the "External channel".

We get the image in this form.

Thus, working with channels instructs Photoshop to change the distribution of the primary color content. Working with channels can be much more difficult, but having a general idea will make it more interesting for you to improve your knowledge about this feature of the graphic editor.
Layers are currently the most powerful tool for working with photographic images. When you're editing a photo, whether it's in Photoshop or Paint Shop Pro, multiple image layers are essential. Sometimes more complex layers are used - custom, effects and masks based on layers. Layers are everywhere. And the question involuntarily arises - how users managed without them before.
The answer is simple - with the help of channels. You can easily tell a Photoshop veteran by the fact that he uses the Channels palette as often as he uses the Layers palette. But this should not be regarded as old-fashioned. Rather, it is evidence of professionalism, since the use of channels opens up great opportunities.
So what is a "channel". The standard definition - "a two-dimensional array of information, usually 8-bit" - is unlikely to clarify the situation. Therefore, let's take a closer look at the two main types of channels - color information and alpha channel - from the point of view of their practical application.
Color channels
The easiest way to see color channels in action is to use Photoshop's Channels panel. Open a regular 24-bit RGB photographic image. On the channels palette you will see 4 layers, each with its own icon: RGB, Red (red), Green (green) and Blue (cyan). If you click on RGB, you will see the image that you usually see - composite and full color. For each of the other channels, its grayscale version is displayed. Keyboard shortcuts Ctrl+1, 2, 3 allow you to view each of the color channels separately, and Ctrl+~ - a normal composite image.

The full spectrum of RGB colors is created from the red, green, and blue channels, where they are represented in gray scale.
To understand what information is displayed in the layers palette, it is worth observing the channels when working with a test image of a rainbow gradient (in other words, an image of all the colors of the rainbow). In the grayscale image that represents the channel, each of the pixels can display one of 256 values. You will see that the red part of the rainbow when viewed in the red channel will be white. The yellow stripe of the rainbow will be white in the red and green channels, but will be black, i.e. absent, in blue. In fact, the rainbow image shows that a full spectrum of 16 million colors can be obtained by combining values from 0 to 255 for red, green, and blue (256 x 256 x 256). In our image, the yellow bar corresponds to high values of the red and green channels and 0 to the blue channel. Photoshop works with an image not by individual pixels, but by channels. In this case, three eight-bit layers - red, green, blue - are superimposed, and we get the final image.
Of course, not all images are created in RGB, but this is not a problem, since the channels are very easy to adjust for different needs. We can convert our image to another mode using the Image> Mode command (Image> Mode). For Bitmap and Grayscale, there is only one channel representing 256 values from black to white. There are three channels in Lab mode: A (color value between green and red), B (between cyan and yellow), and L (brightness value). Separating a color from its brightness can be very helpful. Select a luma channel and convert it to a grayscale image. The result will be much better than if you converted the scanned RGB image.
The Lab color model can be very useful. But still the most important, after RGB, is CMYK. This model is print oriented. Convert rainbow image to CMYK. The first thing that catches your eye is a sharp change in some colors. The fact is that many pure RGB colors are not supported in CMYK. The second difference is that four color channels have appeared: Cyan, Magenta, Yellow, Black (turquoise, magenta, yellow, black). Look at the yellow stripe of the rainbow in the yellow channel - you will see that it is represented by black.

In the CMYK palette, the channels represent ink colors in multi-layer, four-color printing.
In this mode, there are significant differences from RGB, because Photoshop has to work with ink colors that are combined with each other in a subtractive way (when blending all the colors, it turns out to be black). In RGB, on the contrary, the principle of addition is applied, and the imposition of all colors will give white. But, by and large, all color models are similar to each other. And Photoshop can recreate the full gamut of any of them with up to four 8-bit channels, each with a maximum of 256 values (or 65536 values, if you really want to, and choose 16-bit channel from the Image > Mode menu).
Channels are the primary tool for working with color, so it's worth looking at the Channels panel occasionally to see how Photoshop creates different colors. This is especially true for working with the CMYK model, which is designed for printing. When working with RGB, what you see on the monitor does not always match what will come out when printed. Although the values of each of the channels reflect this. Moreover, if you want to replicate an image, you need to take into account factors such as dot blur and gray component replacement. This means that accuracy in working with color channels is very important, since color separation depends on it in the future.
Channels are useful for more than just CMYK printing. You will find a use for them in RGB as well. Let's say you can edit not the whole image, but a separate channel. When correcting color, it is worth looking at individual channels to identify defects in the scanned image. For example, if you find a blurry or shifted area in the red channel, you can correct this deficiency by using a sharpen filter or adjusting the levels.
And in order to create some special effect, you can apply an artistic filter to one of the channels. In any case, you can immediately see the result of your actions on the composite image - just make the RGB channel visible. Just don't forget to select the desired color channel again later if you continue to work on it.
The channel merging function provides a wide range of possibilities. For example, using the Apply Image command, you can overlay information from any channel of another image of the same size on the RGB channel of our image and customize this effect by changing the opacity and color blending mode. The Calculation command allows you to select two layers and create a new layer, selection, or document. If you use the "subtract" color blending mode, then areas of the image that have changed compared to the original will be selected.
With the advent of the Channel Mixer command and custom layers in Photoshop 5, the possibilities for combining channels have expanded. The channel mixer function is used only for individual images and allows you to customize each channel by adding information from other channels. With its help, you can create special effects, swap channels, correct color defects in scanned images. It is also ideal for creating "tinted" and high-quality halftone images (while you can control the conversion of each of the color channels to grayscale).

Channel blending is very helpful when converting color images to grayscale.
Adjusting colors using channels will undoubtedly come in handy. But the most common way to use them is to work with selections. Often, image elements are much more clearly visible in a single channel than in a composite image. For example, highlighting the bear in the bear.psd training file is much easier in the blue channel.
Alpha channels
Once you've created a selection, you'll probably want to save it. You can do this in the alpha channel. To do this, use the command "Selection> save selection" (Selection> Save Selection) or the icon "Save selection as channel" (Save Selection as Channel) on the channels panel. After that, a new channel appears, in which the selected pixels are displayed in white, unselected pixels in black, and blurry pixels on the border of the selection in shades of gray.
By double-clicking on a channel's icon, you can rename it and set the color it will display in the composite image. You can work with the alpha channel like any other, for example, adjust levels or apply filters. Moreover, you can edit this channel with a brush - for example, paint defects. When the result suits you, use it. To do this, convert the alpha channel to a selection using the "Selection> Load Selection" command (Selection> Load Selection), the "Load Channel as Selection" icon on the channels panel, or simply by clicking on the channel icon while holding Ctrl. If you have multiple alpha channels, you can create more complex selections. For example, you selected and converted to alpha channels an image of a person and bushes in the background. You can only select bushes if you select them and load the channel as a selection using the "subtract" option. Keyboard shortcuts will speed up this procedure: click on the icon while holding Shift+Ctrl - this will add a new area to the selection, Alt+Ctrl+click - will subtract from the selection, Alt+Shift+Ctrl+click - will give the intersection of two selections.

Alpha channels can be saved and loaded as selections.
Once you have converted the alpha channel into a selection, it will immediately appear on the screen and you can transform it, copy it to a new layer, or edit it in any way. The flickering dotted line along the edge of the selection does not accurately indicate its boundaries - you need to take this into account. It only renders the alpha channel pixels that have less than 50% gray. For most selections, this makes little practical difference. But the advantage of the alpha channel is that it allows you to work with 256 levels and thus create complex variable transparency masks.
How can these masks be used? Here are a few examples (it's actually easier to do than it looks when you read). Click on the "Create New Channel" icon and create an empty alpha channel, after that apply a gradient to it and select the composite channel again. Ctrl-click on the alpha channel icon. Now on the created selection, apply any artistic filter. Its effect will depend on the midtone values of the gradient mask. It will seem that the photograph is gradually turning into, for example, a painting.

The alpha channel can be used as a variable opacity mask.
Another example: create a copy of the alpha channel from the text selection and apply a Gaussian blur to it. After that, subtract the original channel (Alt+Ctrl+click) and you'll get a new channel that will display only the noise surrounding the text. Now select this area in the composite or any of the color channels. You can adjust the levels so that the selection glows, or even remove the original text and make the glow appear to be part of the photo.
You have the base, now experiment - you can create many effects using shadows, extrusion, vignettes, etc. Surely, if you take this seriously, the ability to save alpha channels with your file will come in handy. But the capabilities of Photoshop in this regard are surprisingly small - the program supports saving the alpha channel in a tiff file or in Photoshop itself (but the number of channels in a file, including color ones, is limited to 24). This won't be a problem if you only work in Photoshop. But the presence of an alpha channel can significantly affect the export of a file to one of the standard formats. For example, when saving for the Web in the dialog box that appears, you can use the alpha channel as a mask to adjust the quality and, accordingly, the size of jpg and gif files. Using the alpha channel, you can draw attention to a certain part of the image, which will be of the highest quality. The quality of the remaining areas of the image will deteriorate, but this will significantly reduce the overall file size. Alpha channels also come in handy when working with transparency. Create an alpha channel covering the area that should not be visible in the web version and Ctrl-click to select this area. Now call the Transparent Image Export Wizard and select gif. The selected area will become transparent in the final file, and you will be able to avoid making irreversible changes to the original. The wizard allows you to export an image to a png file that supports 24-bit color and 8-bit transparency. If you create an alpha channel with a radial gradient, you will get a vignette. Unfortunately, few programs support 32-bit png files with transparency. The only exception is, perhaps, Director 8.5.
Thanks to the ability to add color fills (spot colors) in CMYK, alpha channels are also useful for high-quality printing. Select the area of the image that you want to print as a color fill, and then use the command "new matte channel" (New Spot color) from the channel panel menu. When you set the color, click "Custom" (custom) and select a color, for example from the Pantone library.
Keep in mind that adding a color fill is not as easy as it sounds. The image on the screen, as you know, does not always correspond to what is printed. Ink colors are often impossible to represent in RGB, and Photoshop simply shows how it thinks the image should look when layered. If you save your file in DCS 2.0 format and load the composite eps image into a professional publishing program, you can make color separations for the four primary colors and custom color files you created.

The custom color channel allows you to display ink colors that are not part of the CMYK palette.
Without a doubt, channels play a very important role in photo editing, from adjusting colors and highlights to working with images for the web and high-quality prints. But time does not stand still, and layers often provide better results than channels. After creating a selection, copy it to a separate layer - and you can work with it independently, and if necessary, return to the original version. The same goes for many other effects that were previously created using channels. Now custom layers, effects, and layer-based masks do a better job of this task.
The channel system has also improved. So, although in many areas the channels are gradually being squeezed out of use, they are unlikely to disappear completely. At least for the simple reason that layers are based on channels. Strictly speaking, a layer is a set of independent channels of color information and alpha channels, one of which controls transparency, and the second acts as a layer mask. The same goes for custom layers, which are essentially alpha channels through which color is adjusted.
Photoshop, like any other photo editor, creates an image on the screen by processing the values from the color and transparency channels of the layer. And so, in turn, all the layers from the background to the foreground. Of course, actually working with an image is much more complicated - the program calculates color blending modes, opacity, settings, etc. But it is based on a step-by-step mathematical process. The program does not see the image, it works with the data array of each channel. Any photo editor "thinks" in categories of channels. This is a habit worth adopting as a professional user.
To look inside the channel, you need to open its palette in Photoshop. It looks and works the same as the layers palette and is in the same panel as the layers, but in a tab to the right (if you don't see it, select the menu command Window => Channels).
Similar to how layers work, when you click once to select a channel, Photoshop highlights it, showing you that it's selected. All operations from now on will only affect him.
If you need to select more than one, click on each of them while holding down the Shift key. You can use this trick to, say, sharpen two at the same time. To enable or disable the display, click on the visibility icon to the left of the name (however, you cannot disable them all, at least one must be visible at all times).
There are several types:
1. Composite. Technically, this is not a channel, it is provided for viewing convenience only. When you use a multi-color mode (such as RGB, CMYK, and Lab), it shows everything at the same time, revealing the image in all its full color glory.
Its name always depends on which mode you are working in. In mode RGB, for example, it will be called RGB. But no matter what Photoshop calls it, the composite is always at the top of the palette.
2. Color. As stated above, if you are working in RGB mode, then these are red, green and blue. In mode CMYK they are cyan, magenta, yellow and black. In the Lab mode (we will consider in the following articles) this is Brightness, a and b. In all other picture modes, you will only find one named after the mode you are in.
3. Alpha channels. If you've ever saved a selection to use later, that's what you've created. These are usually grayscale displays of saved selections, useful for highlighting a difficult area that you may need to use again.
4. Spot. They contain instructions for using special ready-made inks such as Pantone colors. If, say, you're a designer designing an ad for a new high-performance scooter in bright red, you might want to create a channel containing that color to make sure it prints correctly.
The following controls are located at the bottom of the palette:
- Load content as selection (Load channel as selection). This button, which looks like a tiny dotted circle, selects all the contents of the active one. This is useful if you are using the information to highlight difficult areas. You can also load content as a selection by Ctrl-clicking on the thumbnail.
- Save selection as channel. If you have an active selection, you can click this button to save the selection as an alpha channel for future use. To assign a name, you can choose the menu command Selection => Save Selection or click the button while holding down the Alt key.
- Create new (Create new channel). This button looks like a small piece of paper with a folded corner. When you click it, Photoshop creates a new empty alpha channel. The program names the selections you create Alpha 1, Alpha 2, and so on. If you want to enter a more memorable name, double-click on the name and change it.
- Delete current channel. Clicking on this tiny trash can removes it. Once you've adjusted the duplicate to create the perfect selection or layer mask, you can discard it by clicking this button (or you can leave it dangling but out of sight by turning off its visibility icon).
Just like any other palette, this palette has a menu in the upper right corner (its button looks like a down arrow next to four small lines). This handy menu includes all the commands mentioned earlier, plus a few of its own:
- New. This command creates a new alpha channel in the same way as clicking the above button at the bottom of the palette. The difference is that by choosing this menu command, you will open a dialog box in which you will need to give a name and specify how the program should display information.
- Create a duplicate. If you want to create a copy in order to edit it, select this command. In this case, the program will display a dialog box in which you can assign a name and select its destination (same document or new one). The destination parameter is useful when you are creating a displacement map or using channels to create a high contrast black and white image.
- Delete. This command deletes the current channel, or all if you have selected more than one with the Shift key. However, you need to save at least one, so if you select them all, Photoshop will dim the command.
- New spot channel. Useful for finished special printing ink called spot color. Read about it in the following articles.
- Combine with base. Only printing presses can recognize flatbeds, so if you need to print a proof print on a regular desktop printer, you'll need to use this command first to merge.
- Options. This menu item is only available if an alpha channel is selected, and when creating or editing it, you can use the options to change how selected or masked areas are displayed.
- Divide. If you need to extract each channel in the image into its own document, select this command. Photoshop takes each one and copies it into a new grayscale document. This method is useful when creating a black and white image.
- Merge. This command merges up to four open Grayscale documents into a single RGB document (if you have three documents open) or CMYK (if you have four documents open). You can also merge the channels of all open documents into a multichannel document. This command can come in handy if you used the Split command to work on each of them separately, and now you want to combine them into one document again.
- Panel Options. The palette automatically displays thumbnails. If you want to disable this preview feature or set a different thumbnail size, select this menu item. If you have a fairly large monitor (17” or larger), use the largest thumbnails possible.