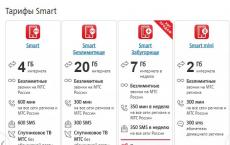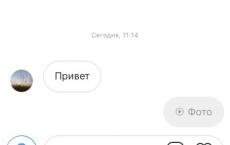What does it mean to allow calls on iPhone. Silent mode on iPhone and Do not disturb mode are different. How to enable Do Not Disturb on iPhone
Finally, the Do Not Disturb mode has been updated. It's nowhere near as advanced as on Android, but it's gotten a little better. There are more options. Now you can activate the mode for just an hour or for a specific meeting.
In addition, the iPhone began to behave differently when the mode is active. The lock screen turns black and all notifications disappear. The screen does not light up even when a new notification arrives.
Options in Control Center
How do I unlock the new Do Not Disturb options? From Control Center. With Control Center open, press the half-moon mode icon with 3D Touch, or simply long-press it.
You will see additional options: you can turn on the mode for an hour, until tonight (or the end of the event), and also until you leave your current location.
The most convenient option is for 1 hour. Thus, you can easily and quickly mute your smartphone for a while and not worry about forgetting to turn off the mode.
Do not disturb at night

In section Do not disturb in Settings there is a new item. When you press the switch next to Scheduled, you will see an additional option - Going to sleep.
Turn on the option and your smartphone will not disturb you while you sleep. The screen will go dark and you'll see a message stating that Do Not Disturb is active, and notifications will appear in the Notification Center without sound. You won't hear any sounds, and the screen won't light up with every new notification.
There is also a little trick that allows . It is only available with the Sleep feature.
Do Not Disturb on Steroids – Rest Mode

Go to Settings -> screen time -> At rest and set up a schedule. Make it the same as for Do Not Disturb mode.
Once Do Not Disturb is activated, you won't be able to use most apps on your iPhone. Everything from Instagram to Facebook will be blocked until you wake up. Or you can just turn off the At rest feature if you really need to.
This is a great start to improving Do Not Disturb. We hope that iOS 13 will bring even more useful options. It would be nice to be able to block only certain notifications. In addition, the mode could be integrated with the Shortcuts function.
The do not disturb mode on an iPhone is a very useful feature that not every owner of an “apple” device knows about. It is designed to completely turn off the sound during calls, receive notifications when the device is locked. This mode on the iPhone 5 and other smartphones from Apple allows the owner of the gadget to choose at what time and from which subscribers he wants to receive calls.
If you still do not know what the crescent moon means on an iPhone, we inform you that this sign indicates that the do not disturb function is active. By the way, in other smartphones, such an icon indicates the sleep mode of the device.
There are two ways to enable or disable this feature:
- You need to go to the settings section and select the "Do Not Disturb" item.
- Select the “Manual” section in the settings, then the mode will turn on instantly, or set up a schedule.
How to change mode settings?
If the owner of an Apple smartphone wants calls and notifications accompanied by sound signals not to disturb him at any particular time of the day, you need to take care of setting the schedule. How to do it?
To set up a schedule on your iPhone, follow these steps:
- Enter settings.
- Select "Do Not Disturb".
- Enable the "Scheduled" section.
- Choose the right time.
In addition, Apple's wonderful devices provide a choice of options for the user to receive a warning, call or notification:
1 "Call admission" option, through which the user can select calls from all subscribers or from some of them (selected). In this case, contacts can be from iCloud or from the phone's memory. 2 Recall option. If you select it, if someone calls the user two or more times in the last 3 minutes, the call will go with sound so that the iPhone owner does not miss an important call. 3 Parameter, the inclusion of which assumes absolute silence and silence of the device during any calls and always (or only when the device is blocked).What Happens to iPhone in Do Not Disturb Mode
Many users of "apple" devices are interested in the question of what a subscriber sees and hears when trying to reach someone if the latter has this mode enabled on the device. And the second is what the user who is being called will see. Will he be able to understand by certain signs that someone is trying to get through to him or send a message. Next, we will lift the veil of secrecy and answer these questions.
A user making a call to a subscriber with the Do Not Disturb mode active will constantly hear beeps in the handset, indicating that the number is busy. For someone who does not want to receive calls at the moment, the display during the call will not signal in any way that a call is in progress. The screen will not light up and no other characters will appear, the display will be dark. But when the user activates the screen, a message will pop up on it stating that a call or SMS was missed. In other words, all incoming calls and sms will be reflected and stored in the history. But their arrival on the device will not be indicated in any way, and this is especially true for sound alerts.
Sometimes the owner of an Apple gadget needs to block calls from any subscriber. This can be done by putting this person on the so-called "black list". This option is available in the smartphone settings. But, it should be said that a blocked subscriber can easily check the availability of a number by calling it from another phone.
How to Block Incoming Calls on iPhone
The blacklist function was already present on the seventh iOS versions, and then it was saved on later versions - the eighth, etc. Since then, any iPhone user can send an annoying caller to this list, and this procedure is done very easily. I must say, many Apple fans were happy with this feature. But today it is successfully implemented not only in smartphones, but also in ordinary mobile phones. When adding an unnecessary contact to the blacklist, calls from him will no longer be received.
To blacklist a specific caller from your contacts on your Apple smartphone, do the following:
- Go to the phone menu, then to the recent tabs or to the section with contacts.
- Click on the contact you are looking for to open information about it.
- Go down the window and activate the blocking function for this caller. The contact will be blacklisted and you will not receive any more calls from him.
If later you want to unblock one or more blacklisted subscribers, go to the settings menu of your smartphone, select the phone section and the blocked tab. Here you can unblock contacts by performing intuitive actions.
Even through the help menu, the user can remove a contact from the blocked list, as well as add new contacts to the black list directly from the address book.
In face time, blocked subscribers can be seen in the settings section of the same name.

If you have been blocked...
When calling an iPhone on which the user's number has been blacklisted, he will first hear a very long beep, which will abruptly end, and then a series of short beeps will follow. These sounds imitate the occupancy of the room. In the device that is being called, absolutely nothing will be displayed.
But, having heard such a combination of sounds, calling someone on a smartphone, you should not immediately think that you have been blocked. To find out why, send a friend a message in iMessage . Who does not know - this is a specialized service from Apple for messaging between users of "apple" gadgets. And if, when sending a test SMS, it is not delivered, which the system will notify you about, this is a clear sign that you have been blocked.
How to hide your number
If you want to hide your number when calling another subscriber, use the special function on your phone. This feature is often provided by the device manufacturer, but sometimes it can only be obtained from the carrier, and this service is paid, although the cost of it is usually low.
To hide your number from other subscribers to whom you make calls, turn off the number display toggle switch in the phone settings. If in this section you find that the slider is not displayed, then you will have to contact the communication company for the service.
Imagine that you have developed a very good habit of going to bed and then getting up at the same time. But your friends, family and colleagues do not always know or want to reckon with your daily routine. The easiest way to avoid calls and messages in the middle of the night is to flexibly adjust the " Do not disturb» on iPhone, iPad and Mac.
In contact with
Function " Do not disturb” is available in iOS starting with the 6th version of the operating system, in OS X - starting with the release of Mountain Lion. But even today, not everyone knows that the mode can be configured to automatically turn on and off at a convenient time for you. As a result, every evening the gadget will go into "quiet" mode by itself.
In this article, we'll show you how to program Do Not Disturb to auto-start and auto-off - and how to make sure you don't miss an important call.
Please note that the settings will have to be manually entered on each device, such information is not synchronized via iCloud.

How to Set Up Do Not Disturb Mode on Mac
1 . Open System settings on your Mac.
2 . Click on an item Notifications.

3
. Select from the left menu column Do not disturb and check the box next to Turn on Do Not Disturb. Set the right time.

4
. Set up additional options. With Do Not Disturb turned on, you can optionally:
- a) allow all calls, or
- b) Only allow repeat calls (Mac will miss a call if the caller calls you a second time within three minutes).
To disable the function "Do not disturb" manually click on the Notification Center icon in the status bar,

and then, scroll up until a radio button appears with the appropriate label.

Ready! Do Not Disturb is set up on your Mac as well. Now the computer will block all incoming notifications at the specified time - even when the Mac is in sleep mode or in the image display mode on the big screen.
P.S. A little life hack: to pause notifications until midnight of the current day, press and hold the key Option (Alt), and then click the Action Center icon in the status bar. It will immediately turn gray, which means: notifications are (temporarily) disabled.

The iOS system offers two ways to silence your iPhone and as a result it can be less intrusive in certain situations. You can turn on silent mode, and you can also turn on or schedule Do Not Disturb mode to keep your iPhone safe from calls, texts, or other unwanted sounds. While both modes effectively silence your iPhone, there are differences that you may not be familiar with. Let's get a look.
Silent mode.
The method you use to silence the iPhone is almost certainly related to the toggle switch, which is located above the volume buttons on the left edge. And now you're probably instinctively hitting that switch to be quiet.While the mute/mute switch mutes all alerts and notifications (along with sound effects and audio), your iPhone may still vibrate when you receive an incoming call. And your screen lights up when you receive a phone call or text message. You can prevent your iPhone from buzzing in silent mode by going to Settings > Sounds and toggling the vibration toggle switch to Silent mode, but you can't prevent the screen from turning on, which brings us to our next option.

Do not disturb.
With Do Not Disturb turned on, your iPhone will remain silent with the screen turned off, although there are a few exceptions you should be aware of - some calls may ignore this mode.First, let's see two ways to turn on Do Not Disturb mode. The easiest way is to open the Control Center and press the crescent moon button. You can also go to "Settings > Do Not Disturb" and turn on the "Manual" toggle switch. With Do Not Disturb turned on, you'll see a small crescent moon at the top of the lock screen.
In addition, in addition to manually enabling Do Not Disturb mode, you can also schedule quiet hours for each day. I have them set from 11 pm to 7 am, for example.
In addition, in the "Do Not Disturb" mode settings, you can enable two exceptions from which it is allowed to receive calls. For "Allow calls from", you can choose from: Everyone, From Nobody, Favorites, or a group created in the Contacts app. You can also allow " Recalls", so if someone desperately tries to call you on the phone twice within three minutes, your iPhone will ring normally.

The last option allows you to mute your iPhone all the time or only when it is locked.
Scenarios for modes.
With a big difference between the two modes, silent mode is the easiest way to silence your iPhone while it's in your pocket or backpack. Just make sure vibrate is turned off too, as a vibrating phone can be just as distracting and therefore just as inconvenient in some cases as a ringing phone.If you tend to keep your iPhone in your hands, on your lap, on a table, then Do Not Disturb is the best option so that your screen suddenly turns on without distracting other moviegoers, classmates (or more specifically, a teacher or teacher) or parishioners in the church. I would recommend setting "Allow Calls From" to "Nobody" if you'll be manually using Do Not Disturb a lot, so you don't get hissed at with bulging eyes when a call comes through from a favorite contact or in some other exceptional case.
Just a few simple steps.
Do Not Disturb on iPhone lets you block incoming calls, messages, and notifications when you go to bed or don't want your phone to distract you from work. AT iOS 12 function gained additional features and now it can automatically turn off after a certain time, when changing the geolocation or at the end of an event in the calendar. We figured out how to use the updated Do Not Disturb mode.

Using additional features is easy. Swipe open the Control Center curtain from the bottom or top left corner of the screen if you have an iPhone X or iPad. Hold down the Do Not Disturb icon and select the desired option.

- For 1 hour- blocks incoming calls, messages and notifications for an hour.
- Until this morning/afternoon/evening- allows you not to be distracted on the iPhone for several hours at once, depending on the current time of day.
- Before I left this location- turns off sounds and notifications until you change your location, for example, you arrive home from work.
- Until the end of the current event- makes the device silent until the end of the event from your calendar.
If these settings are not enough, you can click on the "Schedule" button. It opens a menu with additional settings. With their help, you can set the time for automatic activation and deactivation of the Do Not Disturb mode, the Sleep function, the tolerance of contacts, and other options.