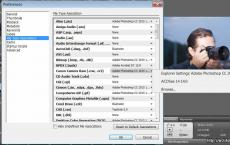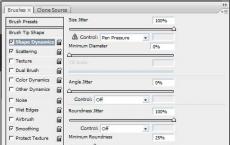In Photoshop, the size of the brush is not visible, the reasons. How to set up a brush in Photoshop How to change a brush in Photoshop to a circle
02.09.2016 27.01.2018
Let's get acquainted, in my opinion, with one of the most important and frequently used tools in Photoshop - a brush, and find out how it can be adjusted for more convenient work. The brush can be used not only for its intended purpose - in brush tool (Brush), the range of its use is huge - brushes can be used as tools such as Eraser Tool, Burn Tool, Dodge Tool, Smudge Tool, Mixer Brush Tool, Sponge Tool ), Blur (Blur Tool), Sharpness (SharpenTool) and a few more . The brush can also be used on layer mask and in selection mode Quick Mask. We will look at the brush settings using an example. brush tool, but you must remember that all settings will work if you choose a brush as any of the above tools.
Well, let's get started. Create a new document in Photoshop 1000x1000 pixels, File-Create (File— New). The size is absolutely not important, you can create a document of any size.
I want to digress a little and show what I meant when I said that the brush can be selected as other tools. Activate any of the tools listed above, for example, Mixbrush (MixerBrush Tool). Tool call hotkey B, to open a drop-down list with subgroup tools, click keyShift and click on the tool group.
![]()
In the top settings panel tool mix brush, there is a brush selection icon in the left corner, the location of the icon is identical for all tools.
After clicking on this icon, a drop-down menu will open in which you can select the desired brush:
![]()
By clicking on this "gear", you can replace the brushes, download new ones (downloaded from the Internet or standard for Photoshop):
![]()
This action will also be applicable to all tools that use a brush and, in particular, to the brush tool. Back to brush tool and its settings. Tool call hotkey B, to select an instrument from a subgroup, hold down keyShift and click on the active tool subgroup or long-click on the active subgroup.
![]()
For example, I chose the very first brush from the standard set installed in Photoshop by default, soft round. Throughout the lesson, we will be replacing brushes with different ones to get a better look at how to set up a brush in Photoshop.
![]()
Brush print shape
There are three ways to call the brush settings menu: click on the icon (see screenshot), go to the menu Window-Brush (Window-Brush) or click keyF5.
![]()
A window with basic brush settings will open, in which you can change:
![]()
1. Brush size (size);
2. The angle and shape of the brush (turn the wheel with an arrow to select these parameters or enter numerical values, you can also “flatten” the wheel - this will change the shape of the brush);
3. Hardness of the brush;
4. Spacing brushes. The value of the intervals determines how far the brush prints will lie from one another.
Let's select the leaf brush and see how its print changes as the spacing changes. Since the brush has already been configured earlier, first uncheck all the checkboxes in the brush settings panel.
![]()
![]()
The brush tip preview shows how the brush will look when the spacing is set to 25% :
![]()
Let's increase the intervals to 100% :
![]()
After changing the size (size) of the brush, this icon with an arrow will become active, by clicking on it you can restore the original size of the brush.
![]()
Shape dynamics
This tab contains settings for changing the shape of the brush.
![]()
Size jitter changes the size of each brush print, in the drop-down control list, you can select the condition by which the size will change:
Off (Off)- size will change randomly
Fade- the size will gradually decrease for the number of steps that are set in the window that appears when this condition is selected:
![]()
The remaining three conditions only work when using a graphics tablet:
Pen pressure- the size will change depending on the pressure on the tablet pen.
Pen tilt) - the size will fluctuate depending on the tilt of the tablet pen.
Copy wheel (Stylus Wheel)- here, one tablet is not enough to adjust the size, you also need to have a special airbrush pen for the tablet.
If you don't have a graphics tablet and you select one of these three options, a triangle icon will appear with an exclamation point inside, indicating that the feature is not available.
The conditions under which the brush parameters will change will be encountered more than once in other tabs with brush settings, but we will not focus on them -, firstly, they are identical (pressing the pen will change the size or opacity, for example) , and secondly, their name immediately makes it clear on what action this or that condition depends.
![]()
Minimum Diameter - with this parameter you can adjust the percentage by which the brush will decrease in size.
Angle Jitter - changes the angle of the brush print. As in brush oscillation, there are conditions for adjustment.
Shape fluctuations (Roundness Jitter)- each stroke changes its shape, as when applying the Deformation tool. For additional settings, use the parameter Minimum Shape (Minimum Roundness)- it allows you to adjust how much the shape will be distorted. Also, as in the previous parameters, you can configure form changes from certain conditions.
reflectXfluctuations (FlipXjitter)- reflects individual brush impressions horizontally, respectively, reflectFlip Y Jitter- reflects vertically.
Scattering
Scatters brush strokes randomly across the layer. Used to draw stars, leaves, etc.
![]()
With a scattering value 250-350% or more brushes will scatter along the line drawn by the mouse across the canvas.
Parameter checkbox Both axes (Both Axes) will allow you to shift the prints along both axes, if it is inactive, then the shift occurs only vertically.
Counter (Count) - allows you to set the number of prints in the spread. The higher the counter values, the more brush strokes will be scattered.
Counter fluctuations (Count Jitter) - allows you to make the spreading uneven.
Texture
When this option is enabled, texture is added to the brush.
![]()
You can select a texture by clicking on the icon:
![]()
Here is what a black brushstroke looks like without texture (top) and with the addition of the Ant Farm texture from the standard set of patterns (textures):
![]()
![]()
Scale- allows you to change the scale of the texture drawing.
Parameters Brightness And Contrast allow you to adjust the brightness and contrast of the texture.
Setting a checkbox for a parameter textureeach print (Texture Each Tip) opens additional settings:
Mode- changes the texture blending mode, the modes are similar to the layer blending modes.
Depth- Adjusts the clarity of texture manifestation.
Depth fluctuations (Depthjitter)- allows you to change the intensity of the previous parameter.
Double brush (Dual Brush)
Allows you to get the imprint of two brushes at the same time, while the second brush is subtracted from the first. The second brush can be selected from the brush library in the settings window.
![]()
In the settings, you can select the subtraction mode (the modes are similar to the blending modes of layers), as well as adjust the settings already familiar to us - size, spacing, scatter and counter.
Here are the figures of indefinite shape that turned out if you add a flattened brush to the brush with leaves and play with the settings:
![]()
Color Dynamics
Allows you to randomly change the color and opacity of each brush stroke.
![]()
In order for the function to work, you must first set the foreground and background colors in toolbar.
Let's turn off some settings, change some to better see how this setting works. I changed the foreground color to Red, background color - on yellow.
![]()
![]()
![]()
![]()
Let's move the mouse over the canvas from left to right and this is what we get:
![]()
With active parameter Applyfor the tip the color change will be applied on each print while drawing the line continuously, as we did above. If the option is disabled, to change the color you will have to click on each element, in our case a leaf, which makes the job much more difficult and time consuming, but you will have the opportunity to control the location of the brush.
Foreground and background fluctuation, hue, saturation, brightness and clarity can be adjusted to your taste. There are no clear rules here, everything is tried and tested, in the brush preview window you can see how it will draw.
Transfer
In earlier versions of Photoshop, the parameter is called Another dynamics (Other Dynamics). This option controls the opacity and amount of ink in the brush prints.
![]()
Let's add the following settings to the parameters from the previous step in the tab Transfer:
![]()
Move the mouse again from left to right. Here's what happened:
![]()
The brush prints changed the opacity and amount of ink unevenly.
Brush position ( Brush position )
A new option added to Photoshop not so long ago. Allows you to control the tilt and position of the brush, simulating effects similar to drawing with a graphics tablet pen.
![]()
Used for special standard brushes recently added to Photoshop:
![]()
Other brush options that do not have additional settings:
Noise- adds noise to brush strokes.
Wet Edges- gives the effect of a watercolor drawing through the accumulation of paint along the stroke.
Airbrush- Simulates airbrushing with pressure sensitivity. Corresponds Airbrush option on the top toolbar of the brush tool.
Smoothing- gives brush strokes smoothness, softness, used when drawing with a graphic tablet pen.
Protect Texture- allows you to give the same scale and pattern to all texture brushes.
During the lesson, you probably paid attention to the “locks” on each brush parameter?
![]()
By default, the padlocks are not closed, which means that you can change the brush settings. If you select a different brush, the settings will automatically disappear and the new brush will have its default settings. To save the brush with the settings you applied, "close" the locks (by clicking on them) and click on this icon:
![]()
A window will appear where you can give the new brush a name and choose whether to save the brush size:
![]()
The brush will appear in brush palette the latest, you can select and use it at any time without spending time setting it up again.
![]()
![]()
A window for managing brush sets will open:
![]()
In it, select the desired brush or several brushes that you want to save (several brushes can be selected using keysCrtl, as in the usual Windows Explorer), then click on Save button:
![]()
Name the brush or set and save to your computer.
![]()
So you learned how to set up a brush in Photoshop. I hope the lesson was useful to you, but still, after reading the dry letters, I urge you not to be afraid to experiment and move the sliders yourself, change the settings and paint with a brush - this way the material will fix much faster. Creative success and inspiration!
Situations with the disappearance of the outlines of brushes and icons of other tools are known to many novice Photoshop masters. This causes discomfort, and often panic or irritation. But for a beginner, this is quite normal, everything comes with experience, including peace of mind in case of problems.
In fact, there is nothing wrong with that, Photoshop is not “broken”, viruses are not hooligans, the system is not junk. Just a little lack of knowledge and skills. We will devote this article to the causes of this problem and its immediate solution.
This trouble occurs for only two reasons, both of them are features of the Photoshop program.
Reason 1: Brush Size
Check the print size of the tool you are using. Perhaps it is so large that the outline simply does not fit into the editor's workspace. Some brushes downloaded from the Internet may have these sizes. Perhaps the author of the set created a high-quality tool, and for this you need to set huge sizes for the document.

Reason 2: CapsLock key
The developers of Photoshop put in it one interesting function: when the key is activated "CapsLock" the contours of any tools are hidden. This is done for more precise work when using small size (diameter) tools.
How often beginners get lost when, for some unknown reason, the size of the brush is not visible in Photoshop.
Probably you want to know how to consistently earn on the Internet from 500 rubles a day? Download my free book =>>
I'll tell you a secret, I was also confused when this happened to me for the first time.
However, as it turned out, there is nothing terrible in this case and the error is corrected quite simply.
So, first things first.
Photoshop does not show the size of the brush, how to fix it
Once, when I, being a novice computer user and a beginner in the information business, made my first cover for a book, I lost my brush.
More precisely, instead of a brush, I saw only a cross, by which it is difficult to determine the true size of the brush.
Although, before that, everything was fine with the brush. I began to reason why the familiar circle of the cursor could disappear.
After I used the brush in its normal form, I switched to the text tool.
I wrote the title on the cover in Caps Lock mode, that is, in capital letters.
After that, I again selected the brush tool, but it was in the form of a cross.
Looking at the keyboard, I noticed that I did not switch the layout to its previous state, that is, did not turn off Caps Lock.
After pressing this button, my brush is back to normal - there is a circle showing the size of the brush!
In such a simple way, I returned my tool to its original form.
However, there are situations when the size of the brush is not visible in Photoshop for other reasons, and we will consider them below.
Settings
If you have disabled Caps Lock, and instead of a circle there is still a cross, then go to the program settings, it is quite possible that the problem is in them.
Click the tab - edit and in the drop-down list go down to the very bottom to the word - settings.
By moving the cursor to it, you will open another menu in which we need to select - cursors.

After clicking on the line, the settings for this tool will open. That is, here you can specify how the active tool cursor will look in Photoshop.
By selecting - the exact cursor, you will get a cross. By which, however, it is difficult to judge the size of the brush.

And by selecting - normal brush tip, you will get a circle indicating the size of the selected tool.

By the way, you can also choose a full-sized brush tip, which indicates the size more accurately. That is, a soft brush shows not only the area of painting, but also the area of blur.
Scale
If all of the above methods did not work for you, then it is possible that your tool is too large.
For example, an open image is equal to six hundred pixels. And the size of the active brush is five thousand pixels.
In fact, you will not see the borders of the selected tool in any scenario, since they are much larger than the picture.
You will see only the central part, that is, the cross in the center of the brush.
You can see the true size of the brush on the top panel, in the tool settings.
There you can specify the size you need and adjust the hardness of the brush.

Here you can also choose the shape of the brush, from those presented in stock. And if you haven't found the right brush, it's not hard to add it.
By the way, on my blog there is a detailed article telling how to do it correctly.
And a few more helpful articles:
Outcome
I think that I managed to list all the cases in which Photoshop does not see the size of the brush.
However, if you have come across another case in which the cursor circle disappeared, then share with us in the comments.
Readers will thank you. Yes, and about gratitude, if my article was useful to you and helped you solve the problem - do not be too lazy to click on the button of social networks.
It’s not difficult for you, but I will know that I didn’t try in vain and helped you return the brush to its normal state.
On this I say goodbye to you until the next article, I hope not for long. Good luck!
P.S. I am attaching a screenshot of my earnings in affiliate programs. And I remind you that everyone can earn money in this way, even a beginner! The main thing is to do it correctly, which means to learn from those who are already earning money, that is, from Internet business professionals.Get a list of proven, especially relevant, Affiliate Programs of 2018 that pay money!
Download the checklist and valuable bonuses for free =>> "Best Affiliates of 2018"