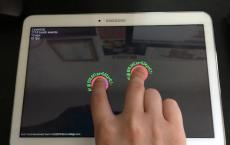Installing android as a second system. Everything you need to know to install android on your computer. Create bootable media
This instruction is about how to run Android on a computer or laptop, as well as install it as an operating system (main or additional), if the need arises. What could it be useful for? Just for experimentation, or, for example, on an old netbook, Android may well work relatively quickly, despite the weakness of the hardware.
On January 14, 2016, a promising Remix OS for PC operating system was released (still in alpha version), based on Android x86, but offering significant improvements in the user interface specifically for using Android on a computer.

Among these improvements:
- A complete multi-window interface for multitasking (with the ability to minimize the window, maximize it to full screen, etc.).
- Similar to the taskbar and start menu, as well as a notification area similar to that present in Windows
- Desktop with shortcuts, interface settings for use on a regular PC.
Just like Android x86, Remix OS can be run in LiveCD (Guest Mode) or installed on a hard drive.

You can download Remix OS for Legacy and UEFI systems from the official website (the download package contains its own utility for creating a bootable USB flash drive with the OS): http://www.jide.com/remixos-for-pc.
By the way, you can run the first and second options in a virtual machine on your computer - the steps will be similar (although not everything may work, for example, I could not run Remix OS in Hyper-V).
Two more similar versions of Android adapted for use on computers and laptops - and.
The Android operating system is designed for mobile devices(smartphones and tablets). However, recently it can be installed on computer devices with x86 architecture. In this article, we will tell you how to install android on pc or laptop.
1. Download the Android installation image for the computer

After installing the program, we connect the flash drive via the USB connector to the computer. Next, in the interface of the Rufus program, select the partition scheme “MBR for computers with BIOS or UEFI”. The file system is set by default - FAT32. Choose a quick format and create a bootable disk ISO image. Then we click on the disk icon, we will open an overview to select the downloaded Android-x86 distribution. We remind you that when writing the installation image, the flash drive will be formatted with the deletion of all data recorded before.
3. Checking the recorded Android-x86 installation image
The distribution of any version of Android-x86 for a computer can be run without installation. However, any changes you make will not be saved. It will work in demo mode, but this will be enough to check its recording on a flash drive. To run the Android operating system on a computer without installation, you must reboot. At the same time, we go into the BIOS and set the computer to boot from a flash drive. Save the changes and exit the BIOS. Next, the computer boots up, and a selection menu will appear in front of us. We select the item “Run Android-x86 without installation”. Then press the Tab key. We will see a screen for selecting the initial settings on the screen, we click “Next”. So we get to the main screen of the Android operating system. Keyboard and mouse should work. In demo mode, you can check the Wi-Fi operation, playback of videos and sound files.

4. Installing Android in the computer's memory
However, we were interested how to install android on computer no demo mode. To work on a computer of two systems, you need to install Android in a separate partition. Its volume should be from 8 GB. The most optimal would be a volume of 16 GB. To install Android-x86 on a hard drive, we again need to boot the computer from a flash drive:
- On the main flash drive boot screen, you must select the third item “Install Android-x86 to harddisk”.
- Next, select a new disk partition specifically for Android - click "OK".
- The selected disk partition will be formatted, we select the file NTFS system or older FAT32.
- Next, we accept the proposed installation of the GRUB bootloader. Attention, if your computer has UEFI, you need to install the EFI GRUB2 subkey. If the computer has a regular BIOS installed, then click “Skip”.
- In the dialog that appears “Do you want to install /system directory as read-write?” press the “Yes” button.
- At the end of the installation, the program will offer to create a custom partition inside the operating system. You must agree by clicking the “Yes” button and setting the partition size to 2000 MB.
- The OS installation is completed by pressing the “Run Android” button.

As with each installation of a new operating system, you will need to select the language of use in the initial settings, add a Google network account and connect Wi-Fi networks. Now you can use the Android operating system on your computer or laptop. As manipulators on a computer without a touch screen, you will need to use a mouse and keyboard, just like on Windows.
Thanks to the rapid development software for Android OS, many desktop PC users turn their attention to this particular platform.
In this connection, they ask a logical question: "How to install an android on a computer"?
Android was not originally designed for use on x86 PCs, and versions of Android prior to 3.0 were exclusively for phones.
Despite this, a group of enthusiasts have created and regularly create updated Android distributions for installation on a personal computer.
How to install this "mobile" operating system on your PC will be discussed in this publication.
Steps to install Android OS on PC
All work on installing the Android OS on a PC can be divided into several stages:
- Downloading the distribution kit to the computer.
- Create bootable media.
- Preparing HDD for Android installation.
- Installing a new operating system and configuring it.
Now about each stage in more detail.
In order to make your computer a full-fledged android device, you should select and download the OS distribution kit.
It is better to do this from the developers website by going to: http://www.android-x86.org/download.
At the time of this writing, the Android x86 version 5.1 distribution kit is available to everyone, but you can use another, more “run-in” version of the program.
Screenshot of the page with the distribution kit Android-x86-5.1-rc1.iso
This ISO image must be downloaded to a PC and bootable media created.
Create bootable media
You can install Android OS on your computer using optical media or a bootable USB flash drive.
Since most portable PCs are not equipped with a DVD drive, we will use a regular 2 GB USB flash drive as a boot drive.
In order to write the distribution image to a USB flash drive, you must use third-party software. The developers recommend the UNetbootin or UltraISO utilities.
Consider the process of writing a distribution kit to a flesh card using the UNetbootin program:
- Insert a formatted USB flash drive into the PC.
- Download and run the UNetbootin program.
- In the utility window, click "Disk Image", click on the button with ellipsis and select the downloaded distribution kit, by clicking the "Media" button, select your flesh-card, then boldly click "OK".
- After the bootable media creation procedure is completed, click "Exit"
The bootable media has been created.
If only the Android OS is supposed to be on the PC, then it is enough to make your USB flash drive a priority at startup in the BIOS and you can begin the installation process.
If Android is the second operating system on the computer, then an additional partition on the HDD should be prepared for its installation.
Creating a hard drive partition for Android OS
You can create a partition on the HDD using Windows 7. To do this:
- Press win+R.
- In the dialog box, enter diskmgmt.msc and then press "Enter".
- In the utility window, find the unallocated space, select "Create a simple volume" from the drop-down list.
- In the Partition Wizard, click Next.
- Enter the partition size. To install Android on a computer, you must allocate at least 10 GB of your HDD for this section. Click next.
- Enter a letter for the new disk partition and click Next.
- In the formatting options window, you can leave everything by default. "Further".
- In the window for completing the partition creation procedure, click "Finish".
BIOS setup
In order to install a "mobile" OS, you need the PC to start from a bootable USB Flash card.
To do this, just before turning on the computer, you need to install a USB flesh-card into the PC connector and enter the BIOS by pressing the F12 or DEL key immediately after starting the PC.
In some laptop models, you need to press the F2 or Esc key to enter the BIOS.
Important! The BIOS entry key may vary depending on the manufacturer of the motherboard and theBIOS. You can find out exactly the login button from the documentation for your computer.
After entering the BIOS, enter the Boot section where, use the arrows to set the boot priority from the USB device, then confirm the settings by pressing F10, and exit the BIOS by pressing Esc.
Installing Android OS on PC
After starting the computer from a bootable USB flash drive, a window will open where you will need to select the last line from the entire list.
To install Android on your computer, you must select the desired HDD partition for installing the distribution.
In the next window, the available partitions are defined as sda1, sda2, sda3. Select the one you want and click OK.
Android setup
Almost any user can handle setting up OC Android. The first thing that appears on the PC screen after installing the system is the language setting screen.
Choose the one that interests you.
This completes the initial system setup process. In the window that opens, click OK.
Advice! If you don't know how to behave mobile system"on your PC, then after starting the computer from the USB flash drive, in the window that opens, select the first menu item Live CD - Run Android without installation. The system will not be installed on the computer, but will start from the media. In this mode, you can always test the selected version of Android before its final installation.
New in version 9.0-rc1 (Android 9.0.0 Pie-x86) (15.11.2019)
First release of Android 9.0.0 Pie
- Support for both 64-bit and 32-bit kernel and user space with the latest LTS 4.19.80 kernel.
- OpenGL ES 3.x hardware acceleration support for Intel, AMD, Nvidia and QEMU (virgl) with Mesa 19.0.8.
- Support for OpenGL ES 3.0 via SwiftShader for software rendering on unsupported graphics devices.
- Support for hardware accelerated codecs for devices with Intel HD and G45 GPUs.
- GUI text installer.
- Support for multi-touch, audio, Wi-Fi, Bluetooth, sensors, camera and Ethernet (DHCP only).
- Automatic mounting of external USB storage and SDCard.
- The taskbar has been added as an alternate launcher that places the Start menu and recent apps bar at the top of the screen and supports freeform window mode.
- Enabled ForceDefaultOrientation on devices without known sensors. Portrait apps can work on a landscape device without screen rotation.
- Support for arch applications via native bridging mechanism. (Settings -> Android-x86 Options)
- Added experimental Vulkan support for new Intel and AMD GPUs. (Download via Advanced Settings -> Vulkan Support)
- WiFi over Ethernet adapter emulation for improved application compatibility.
New in version 8.1-r3 (Oreo-x86) (30.10.2019)
New in version 7.1-r3 (Nougat-x86) (18.10.2019)
- Bug fixes and security update
- Some new features are also carried over from version 8.1.
New in version 8.1-r1 (Oreo-x86) (15.01.2019)
First stable release of Android-x86 8.1
- Support for both 64-bit and 32-bit kernel and user space with the latest LTS 4.19.15 kernel.
- OpenGL ES 3.x hardware acceleration support for Intel, AMD, Nvidia and QEMU (virgl) from Mesa 18.3.1.
- OpenGL ES 2.0 support via SwiftShader for software rendering on unsupported graphics devices.
- Support for hardware accelerated codecs on devices with the Intel HD and G45 GPU family.
- Support for secure boot from UEFI and installation to a UEFI disk.
- Added text interface installer.
- Added support for themes in GRUB-EFI.
- Supports Multi-Touch, Audio, Wi-Fi, Bluetooth, Sensors, Camera and Ethernet (DHCP only).
- Auto-mount external USB drive and SDCard.
- Added taskbar as an alternate launcher that includes the start menu and recent apps bar at the top of the screen and supports freeform window mode.
- Enable ForceDefaultOrientation on devices without known sensors. Portrait apps can work on a landscape device without screen rotation.
- Support for arch applications via native bridging mechanism. (Settings -> Android-x86 Options)
- Support for updating from unofficial releases.
- Added experimental Vulkan support for new Intel and AMD GPUs.
- Mouse integration support for virtual machines, including VirtualBox, QEMU, VMware and Hyper-V.
New in version 6.0-r3
- Automatic CD/DVD mounting
- Fixed issue with VMware found in 6.0-r2
- Added qemu-android script to run Android-x86 in QEMU
- Update to Android Marshmallow-MR2 release (6.0.1_r79)
- Updating the kernel to version 4.4.62 with new patches from AOSP
- Mesa update to version 17.0.4
- Updating related projects (libdrm, ntfs-3g, exfat, bluez)
New in version 5.1-rc1
Version 5.1-rc1 is based on Android 5.1.1_r24. Added x86-specific sections of code and fixed stability and smoothness issues.
Main functions:
- Support for 64-bit kernels and 32-bit systems;
- Support for OpenGL ES hardware acceleration for Intel / AMD (radeon / radeonsi) / Nvidia (nouveau) chipsets;
- Support boot from UEFI and install UEFI disk;
- Added the ability to install ext4/ext3/ext2/ntfs/fat32 file systems using a text installer;
- Support for multi-touch, audio, Wi-Fi, Bluetooth, sensors, camera and Ethernet (DHCP only);
- Automatic mounting of external USB drives and SD cards;
- Support for virtual machines, including Qemu, VirtualBox and VMware;
- Support for 3rd party architectures (arm/arm64) using native bridging mechanism.
New in version 4.4-r5
Android-x86 4.4-r5 includes fixes for bugs found in version 4.4-r4. Resolved issues with hazi fonts in Mesa 10.5.9 graphics library on 5th Gen Intel GPUs.
Supported file systems:
- FAT32
To install on VMware:
You need to change the virtual disk type to IDE because VMware default disk type is SCSI and the Android-x86 kernel is not configured to support SCSI.
android-x86(previously known as “patch hosting for android x86 support”) is a free and open source project designed to run the Android OS on systems with an x86 processor architecture.
In fact, this is a project to port the Android open source project (AOSP) to the x86 platform, offered by Google for free use.
Android-x86 allows users to use the Android OS on laptops and desktops.
Application
Android-x86 allows you to run and work with the Android OS on devices based on AMD x86 / Intel processors (not on ARM chips). The program is not officially sponsored by Google. Android-x86 will be a great choice for users who want to install an alternative OS on a Linux-based computer.
Overview of Android-x86
Installation
Android-x86 contains two files. The ISO file can be loaded on any device with the boot mode selected in the BIOS. The EFI image can be used on modern systems with UEFI firmware. Select the appropriate file for your hardware type. After loading, a screen will open where you can choose the option to start a “live” session, i.e. without the need for installation, or the option of installing the product. Android-x86 can be installed on USB drives, which saves a lot of disk space. The software installation process is very simple. The only problem is the lack of support for formatting ext3 partitions.
Ease of operation
Android-x86 is characterized by high performance on any computer. When using the program for the first time, you will need to create or log in to account Google. Even in case of login failure, pure Android will be loaded. As a result, you will be able to browse the Internet using the built-in Android browser. You will also need to set wifi network. To navigate and simulate clicks, the mouse cursor in the form of a ring is used. Some navigation functions require you to use keyboard keys. With Android-x86 you can access the Google Play app store, Android settings and Google Chrome to personalize the new OS.
The program includes two home screens and 6 background images. Both main screens contain search string Google and an icon for voice input of a request. The bar at the bottom of the screen contains the familiar Android keys for Home, Back, and Recent Apps. A little higher are buttons for quickly launching YouTube, a standard application for SMS correspondence, Google Music, a browser and a button for launching the application panel.
Advantages
By running Android on all devices, you can have quick access to applications, settings and Google services. Android-x86 allows you to organize this instant access without much difficulty. The new version of the product has become even more intuitive and easier to learn. It runs faster than previous versions of Android on dedicated hardware. Use the solution on various devices: from netbooks to tablets - you will be surprised by the high performance. Hardware acceleration technologies are now available for Vmware and Nvidia chips. AT new version support for GPS sensors has been added.
disadvantages
Some users have reported problems using the pause and resume feature, others have complained about the limitations of using only the stock Android browser.
In some cases, when using a live session, the browser may not start and an error message will appear. In many cases, a simple reboot will solve the problem. Sometimes users report that the program does not start at all, in other cases they talk about systematic failures. To work around these problems, restart your computer. Developers should fix these bugs in the future.
Conclusion
Android-x86 is a good tool to run Android OS smoothly on laptop or desktop based on AMD x86 / Intel processors. However, many users will not like possible problems stability. It is recommended to wait for the release of a new version of Android-x86.
Recently, smartphones and tablets running on the operating Android system are widely popular. And this is obvious: high system performance, the ability to synchronize various devices, a lot of games and applications.
That is why more and more computer users are interested in the question - how to install the android operating system on a computer.
If you want to use only the android operating system on a laptop or computer, format the hard drive on which the old operating system is installed and install the android on this partition. If you want to use android along with the operating system installed on your computer, you need to create a new hard disk partition and install android on this partition.
I have an operating system installed on my laptop Windows system 7, so in the article I will describe in detail what needs to be done to install Android next to the main operating system.
To download the Android operating system for a computer, you need to go to the official website of the developers of the Android-x86 project:
http://www.android-x86.org/download
Select here android version you want to install and click on the button "View". After that, the download of the image will begin.
Create a new disk partition
The site already has an article on how to partition a hard drive into partitions in Windows 7. Therefore, below I will simply give screenshots with a short description.
We go "Start" - right-click "Computer" - "Management".
In the next window, select "Disk Management".

You will see a window with information about installed hard drives. I have one, divided into sections C: and D:. Select the partition from which part of the memory will be taken to create a new one, right-click on it and click Shrink Volume.

Now we need to wait a bit.

Next, select the required amount of memory for the new partition. It all depends on how you plan to use the Android OS. If you will be installing a lot of games, choose more, the main thing is not to exceed the available memory. For example, I have enough memory on my phone, so I enter 5 GB. Click Compress .

A new section has appeared.

Right click on it and select "Create Simple Volume".

Here we set the maximum value for the volume size and click "Next".

Now assign an unused drive letter and click Next.

We format the section, you can give it a name, click "Next".

Click Finish to complete the creation of the new volume.

In the list of sections hard drive you should have another one with the given name and amount of memory.

Create a bootable flash drive
Please note that the selected flash drive will be formatted and all data will be erased from it. To avoid loss important information, copy all the necessary files from it to your computer.
You can create a bootable USB flash drive using special programs. I will be using the free Rufus program. We insert the USB flash drive into the port of the laptop or computer and run the Rufus program. Select the desired device and file system FAT32. To create a bootable flash drive, click on the icon in the form of a disk and select the downloaded image on the computer. We press the button "Start".

If you see the following window, select the desired item and click OK. First I put a marker in the paragraph "Burn in ISO image mode", but failed to boot from the flash drive. Then I created a bootable USB flash drive again, chose "Write in DD-image mode" and everything worked out.

Immediately, as a bootable USB flash drive with Android OS is created, the following window will appear, in it click "Close".

Download Priority
I'll tell you briefly here: we restart the computer and go into the BIOS - press F2 or Del; go to the section "Boot"; put the flash drive in the first place in the list; save the settings and exit the BIOS.
Installing a new OS
After you exit the BIOS, the computer will boot from the flash drive. The following window will appear. In it choose "Install Android-x86 to harddisk"- Installing the Android OS on the hard drive. Press "Enter".
You can move between different items using the arrows, if you need to select an item, press "Enter" on it.

Next, you need to select a hard disk partition to install the operating system: sda1, sda2 ... I was afraid to make a mistake, so I chose "Create / Modify partitions" and clicked "OK".

The following menu opens. All devices connected to the laptop are shown here: sda - installed hard drive, sdb - connected flash drives, mmcblk0 - memory card. I'm interested in the hard drive, so I choose "Harddisk" and press "Enter".


In the next window, we look at the name of the hard disk partition that we just created. I set the amount of memory to 5 GB, it corresponds to a disk partition called sda6. To exit this menu, use the Right Arrow to select Quit and press Enter.

An already familiar window will open, feel free to select the desired hard disk partition in it - I have it sda6.
Next, you need to select the type of file system. To install Android OS, it is recommended to choose ext3 or ext2 , data will not be saved to fat32, and ntfs is not supported.

Now we confirm the formatting of the selected hard disk partition to the desired file system - click "Yes".

In the next window, you will be prompted to install the GRUB bootloader, since without it, Android simply will not start on the computer, click "Yes".

In order to be able to choose which operating system to boot when you turn on the computer: Android or Windows, click "Yes".

Now you need to install another bootloader, click "Yes".