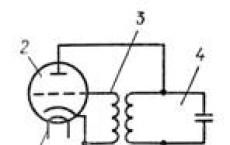How to close your profile with a password in Google Chrome? Turn on the password request
Restricting access to the World Wide Web can be done in several ways. Today we will talk about restricting Internet access in the Google Chrome browser. You may need this method if you store your passwords from accounts in social networks, electronic mailboxes, Online stores and other sites directly from your web browser.
In addition, this method will allow you to keep your bookmarks, the history of visited pages, etc. intact. Restriction of access to the Network is made due to the impossibility of starting the program, i.e. you will be able to keep intact only the personal data that Google Chrome uses.
Setting a password for the Chrome browser
The procedure for protecting your personal data and restricting Internet access is carried out using the plugin. It is lightweight and reliable enough to be used as a first line of defense against unauthorized access.
Before you start protecting your data from being used by an unauthorized person, you need to type in a search engine and visit the store Chrome Install LockWP... Go to the site and click Install.
After graduation automatic installation all that remains is to configure it in order to restrict unauthorized persons from accessing the Internet.

For more reliable protection, allow the program to work in "Incognito" mode by checking the corresponding box.


Thanks to the automatic transition, you will be taken to the next page, where the application is configured.

This is where you enter your password to launch Google Chrome and confirm it. In addition to setting a password, you can also configure the blocking parameters. For example, blocking the Internet browser when idle.

The plus point of this app is one very useful addition. If in the process of work you need to step away, then you do not need to exit the program to block Google Chrome. It is enough to right-click the computer mouse on any open tab and, in the drop-down menu, select the item and your Internet browser will be blocked. After your return to continue working or surfing the web, you will need to re-enter your password.
We draw your attention to the following two facts:
1. The plugin can only be installed on the latest version of the Google Chrome browser. If the extension is not installed, then you will have to update your online browser.
2. The program works only with Google Chrome; any user can go online using another browser.
Most browsers today provide the user with the ability to remember passwords for accounts on the sites they visit. On the one hand, it is convenient, because there is no need to remember and enter passwords each time for web authentication, but on the other hand, the risk of all passwords being compromised at once increases. This is one of the reasons to think about additional browser protection. The browser password can be useful even for those users who do not save passwords in the browser, because such protection will help protect settings, bookmarks and browsing history from prying eyes and accidental deletion. This is the second reason. Finally, blocking is useful for those with small children. Such a "block" is the easiest way to protect curious children's eyes from the dangers of the global network.
The first described method is to protect access to stored passwords. Unlike various password managers, Chrome does not allow you to set a master password to access the authentication database. Instead, the stored data view function is protected by the need to re-enter the password from the system account. To enable Chrome integration with the operating system, do the following:

Browser settings protection
Chrome also makes it possible to block access to browser settings, and each computer user (useful if you are not the only one using a computer) can save their settings separately from others. You can do it like this:

Password for launching the Google Chrome browser
The third blocking method, which may be easier for an untrained user, is to install the LockPW extension. This is done like this:

However, it should be noted that none of the described methods provides absolute protection, the profile data on the local disk is not encrypted in any way and can be relatively easily read if you have physical access to the computer, especially under an administrative account. Much better protection provide specialized, strong cryptographic mechanisms. But protection at the browser level can still be useful in cases when the information available on the computer is not particularly secret, and it has to be protected from not particularly qualified users.
If several users use the same account at once, then it is very important to protect personal data from being viewed by undesirable persons. So, if you want to protect your browser and the information received in it from detailed study by other computer users, then it is rational to set a password on it.
Sorry, but set the password to Google chrome standard Windows tools will not work. Below we will consider a fairly simple and convenient way to set a password, which will only require the installation of a small third-party tool.
To set a password, we will turn to the help of the browser add-on LockPW , which is a free, simple and effective way to protect your web browser from being used by people for whom the information in Google Chrome is not intended.
1. Go to the Google Chrome browser to the add-on download page LockPW , and then install the tool by clicking the button "Install" .

2. After completing the installation of the add-on, you need to proceed to its configuration. To do this, as soon as the tool is installed in the browser, the add-on settings page will be displayed on the screen, in which you will need to click on the button "Chrome: // extensions" ... You can go to this menu item yourself if you click on the browser menu button, and then go to the section "Additional Tools" - "Extensions" .

3. When the add-ons management page loads on the screen, immediately under the LockPW extension, check the box next to "Allow use in incognito mode" .

4. Now you can proceed to configuring the add-on. In the same extension management window next to our add-on, click on the button "Options" .

5. In the right pane of the window that opens, you will need to enter the password for Google Chrome twice, and in the third line, provide a hint in case the password is forgotten. Then click on the button "Save" .

6. From now on, browser password protection is enabled. Thus, if you close the browser and then try to start it again, you will already need to enter a password, without which you will not be able to start the web browser. But that's not all the settings for the LockPW add-on. If you pay attention to the left pane of the window, you will see additional menu items. We will consider the most interesting:
- Automatic blocking. After activating this item, you will be asked to specify the time in seconds after which the browser will be automatically blocked, and a new password will be required (of course, only the browser idle time is taken into account).
- Quick clicks. With this option enabled, you can use a simple keyboard shortcut Ctrl + Shift + L to quickly block the browser. For example, you need to step back for a while. Then, by pressing this combination, no unauthorized person will gain access to your browser.
- Limiting input attempts. An effective way to protect information. If an unwanted person incorrectly specifies a password for accessing Chrome a specified number of times, the action that you specified will take over - it can be deleting history, automatically closing the browser, or saving a new profile in incognito mode.

The very same principle of operation of LockPW is as follows: you launch a browser, the computer displays google browser Chrome, but a small window immediately appears on top of it, prompting you to enter the password. Naturally, until the password is entered correctly, further use of the web browser is not possible. If you do not specify a password for some time or completely minimize the browser (switch to another application on the computer), the browser will automatically close.

LockPW is a great tool for protecting your Google Chrome browser with a password. With its help, you can not worry that your history and other information accumulated by the browser will be viewed by unwanted persons.
Google Chrome is one of the most popular browsers available for almost all mobile and computer platforms. If we compare Google Chrome with its closest rival Mozilla Firefox, then Chrome loses due to the lack of a password on the browser. However, from now on, users can thereby protecting your bookmarks, search history, saved passwords and everything else. Just follow the steps below and you can easily and easily
How to set a password on Google Chrome
Although Google Chrome has a store with a huge range of free extensions, this time we will not use any third-party utilities. this browser already has a function for our case.
To set password on google chrome you need to use the Controlled Profile that Google announced some time ago. The Administrator account can view various actions performed by the Controlled Profile in Google Chrome. To be more precise, the Administrator can see which resources have been opened, block the installation of extensions, and much more.
However, if you need reliable protection, then you need to create a Controlled Account, with which you can completely secure your profile. If you do not create a Controlled Account, you will not be able to set a password on Google Chrome.
- First you need to enable the "New Profile Management System". To do this, enter in the search bar of your browser Chrome: // flags... This will take you to a page with experimental browser features.
- Next, find in this list a function called « New system profile management "(# enable-new-profile-management). The settings for this function should be set to "Default". Set the value to "Enable" and restart Google Chrome for the changes to take place.
- After restarting the browser, enter its "Settings". There you should find the line "Users" and the button "Add user". Click on this button.
- Now you need to select an avatar, username and tick the box "View sites opened by this user and monitor his actions through the account **********". Then we press the add button.
- It will take a little time to create, and then you will see a message about the completion of the creation of the Monitored profile.
That's all, you could set a password on Google Chrome. If you want to block it, then just click on your profile name in the upper right corner and select "Sign out and block".
Good day! Dear Readers! This article is dedicated to keeping your browser safe from prying eyes. If your computer, and even more so on your account other people may come, then this article is of note to you. Now we will set a password for entering the Google Chrome browser so that no one without your knowledge can see your records, passwords, history. In general, you will completely close access to the browser for those who do not know the password that you personally come up with and set.
Such actions are not provided by the standard means of the operating system, so we need third party service called LockPW. This extension can be installed in the Chrome extension store and is provided absolutely free. Let's get started.
Open your Google Chrome browser, and in the upper right corner, click on the "Settings and Management" sign.
A list will open in which you need to hover the cursor over the line "Additional tools", after which a submenu will open, in which we will find the section "Extensions" we need. Extensions can be opened by specifying the address in the address bar: chrome: // extensions /.

From here we will now get to the store by clicking the "More extensions" button. It is located at the very bottom of the screen, if you already have many extensions installed, then scroll down the page.

In the online store in the left column you will see a search line, in which you just need to enter the name LockPW and press the "Enter" key on the keyboard. Now, on the left side of the search box, you will see the extension of interest to us.

Press the "Install" button, after which a small window will pop up at the top with confirmation of the installation, in which we naturally agree to the installation.

When LockPW is installed, the browser will automatically transfer us to new tab the extension itself. Here we just click a button to go to the list of extensions called "chrome: // extensions".

Now we can see that LockPW has appeared in the list of extensions. Here, check the "Allow incognito use" checkbox, and then click "Options".

The browser will take us to the main settings window. On the left side you will see three windows, in which you need to enter the password, confirmation of the latter and a hint in case you forget your password.

When everything is written, click "Save", the system will notify you about the successful saving of the password.
On the left side, there are a number of settings:
Auto Lock - automatic blocking. By enabling this item, you can set the time in seconds. After your browser is idle, after a selected period of time, the browser will automatically block.
Logging - logging of the login. By enabling this item, each entry will be recorded in the event log. To be honest, I did not understand this point, so I cannot tell you how it happens and where this log with logs is located.
Quick click - Quick click. If you activate this setting, then you will be able to block the browser by quickly pressing the hotkeys CTRL + Shift + L. This is a useful setting in case you need to be away from your computer for a few minutes.
Minimize Chrome - Minimize Chrome. If you have this setting enabled, then upon entering, the browser window will be minimized until you enter the password. When the setting is off, the window with the home page opens and the user can see all bookmarks and saved pages. After entering the password, the browser will open in normal non-full-screen mode.
Security mode - Safe mode... By enabling this setting, your browser will close completely during other activities on the computer, of course, if it is blocked.
In the next window, you can configure the number of login attempts. There are three items below, you need to choose one.
Close the browser - if the password is entered incorrectly a limited number of times, the browser will close.
Clear the history - in this case, the history will be automatically cleared if the number of password entry attempts is exceeded.
Open a new incognito profile - a window in incognito mode will open.

Once configured to your liking, it's time to test this extension in action. Close your browser and try to open it again. A password entry window appears in the middle of the screen.

There is also a "Question" sign, clicking on it, you will see a hint that we entered when we specified the password.

That's all for today. Good luck and good mood to everyone !!!
How to set a password for the Google Chrome browser updated: Aug 28, 2017 by the author: admin