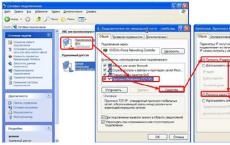Several reliable ways to save contacts from iPhone to computer. Tutorial to Save Contacts from iPhone to PC, Another iPhone or Android Video: Copy Contacts with CardDAV
To avoid losing the phone number, it is advisable to save it to the phone book. In this article, we will talk about how to save contacts on iPhone. There are the following ways to save contacts:
- synchronization via iTunes;
- preservation iPhone contacts using iCloud;
- save contacts to iPhone using Outlook.
Below we will take a closer look at the most popular method: how to save contacts using iTunes.
Saving with iTunes
Syncing via iTunes is one way to save contacts to iPhone. ITunes is free. It can be downloaded from apple.com.
- Use a usb cable to connect your iPhone to your computer.
- Launch iTunes and go to the iPhone menu.
- Select the Information tab.
- In the "Contacts" section, check the box next to "Synchronize contacts with Windows Contacts" and click on the "Apply" button.
- after syncing, saved contacts from iPhone can be viewed in the Windows Contacts folder.
- go to the folder "C: \ Users \ youser \ Contacts". This folder stores contacts from iPhone. To open the contact details, double-click on it.
- to find the "Windows Contacts" folder, go to the "Start" -> "Programs" -> "Accessories" -> "Address Book". You can also carry out the process of editing phone numbers.
- at the final stage, go to the "Add-ons" -> "Replace information on this iPhone" section. Check if there is a tick in front of the "Contacts" item. If you select Contacts, all phonebook numbers may be erased during synchronization.
If you want to transfer contacts to iPhone from another device, then you can read about it in our article -.
Mobile phone users will no longer remember all phone numbers after they can make a phone call with the contact numbers they have saved in their contact list.
And the contacts app is not only about useful application to store all contact numbers, but also a powerful tool to store all contact information such as email address, account v social network, address, etc., in the list so you can easily find your contacts.

Hence,
Backing up your contacts on a mobile phone is an important task in your daily life, if you do not want to face a situation to which you have no opportunity and lose them forever.
If you are using an Android phone, you can transfer them to your computer with a simple connection.
Moreover, it makes it easy to create backups contacts Android phone in cloud services according to your needs.
So how to back up contacts on iPhone?
It may be common for iPhone users to back up iPhone contacts. iCloud and iTunes will be the usual ways to do this. Both of them are Apple service to manage your iOS data on the web. You can use them to backup, restore and transfer data safely and easily.

1. How to Export iPhone Contacts Using iCloud
iCloud is a convenient way to back up iPhone contacts. It is easy to automatically sync iPhone data to your device if you don't want to do it on your computer. During the process, you do not need to download other programs or complicated steps.
Below is the method to save iPhone contacts to iCloud without using any other computer or software
Connect iPhone to Wi-Fi.
Tap Settings> [Your name] > Settings .
Tap ICloud Backup If you're using iOS 10.2 or earlier, tap Backup, Make sure that ICloud Backup turns on.
Tap Back Up.

Once the process is complete, you can confirm that the backup is complete in Settings > [Your name] > > ICloud Backup, Under Back Up, you can see the latest date of your backup.
Then you can easily.
Enable iCloud sync for contacts. Make sure the slider for the Contacts category is turned on and stays green Settings> [Your name]> If you are using iOS 10.2 or earlier, please go to Settings, then scroll down and press.
And what are the next steps?
Keep moving ...
There is a traditional way of backing up everyone iPhone data to your computer using iTunes. Below is a demo.
Launch iTunes on your computer.
Click the device icon on the left side of the interface.
Choose Conclusion from the left panel.
Check This computer which refers to Backups section, then press Back Up If you want to lock your iPhone backup file, you can check the box Encrypt iPhone backup.

Data backup iPhone will take several minutes or hours according to the size of the data.
Well, what can you do if you want to back up only iPhone contacts and save your time?
You can sync contacts with your computer with simple steps as below.
Open iTunes and click Information left.
Check the box next to Sync contacts with.
Choose Windows Contacts or Outlook You want to store items in. If you don't want to replace the selected information on this iPhone with information from this computer, uncheck the box next to Contacts on the last ADVANCED section at the bottom of the window.
click apply.

There are several ways, you can choose to backup iPhone contacts to computer or cloud service base on your order.
3. How to Backup iPhone Contacts with FoneLab
In some cases, the backup process will replace the data on your device and may result in data loss.
Therefore, you need a professional third party software to back up your iPhone data without data loss.
Highly recommended for managing data on your iOS device. It is available for iPhone, iPad and iPod touch.
In addition, it supports videos, messages, and many different data. It has a handy feature that allows you to selectively back up your iPhone data.
Thus, it saves you time and avoids data loss.
First of all, you need to download and install the required version of the program on your computer.
Then let's move on to the tutorial.
Choose Backup and recovery iOS data on the interface.

There are 2 options, choose IOS data backup If you want to recover your iPhone data, please select iOS Data Recovery.

Connect your device using a USB cable.
click launch to back up files. Standard backup mode Standard backup If you want to back up your files with a password to protect your personal information, please select Encrypted backup Mode.

Uncheck the box next to Choose all and then select Contacts.

click Next, a window pops up on the interface immediately. You can choose the path to save the backup file.
click Backup.
The process was done. Just wait a few minutes and then the iPhone contact backup file will be saved on your computer. You can click three-line button > Settings to check where are Output Folders and Backup folder.
FoneLab iOS Data Backup & Restore also lets you hassle-free. Selectively recovering iPhone data to device is convenient for iPhone users and it will not overwrite your data on the device.
4. How to backup iPhone contacts using Gmail
If you are confused by any software Besides Gmail, there is an optimal way to back up iPhone contacts to Gmail.

Find mail application on the device.
Log in with your Gmail account and password.
Enter the verification code when you receive it.
Toggle Contacts from the list.

Now you have already imported iPhone contacts from Gmail.
Above 4 easy ways to backup iPhone contacts, you can choose the appropriate one to help you, photos, videos and other data easily and safely.
Hello everyone! What is the most important and expensive thing about an iPhone besides the phone itself? Quite right - the information that is stored in it. And if you dig a little deeper ... what is the most valuable information? For many, the correct answer is a notebook and, accordingly, phone numbers... Losing your saved contacts is scary! Therefore, it is highly recommended to periodically save them, so that at one "fine" moment it would not be excruciatingly painful from the loss of everything at once.
Moreover, copying the "iPhone" phone book to a computer is a fairly simple task, if, of course, you know from which side to proceed with its implementation. Moreover, there are a large number of ways to transfer contacts - for every taste and skill. Choose any! And now is the time to understand these methods in more detail ...
Let's go! :)
Backup copy
The most elementary way is that when you back up your computer, a complete copy of the data from the iPhone is saved. Which, of course, includes contacts. This operation can be done when iTunes help(complete and detailed). The method is great if you need (now or in the future) on a new iPhone. that's all.
But for those who need to store only phone numbers on a PC, this option is naturally not suitable:
- It takes up a lot of space - all information is stored.
- You won't be able to edit them.
- You cannot pull out the contacts separately from the copy.
iCloud
First, we turn on the synchronization of contacts on the iPhone with the "cloud". To do this, go to settings - iCloud. Specify the parameters of the Apple ID account (if you have not done so earlier) and move the slider opposite the "contacts" menu item.
We are waiting for some time until the phone book goes to the "cloud". After that, on a computer in any browser, open the address www.iCloud.com, enter the Apple ID and see all your numbers.
Here you can download them to your computer. For this:
- Select the necessary positions, if you need everything, then press Ctrl + A.
- In the lower left corner, click on the gear icon - export vCard.

I draw your attention to the fact that if nothing happens when you click on the export, you need to change the browser. There are problems in chrome ...
Now the entire list of contacts from the iPhone is transferred to the computer in vCard format. What it is? This is a universal format for storing a telephone directory, which is supported by most devices and programs. Actually, you can already work with it further - transfer it to your android smartphone, open it in Outlook or simply store - all your records will be inside and will not be lost.
iTunes
In addition to creating a backup, iTunes can sync your phone book with your computer. And to be more precise with two programs - Outlook and Windows Contacts. To do this, you need to have the latest version of iTunes installed and one of the programs mentioned above, plus do the following.
- Connect iPhone to PC and launch iTunes.
- In the upper left corner we see the iPhone or iPad icon - depending on what you connected. We press on it.
- Next, select the information - put a checkmark in front of synchronize contacts with ... and indicate with what - Outlook or Windows Contacts. We press to apply.

Please note that if this item is not present, then you need to disable the uploading of phone numbers to iCloud. How to do this is described just above, in the previous section.
Transfer and save contacts to a PC using third-party programs
The most common are iFunbox and CopyTrans. The first one is completely free and more functional - it allows you to work not only with the phone book, but also with other files. A jailbreak is required here.
And the second one is exclusively "sharpened" for working with contacts - saving, transferring to other devices, backups, plus the interface is easier to use and more and more clear and intuitive. Although there are drawbacks - the limitation on the number of free operations. But you don't need to hack the device.
It's up to you, I will briefly write about both. By the way, you still need iTunes installed to use these programs.
iFunbox
Download and install, it is better to download from the official site. Here is the link . I won't tell you a lot, because if you were able to jailbreak, then you can figure it out without any problems.
In the main window on the left we immediately see the file structure of your iPhone. We need a folder called adressbook. It is located at / var / library. This is where all the information about your contacts is contained. We just drop them to our computer.
If necessary, you can always perform the operation in the opposite direction and thereby return the phonebook entries to the iPhone.
CopyTrans
Link to download the program. After downloading and launching, the Control Center opens - which offers to install one of the utilities produced by the company, each of them is designed for a specific task - maybe you will find something else useful for yourself? But today we need CopyTrans, and we choose it.
In the main window, everything is quite simple - there is a list of phone numbers that are on your iPhone, you just need to mark the necessary ones and click at the top - export of the selected one.

We choose where exactly to export (you can not only to a computer, but also to smartphones - Android, Windows, even Blackberry!) And that's it! We store, cherish and cherish :)
Long and boring way
There is another option. You can also send contacts to a PC one at a time using e-mail (do not forget before using it) - to transfer a contact, open the required first and last name and select send via Mail.
But it will not be possible to transfer everything in a crowd, so if the phone book is large, then it is better to use one of the above.
A little advice - do the operations indicated in the article periodically, even if there is no special need for this. Indeed, at one "fine" moment, the iPhone may or, and if the problem is serious enough, then the service center will not spare the phone's memory and will erase everything. Including precious numbers.
P.S. One way helped? Like it"! Nothing succeeded? Write in the comments - we'll figure it out and try to solve the problem all together!
Fast, no loss, different ways.
Tired of iPhone, want to change mobile platform or need a second Android / Windows Phone smartphone? Today we are going to show you how to quickly transfer contacts from iPhone to Android (or other OS). Four universal ways to help you export your contact book.
- Related materials:
Method 1.iCloud.com
Any iPhone user unambiguously uses an Apple ID, which is required both to download applications from the AppStore and to sync the contents of the device with a remote iCloud cloud service.
Note. Before starting the export, make sure that contact sync is enabled in the settings. Open up Settings - iCloud and turn on the slider opposite the item Contacts.
This method requires a laptop or computer with a full-fledged browser (it is preferable to use Safari). The attached screenshots are in the order in which you want to export.




- Go to the iCloud website and sign in with your Apple ID.
- From the suggested icons, select Contacts... Wait until the contact list is loaded.
- Highlight any of the contacts (tap once), and then press the key combination CMD + A (for MAC) or CTRL + A (for Windows), thereby selecting all contacts in the list.
- Click on the gear in the lower left corner and select the item Export vCard.
- The browser will automatically download the file with the VCF extension, which contains all your contacts. Send this file to the new device and run it. Contacts will be exported to the smartphone memory automatically.
This export option allows you to get a complete offline copy of all your contacts in a small file that is compatible with both smartphones and mobile phones"previous years".
Method 2. My Contacts Backup
In the shop Apps App The Store has an impressive assortment of apps that let you export contacts from your iPhone. Let's dwell on the free option - the utility My contacts backup(Download from App Store).
To export contacts, just follow a few simple steps:



- Install the My Contacts Backup app and after launch allow access to contacts on iPhone.
- Press the green Backup button and wait for the process to finish (it takes no more than a few seconds even with an impressive size of the contact book).
- Press the key Email and send an email with the attached VCF file to your email.
- Download the VCF file on your new device from your own mail and run it. Contacts will be exported automatically.
The VCF file can also be accessed from the browser of the new device by enabling the server ( Settings - Wi-Fi Managmenent) and opening the corresponding address ( in the format: 192.168.1.100:8080 ). Please note that both smartphones are connected to one Wi-Fi network.
Method 3.iCloud + Dropbox
Considered Method 1 requires a stationary computer or laptop, but if you wish, you can do with the standard iOS browser Safari.




Another option for exporting contacts to a smartphone running under Android using iCloud server and dedicated app CardDAV.



- Install the free version of the application on your Android smartphone CardDAV (
Exporting contacts is a handy feature. Sometimes you have to use some numbers on different phones, and transferring each one manually takes a lot of time. In addition, it would be nice to keep your phone book on your computer - in case you lose your phone. To do this, there are several programs with which you can quickly and painlessly transfer contacts from an iPhone to another iPhone or Android. We will tell you about working with such programs.
Export Contacts from iPhone to Android
You can transfer contacts from iPhone to Android in different ways. There are many programs and services with convenient functionality. We will tell you about the simplest and most reliable ones. By the way, reverse hyphenation looks almost the same. Please note that the methods below do not differ in complexity or quality. Just choose the one you like best.
In this case, we are talking about ordinary synchronization of contacts. You only need an account in any popular mail system (Google, Yandex, Outlook, etc.). Let's consider the most popular examples.
How to copy using Google account
The first step is to sync your contacts between your Google account and the iPhone itself. To do this, follow these steps. Go to "Settings" through the main menu.
Find the item "Mail, addresses and calendars" and select it.
In the "Accounts" section, you will see a button for adding a new one. Click on it.
Please select Google service from the list that appears. As you can see, almost any service can be synchronized.
Enter the name, email and password of your Google account. You can add any description to the sync.
Toggle the slider next to Contacts so that it turns green.
Your entire contact list will be automatically saved to your Google account. To check this, enter your Gmail in any browser. Now you need to carry out all the same synchronization procedure on your Android device.
Enter "Options" on your Android phone.
Find the "Accounts and sync" menu item in the "Personal information" section.
Select your Google account. If it's not here, just add the same one that was synced to the iPhone.
In your account settings, you can select sync options. Check the box next to "Contacts".
All your phone numbers are now available on your Android phone.
It is noteworthy that mutual synchronization occurs in real time. That is, each added contact will be available on both devices.
How to transfer using Yandex services
As you probably noticed, a Yandex account can also be synchronized on both an Apple phone and an Android device. However, it makes sense to use to transfer contacts special application Yandex.Relocation. This is an add-on to Yandex.Disk, which will need to be installed on both devices. You can find the installer on the official website or in GooglePlay / AppStore. Make sure both phones are connected to the internet before starting the process.
First, enter the Yandex.Disk page using a browser on your computer. There, select the "Move" function and set the types of devices between which you want to transfer.
Installed on iPhone app will collect all the necessary information and send it to your Yandex.Disk. In addition, a security code will be generated for a specific operation. Next, let's work with an Android phone.
Log in to Yandex.Disk and enter your personal data to connect your account.
Click on the button with three dots at the top of the screen and select "Settings".
In the "Data transfer" section you will see the "Moving ..." column. Click on it.
In the window that opens, you will need to enter the PIN generated earlier on the iPhone. Then click "Start Transfer".
The contacts will be transferred to your device shortly. In the program window you will see data about the process.
How to drop contacts using Outlook
Transferring contacts using an Outlook account is almost the same as using Google. In the same way as we described earlier, you need to enable data synchronization with your mailbox on iPhone. Only now in the subsection "Accounts", of course, you need to select an Outlook account.
Now set up Outlook mail sync on Android. Your contacts will be saved to both devices at once, as is the case with Google sync.
Video: How to move contacts from iPhone to Android?
ICloud program
The iCloud app provides Apple device users with the ability to store any data in the cloud. This also applies to contacts. Install the app on your iPhone, if you don't have it, and follow the instructions to sync your device. It is important to enable contact sync in the settings.
After that, go to the official iCloud page on PC and sign in to your account. In the "Contacts" subsection you will see your phone book. Hold down the Ctrl key and click on the numbers you want to export (or press Ctrl + A to select all).
There is a small gear button at the bottom left of the screen. Click on it and select "Export vCard" in the context menu that opens. The file with the selected contacts will be saved to your computer.
Now copy this file directly to your Android phone or SD card. Log in to "Contacts" on your phone.
In the window that opens, click on the function key of the phone (usually the touch button on the left) and select the "Import and Export" context menu item.
In the list that appears, select where to download the file with phone data from and click "Next".
In addition to iCloud, you can use the My Contacts Backup program. In its interface, you can generate the same vCard file. Just download this file to your phone and set up the import as above.
Bump program
This application has many different functions, including transferring contacts between phones. Bump's interface is pretty straightforward and straightforward. Launch it on both phones and enable geolocation to start the transferring process.
Follow these steps:
- With Bump running in standby mode, enter Contacts.
- Select the desired contact and enter it.
- The screen will display the inscription "Bump now!"
- Tap the iPhone lightly against the Android phone.
- On both devices, click the "Connect" button.
After the transfer, the contact will appear on Android. The only drawback of this program, of course, is the inability to transfer several contacts at once. However, the rest of the work with her is a pleasure. By the way, you can transfer multimedia files in Bump in the same way.
Export contacts from iPhone to computer
Keeping all your mobile contacts on your computer is a great solution. If you lose your phone, the phone book will remain with you. In addition, when you buy a new device, you can move all contacts from your computer to it. So let's consider best ways transfer contacts from iPhone to PC.
iCloud
We have already talked about this application for working with cloud storage above. ICloud is the most convenient way to use it. You just need to launch the program on your phone and sync.
On the iCloud webpage, sign in to your account. You will be able to manage all data from iPhone, including contacts. They can be saved in a separate vCard file as we did earlier.
In fact, this file will be your backup in case you lose your phone. Remember to update it periodically.
ITunes Backup
If, for some reason, iCloud sync is not enabled on your iPhone, you can use iTunes to save contacts to your computer. They can be extracted from the copy made using some programs.
First, connect your iPhone to your computer and launch iTunes. A smartphone icon will appear in the program window. Click on it.
In the list on the left, find the "Information" item. Here you will see the words "Sync Contacts". Make sure All Contacts is selected and click Apply.
Your phonebook is now synced with iTunes. Exporting contacts back to your phone is pretty straightforward. There are many additional programs that allow you to do it literally in two clicks, for example, iBackupBot. Just launch the app on your computer and connect your iPhone. iBackupBot will automatically offer to export contacts from iTunes. In addition, you can work with your messages, notes and call history in the program interface.
Other programs
There are also programs for saving contacts to a ".vcf" file. Such a file can be easily moved to any device (including a computer), and if necessary, simply run it. In principle, both the interface and the functionality of any such software are very similar to iCloud and iTunes. The most popular alternatives are:
- iFunbox;
- iTools;
- Syncios;
- iFile and others.
In the interface of any of the presented programs, you will find a tab for working with backup or synchronization of contacts. For example, in iTools, contact management is under the Information tab, just like in iTunes.
Video: Copy Contacts with CardDAV
Export contacts to SIM card
Before proceeding directly to export, it is worth explaining how to import phone data from a SIM card to an iPhone. This is pretty easy to do. Go to the "Settings" section titled "Mail, Addresses and Calendars", which we worked with earlier. There you will see the item "Import contacts from SIM".
The process will take place automatically. Upon completion, all contacts will be copied to the phone book of the device.
Video: Transfer Data from SIM Card to iPhone
As for transferring contacts to a SIM card, everything is a little more complicated here. In iOS, this function is not provided, so you will have to use another phone and additional software.
Take the My Contacts Backup program, which we mentioned earlier, for example. Install it on your iPhone and launch it. You will need to allow the program to access your contacts. Then click "Backup".
After automatic data processing, the "Email" button will appear. Click on it. This way, you will generate a send message. Enter your email in the appropriate field and click "Send".
Do not send this message to anyone else or delete it!
The file attached to the letter will contain your contacts. Download it to any other smartphone (not Apple) and launch it. Insert the SIM card to which you want to copy contacts and use the standard transfer function. After that, put the card back into the iPhone. This is the easiest and fastest way to move contacts to SIM.
Possible export problems
If you do everything according to the above tips, you are unlikely to encounter any problems. Unless there are problems in a certain program, but in this case, we can only recommend the use of any other. However, to avoid any overlap, follow these simple rules:
- Check the device's charge before exporting contacts.
- Download only trusted programs from official sites.
- Do not disconnect your internet connection when transferring contacts between phones.
- Make regular backups not only of your contacts, but of the entire system.
- Do not interrupt data copying in any way if it is already running.
Always be careful, and no problems will bother you!
As you can see, it's easy to move or copy contacts from iPhone to any other device. You just need a little time and some simple program to work with files. All available software is intuitive for the user of Apple devices, while its functionality is high. If you have any problems, please contact service center where they will be happy to help you.