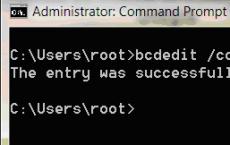How to disable usb 3.0 in bios. Enabling USB ports on a laptop. Outdated drivers and BIOS
USB ports may stop functioning if the drivers have crashed, the BIOS settings, or the connectors have received mechanical damage. The second case is often found among owners of a recently purchased or assembled computer, as well as those who decide to install an additional USB port on the motherboard or those who have previously reset the BIOS settings.
The BIOS is divided into several versions and developers, therefore, the interface can differ significantly in each of them, but the functionality remains the same for the most part.
Option 1: Award BIOS
This is the most popular developer. basic systems I/O with standard interface. The instruction for it looks like this:

Option 2: Phoenix-Award & AMI BIOS
BIOS versions from developers such as Phoenix-Award and AMI have similar functionality, so they will be considered in one version. The instructions for setting up USB ports in this case look like this:

Option 3: UEFI interface
UEFI is a more modern analogue of BIOS with a graphical interface and the ability to control using a mouse, but in general their functionality is very similar. The instruction under UEFI will look like this:

Connecting USB ports will not be difficult, regardless of the BIOS version. After connecting them, you can connect a USB mouse and keyboard to your computer. If they were connected before, then their work will become more stable.
This article focuses on the question of how to enable USB support in the BIOS. As it turns out, not all users know that the functions of the Universal Serial Bus (in Russian interpretation - "Universal Serial Bus") can be enabled and configured through BIOS Setup. We will not focus on the circumstances due to which you may need this operation - they may be different. For example, you find that the USB devices on your computer are slower than they should be, and you want to check if your computer's BIOS supports the latest version of the standard for this bus.
To get started, enter BIOS Setup when booting your computer and laptop. How to do this, was devoted to a separate article on our website. However, it is worth noting that the BIOS section with USB functions is not always evident to the user. In addition, for different BIOS manufacturers in its different versions, bus management functions can be placed in different sections. These can be Advanced, Integrated Peripherals, Onboard Devices, etc.
It may, of course, happen that there is simply no section with configuring USB functions in the BIOS of your laptop or desktop computer. This situation can most often occur in laptops, in which the number of options available to the user is generally not very large. In the BIOS of my HP netbook, for example, I did not find such an option, no matter how I searched. Well, then, it's not fate ...
Setting USB options in BIOS
The number and set of USB functions that you can adjust in the BIOS can also vary greatly depending on the version. Often in Setup you can set support for a USB mouse and keyboard, attached external drives. You can also disable/enable the ability to connect USB devices altogether or enable support for a specific version, such as USB 2.0.
List of the most common USB options (different BIOS versions may have different names):
- USB Function - enable/disable the Universal Serial Bus controller
- USB 2.0 Controller Mode - switch the USB 2.0 controller to 1.1 mode and vice versa
- Assign IRQ For USB - assign IRQ to USB devices
- USB Speed - setting the speed of work USB bus
- - USB keyboard and mouse support
- USB Storage Support - support for external drives on this bus
- Emulation Type - setting emulation modes for USB drives
Once you've set the option you want, don't forget to save it by selecting the BIOS Setup "Exit and Save Changes" option to restart your computer.
When setting the USB parameters in the BIOS, however, you should remember that they incorrect installation may cause any device permanently connected to the Universal Serial Bus, such as a keyboard or mouse, to become inoperable.
Conclusion
In this article, you learned how to enable USB support, as well as set USB options in the BIOS of a computer or laptop. As a rule, this operation is quite simple and will not take you much time.
You can enable USB ports on a laptop through the BIOS, Device Manager, Registry Editor, or Group Policy Editor. If access to the USB connectors was deliberately prohibited using special software, then you can unlock it in the program where the interface is blocked. All methods are available to ordinary users and do not require special training.
Disabling unnecessary devices
If the USB ports suddenly stopped working, and you are now looking for how to turn them on, then the first thing to do is to see if the device is connected to the laptop a lot. When using a USB hub, the laptop may not be able to provide power to all devices, causing the USB ports to become unresponsive. Before you configure USB in the BIOS, disconnect unnecessary hardware from the laptop and check if the ports work. If nothing has changed, then restart the laptop and go into the BIOS.
Enable ports in BIOS
To enter the BIOS at boot, press Delete, F2, or another key, depending on the model of the motherboard. You can view it on the start screen. 
In the case of a laptop, this screen does not appear because the fastboot feature is enabled. You can temporarily disable this technology in the power settings:

Restart your computer. Without quick start you will see all stages Windows boot and you can get into the BIOS. If this does not work on Windows 8 or 10 with a UEFI BIOS, try the following method:

After the reboot, select "Diagnostics", then go to " Extra options” and open the UEFI firmware settings. Click "Restart", the next time you start, the BIOS UEFI interface will appear.
To configure USB ports in UEFI, go to the "Peripherals" tab and set the "Legacy USB Support" parameter to "Enabled". If support for USB 3.0 ports is required, activate the corresponding item (USB 3.0 Support). 
In the AMI BIOS, go to the "Integrated Peripherals" section and set the four options to "Enabled":
- USB EHCI Controller.
- USB Mouse Support.
- USB Keyboard Support.
- Legacy USB Storage Detect.
In Phoenix AwardBIOS, go to the "Advanced" tab and go to the "USB configuration" section. All parameters inside must be set to "Enabled" for the USB ports to work. 
In all BIOS versions, to save the configuration, you must press the F10 key and confirm the selection by writing "Y".
Windows Setup
If ports are enabled in the BIOS, but connected via an interface USB devices are not detected by the system, then check the registry editor, device manager and group policy editor. It is possible that changes were made to the system through them, due to which the ports are now not working. You should start with the registry editor.

If USB interface support is enabled in the registry editor, then check the controller drivers in Device Manager.

If you see an exclamation mark icon near the controller, and you are sure that the interface is supported in the registry editor, then this means that there are problems with the drivers. First try updating the software:

If the update software controller did not help, update the motherboard driver. Download it from the manufacturer's website and install it manually. Another way to update the drivers for all controllers at once is to remove them from the system. Right-click on controllers and select Delete. After a reboot, the system will automatically install the controller drivers, so you no longer have to think about how to enable USB ports - they will work anyway. 
If only removable devices connected via USB do not work, then check in the Group Policy Editor if a read ban is set.

Look for the " Removable devices: Deny Read" and set it to "Disable". The problem with the definition of flash drives and external drives should disappear.
Port hardware damage
If the laptop has damaged USB ports or the southbridge on the motherboard, then no methods will help to enable the interface. Therefore, if the connectors stop working after mechanical impact, liquid getting inside the case, a short circuit or other negative factors, then you should take the laptop to the service for diagnostics. 
In the case of the system unit, some USB ports can be replaced on their own, but in a laptop this is not possible, because all the connectors are soldered to the motherboard.
On some computers, when you connect HDD or a USB 3.0 flash drive, the error "Device not recognized" (USB Device Not Recognized) or " Windows stopped this device because it reported problems.(Code 43)" in Device Manager.
In this article, you will find instructions for troubleshooting the following issues:
- USB device not recognized/not detected
- USB 3.0 flash drive not recognized/not detected
- USB 3.0 not working on Windows 7/10
How to fix: USB 3.0 port not working on computer
Before we move on to troubleshoot this issue, you should try the following:
- use another USB cable if you are connecting a hard drive to a USB 3.0 port on your computer.
- Connect USB 3.0 to USB 2.0 port.
- Remove the USB device, turn off the computer, and unplug the power cord (or battery if you're using a laptop). Wait at least 2 minutes, and then reconnect the power cord. Turn on the computer and reconnect the USB device.
- If you are using Windows 7, Vista, or XP, download and run the Microsoft Troubleshooter utility.
- Reset BIOS to factory settings.
Solution 1 – Disable Fast Startup Feature in Windows 8 and 10

Note: If the fast startup option has already been unchecked, check it and restart your computer. Once restarted, uncheck the box and restart your computer again.
- Reload a computer.
Solution 2 – Disable USB suspend settings

Solution 3 – Reboot your USB 3.0 device
- open device Manager. For this:
- Press the keys " Windows» + « R" to open the window " Run".
- In the window " Run» enter: devmgmt.msc.
- Click Enter.
2. In Device Manager, expand "ControllersUSB» .

3. Right click on " RootUSB-hub(USB 3.0 ) ' and select ' Delete".
4. Windows will automatically find and install the latest drivers for your USB 3.0 port. 
Solution 4 – Install the latest USB 3.0 drivers
- Download Intel Driver Update Utility or AMD drivers.
- Run driver update utility and press " Further" on the first screen.

- Accept the license terms and click " Install".

- Wait while the driver update utility is installed.
- After installation is complete, click " Run».

- Click " Start Scan".

- When the driver scan is complete, click " Download", to download latest versions drivers for your computer.

- Finally, click " Install".

- After installation is complete reload a computer.
Solution 5 – Restore Windows to a previous working state
If the solutions above did not help with the problem when USB 3.0 does not work on the computer, you should try restoring the computer to a previous working state. This can be done if you have activated a Windows restore point earlier.
Please write in the comments below if you managed to solve the problem with a faulty USB 3.0 port, and what solution worked in your situation.