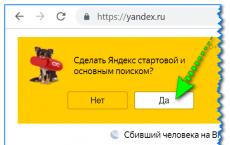Disable password prompt for microsoft account. We remove the password entry when the PC wakes up
Today we will talk about the convenience of the computer user, and in particular, how to remove the password when logging into Windows 10 using various methods. The user is provided with five different ways to solve this problem, and today we will talk about each in detail so that you can decide and focus on the one that will be most convenient for you. Let's make a reservation in advance that whichever method you choose, your account must have administrator rights. So, here are five ways that explain where to disable password entry when logging in to Windows 10.
- Using settings account
- Using Registry Editor
- From under a local account
- With the help of a special program
- And separately, how to disable the request on exit
How to remove Windows 10 password when logging in using Registry Editor
Removing the password when entering Windows 10 through the registry is a less secure method than the previous one, keep in mind that your codeword will be stored as one of the operating system registry values, that is, in fact, in clear text. However, the method can help when your computer interacts with the domain. How it works:

How to remove a password when logging in with a local account
With the following method, we will be able to disable the password when logging into the local account. The result will be a complete collection of all login requests, you don't have to enter anything even when you lock your computer with Win + l. The easiest way to use a local account is to disable the password when logging into Windows 10 through the command line. Our actions:

How to turn off the password when entering Windows 10 on a computer using a special program
You can remove the password prompt when entering Windows 10 both on a laptop and on a computer using the Autologon for Windows program. The program is free, easy to use, it will help you disable the password when logging into Windows 10 in automatic mode, and here's how:

The program is perfect if the previous options did not suit you for any reason, will not harm, and, in most cases, will work.
How to clear the request after the computer wakes up from sleep mode
If you do not need this function, then removing the password when logging into Windows 10 after sleep can be simple and fast. For this, the operating system provides a separate setting. Let's see how to do this:

There is also an alternative way to solve this problem - through the item "Power supply" in the control panel. How to use it:

As I continued to solve the mysteries of the Windows 10 operating system, I learned about the following user problem. Some people cannot remove the password that the operating room asks for. Windows system 10 each time you enter or exit sleep mode. After a little understanding, I decided to write this article and explain to my readers what's what.
And so, in the Windows 10 operating system there can be two accounts: either a local account or a Microsoft account. If you have a local one - then you can safely start disabling the password now, if Microsoft - then first it will need to be transferred to the local one, and only then disconnected. If you do not understand at all what it is about, then read the article, and only then proceed to practice.
Local account- this is your personally invented username and password, they are used when entering the system.
Microsoft account- this is your registration data on the Microsoft website, where a mailing address is used as a login.
In the list of accounts
And so we begin. Press the key combination Win + R and in the window that opens, write netplwiz, click "OK"
In the window that opens in the "Users" tab, remove the checkbox opposite the item "Require username and password"... Click "OK"


In theory, this should have been enough, but just in case, let's move on. Click the "Start" button and select "Options"

In the window that opens, click on the tab "Accounts"


If this is not the case for you, then disconnect the account from Microsoft by clicking on the "Disable" button. In the window for switching to local, you enter your password and username. Then press "Log out", after all this, the system will be transferred to the local account.
Via login options
We remove the password in the section Login Options... They write to us here that in the event of our absence, the system, after a while, should request to re-enter. Next to this item, select the "Never" value from the drop-down list (this means that operating system will no longer ask us for a password when we wake up from sleep mode). And next to the item "Password" click on the "Change" button.

Enter your current password and click on the "Next" button:

In the next window, we leave all fields empty, which means that now we will not have any password at all:

So it is, in our section Login Options now they write that our account does not have a password.

This could be finished, although there is another way to disable the password through the registry, but I do not recommend using it, because you can create the wrong parameters and values and cause trouble.
And also watch a video on the topic:
Rate article:
Many users are interested in how to remove a password from a computer or laptop on Windows 8. In fact, it is not difficult at all, especially if you remember the login combination. But there are times when the user simply forgot the password for his account and cannot log in. So what can you do? Even from such seemingly difficult situations there is a way out, which we will discuss in our article.
If you remember your password for logging into your account, then there should be no problems with resetting your password. In this case, there are several options for how to disable the password prompt when logging into a user account on a laptop, at the same time we will analyze how to remove the password for a Microsoft user.
Reset local password
Method 1: Disable password entry in "Settings"

Ready! Now you don't need to enter anything every time you log in.
Method 2: Reset your password using the Run window

Thus, we did not remove the password, but simply set up automatic login. That is, every time you log in, your account information will be requested, but they will be entered automatically and you will not even notice it.
Disable Microsoft account

Ready! Now log back into the system using your new account and you will no longer need to enter your password and log into your Microsoft account.
Reset your password if you've forgotten it
If the user has forgotten the password, then things get more difficult. And if in the case when you used a Microsoft account when logging in, everything is not so scary, then many users may have difficulties with resetting the password of a local account.
Reset local password
The main problem of this method is that this is the only solution to the problem and for it you need to have a bootable USB flash drive for your operating system, and in our case - Windows 8. And if you do have it, then this is great and you can start restoring access to the system.
Attention!
This method is not recommended by Microsoft, so whatever you do is done at your own risk. Also, you will lose all personal information that was stored on your computer. In fact, we will simply roll back the system to its original state.

You can now log into the new user account using the new password. Of course, this method is not easy, but users who have already met with the console should have no problems.
Reset Microsoft password
Attention!
This method of solving the problem requires an additional device from which you can access the Microsoft website.

Now, using the combination you just came up with, you can sign in to your Microsoft account on your computer.
We reviewed 5 different ways How to remove or reset password in Windows 8 and 8.1. Now, if you have problems logging into your account, you will not be at a loss and know what to do. Deliver this information to friends and acquaintances, because not many people know what to do when the user has forgotten the password or is simply tired of entering it every time they enter.
Hello, friends! Today we are disabling the Windows 8 login password prompt.
When switching to the new operating system Windows 8, forcing the user to constantly enter a password when logging into the system, not everyone liked it. How to disable password prompt in Windows 8 and 8.1?
Running new version Windows 8 operating system is almost twice the speed Windows boot 7. True, all the joy from such a fast boot is spoiled by the system's obsessive requirement to enter a password over and over again. Of course, safety is above all, but why not give the user the right of independent choice in resolving this issue.
Speaking of passwords, not so long ago there was published my book devoted to the basic rules for choosing a password, it is called ““. You can get the book absolutely free of charge.
Consider the first method, through search or the command line. Using the key combination Win + r or Start - right mouse button, point - Find or Run and enter the command (without quotes).
A window with user accounts will open in front of us.
Select all usernames and uncheck the box "Require username and password". The system will ask you to enter the existing password for your account twice. Click Ok.
If, for some reason, the first method did not bring the desired result and the password request for entering Windows 8.1 did not turn off, then there is another way.
Method two.
1. Go to the main screen of Windows 8.1, from the desktop just click "Start"
2. In the upper right corner, click on your account.
3. In the drop-down menu, select "Change Avatar"
4. At the top, click the item - disable.
Thus, we unlink our account from the Microsoft account, they turn their account into a local one.
5. In the window for entering the Name and passwords, leave or enter a new account name, most importantly - DO NOT ENTER PASSWORD. Next ... Everything is ready).
There are questions regarding disabling the password at login. The Windows 10 operating system requires you to enter your Microsoft account password every time you turn on your computer and log in, which is quite annoying for users. Especially if the password is complex enough and the user cannot enter it from memory.
If you also faced a similar problem, then this article should help you. Now you will learn how to disable password when logging into Windows 10.
Step # 1. We execute the "netplwiz" command.
In order to disable the password when entering Windows 10, you need to run the "netplwiz" command. This can be done in several ways. For example, you can open the Run window with the Windows key + R key combination and enter the command "netplwiz".
You can also use the search. To do this, open the Start menu and search for "netplwiz". After that, the system will prompt you to execute this command.

Step number 2. Disable the password when entering Windows 10.
After executing the "netplwiz" command, a window should appear on the screen called "User Accounts" or "User Accounts" if you have English Windows version 10. In this window you need to disable the "Require username and password" function and click on the "Ok" button.

Step # 3. Confirm password disabling.
After clicking on the "Ok" button, the operating system will require confirmation by entering a password. Enter the current password twice and click on the "Ok" button again.

This completes the disabling of the password at login. Now, when you turn on the computer, the system will not require you to enter a password. But, the password will be required when waking up from hibernation. To disable the password when waking up from sleep mode, follow step # 4.
Step number 4. Disable the password when exiting sleep mode.
If you have Windows 10 without updates, then in order to disable the password when exiting sleep mode, you need to right-click on the "Start" button and select "Power Management".

Alternatively, you can open the Power Management window by searching in the Start menu. To do this, enter search query"Power supply".

In the power management window, go to the "Request a password on wakeup" section. The link to this section of settings is in the left side menu. If you do not have a section "Prompt for a password on wakeup", then perhaps you have a section "Action of the power button", where the same settings are available.


After that, you need to enable the "Do not ask for a password" function and save the settings by clicking on the "Save changes" button.

After these simple manipulations, the password when entering Windows 10 will be completely disabled. Now the operating system will not require you to enter a password after turning on or waking up from hibernation.
If you have the latest updates for Windows 10 installed, then you will not have the settings described above in the "Power supply" section. In your case, you need to use the "Options" menu. To do this, open "START", go to "Options" and find there the section "Accounts - Login Options". In this section, there will be an option called "Login Required", you need to put it in the "Never" state. After that, the system will disable the password when logging into Windows 10.

If you have Windows 10 Professional or Windows 10 Enterprise, then you can also use the Group Policy Editor. To do this, run the command "gpedit.msc" and in the window that appears, go to the section "Computer Configuration - Administrative Templates - System - Power Management - Sleep Settings". In this section, you need to disable two functions related to asking for a password when exiting sleep mode (marked in the screenshot below).

Again, the Group Policy Editor (gpedit.msc) is only available for Windows 10 Professional or Windows 10 Enterprise. If you have "Windows 10 Home", then you can turn off the password prompt when you wake up from sleep mode only through the "Options" menu.