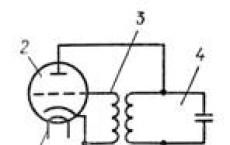4.18 creating tables. Create lists. Moving and copying rows and columns
Microsoft Excel is a very powerful tool, thanks to which you can create large tables with beautiful design and an abundance of various formulas. Working with information is made easier precisely because of the dynamics that are missing in Word.
This article will show you how to create a table in Excel. Thanks to the step-by-step instructions, even a “teapot” can figure it out. This may seem daunting to beginners at first. But in fact, with ongoing work in the Excel program, you will become a professional and will be able to help others.
The training plan will be simple:
- first, we look at various methods of creating tables;
- then we do the design so that the information is as clear and understandable as possible.
This method is the simplest. This is done as follows.
- Opening a blank sheet, you will see a large number of identical cells.

- Select any number of rows and columns.

- After that go to the "Home" tab. Click on the "Borders" icon. Then select "All".

- Immediately after that, you will have a regular elementary tablet.

Now you can start filling in the data.
There is another way to manually draw a table.
- Click on the "Borders" icon again. But this time select the "Draw Grid" option.

- Immediately after that, the appearance of the cursor will change.

- Left-click and drag the pointer to a different position. This will draw a new mesh. The upper left corner is the starting position of the cursor. The lower right corner is the end.

The sizes can be any. The table will be created until you release your finger from the mouse button.
Auto mode
If you do not want to "work with your hands", you can always use ready-made functions. To do this, you need to do the following.
- Click on the "Insert" tab. Click on the "Tables" button and select the last item.

Pay attention to what we are prompted about the hotkeys. In the future, for automatic creation, you can use the Ctrl + T key combination.
- Immediately after that, you will see a window in which you need to specify the range of the future table.

- To do this, simply select any area - the coordinates will be substituted automatically.

- As soon as you release the cursor, the window will return to its original form. Click on the "OK" button.

- This will create a nice table with alternating lines.

- To change the name of a column, just click on it. After that, you can start editing right in this cell or in the formula bar.

Pivot table
This type of information presentation serves for its generalization and subsequent analysis. To create such an element, you need to take the following steps.
- First, we make a table and fill it with some data. How to do this is described above.

- Now go to the main menu "Insert". Next, we select the option we need.

- Right after that, you will have a new window.

- Click on the first line (the input field must be made active). Only after that we select all the cells.

- Then click on the "OK" button.

- As a result, you will have a new sidebar where you need to customize the future table.

- At this stage, you need to transfer the fields to the required categories. The columns will be months, the rows will be the assignment of costs, and the values will be the amount of money.

To transfer, left-click on any field and, without releasing your finger, drag the cursor to the desired location.

Only after that (the cursor icon will change its appearance) can the finger be released.

- As a result of these actions, you will have a new beautiful table in which everything will be calculated automatically. Most importantly, new cells will appear - "Grand Total".

You can yourself specify the fields that are interesting for data analysis.
Sometimes it is not possible to select the correct fields for columns and rows. And in the end, nothing good comes out. For such cases, Microsoft developers have prepared their options for data analysis.
It works very simply.
- First of all, we select the information we need.

- After that, select the appropriate menu item.

- As a result, the program itself will analyze the contents of the cells and offer several options.

- By clicking on any of the proposed options and clicking on the "OK" button, everything will be created automatically.

- In the example case, we got the sum of the total costs, excluding months.

Out-of-the-box templates in Excel 2016
For especially lazy people, this program allows you to create really "cool" tables with just one click.
When you start Excel, you are offered the following options:
- open the last files you worked with before;
- create a new blank workbook;
- view a tutorial with detailed information about the capabilities of this software;
- choose some ready-made default template;
- continue searching on the Internet if you do not like any of the proposed designs;
- sign in with your Microsoft account.

We are interested in ready-made options. If you scroll down a bit, you will see that there are a lot of them. But these are default templates. Imagine how many you can download them on the Internet.

Click on any option you like.

Click on the "Create" button.

As a result, you get a ready-made version of a very large and complex table.

Registration
Appearance is one of the most important parameters. It is very important to focus on some elements. For example, heading, heading, and so on. It all depends on the specific case.
Let's take a quick look at the basic cell manipulation.
Creating a header
Let's use a simple table as an example.

- First, go to the "Home" tab and click on the "Insert Rows to Sheet" menu item.

- Select the line that appears and click on the "Combine cells" menu item.

- Next, write any title.

Changing the height of elements
Our heading is the same size as the header. And this is not very pretty. In addition, it looks inconspicuous. In order to fix this, you need to move the cursor to the border of 1 and 2 lines. After its appearance has changed, left-click and drag down.

As a result, the line height will be larger.

Text alignment
Our header is located at the bottom of the cell and is stuck to the header. In order to fix this, you need to use the alignment buttons. You can change the position of the text both vertically and horizontally.

Click on the "In the middle" button and get the desired result.

Now the title looks much better.

Style change

Or use ready-made styles. To do this, first select the line. Then, through the menu, select any of the proposed design options.

The effect will be very beautiful.

How to insert a new row or column
In order to change the number of elements in the table, you can use the "Insert" button.

You can add:
- cells;
- strings;
- columns;
- whole sheet.
Removing items
You can destroy a cell or anything else in the same way. There is a button for this.

Fill cells
If you want to select any column or line, you need to use the fill tool for this.

Thanks to him, you can change the color of any cells that were previously selected.

Item format
If you want, you can do whatever you want with the table. To do this, just click on the "Format" button.

As a result, you will be able to:
- manually or automatically change the height of the lines;
- manually or automatically change the width of the columns;
- hide or show cells;
- rename the sheet;
- change the color of the label;
- protect the sheet;
- block an element;
- specify the format of the cells.
Content format
If you click on the last of the above items, the following will appear:

Thanks to this tool, you can:
- change the format of the displayed data;
- specify alignment;

- choose any font;

- change the borders of the table;

- "Play" with filling;

- establish protection.

Using formulas in tables
It is thanks to the ability to use auto-counting functions (multiplication, addition, and so on) that Microsoft Excel has become a powerful tool.

In addition, we recommend that you familiarize yourself with the description of all functions.

Let's consider the simplest operation - cell multiplication.
- First, let's prepare a field for experiments.

- Make active the first cell in which you want to display the result.

- Enter the following command there.

- Now press the Enter key. After that, move the cursor over the lower right corner of this cell until its appearance changes. Then hold down the left mouse click with your finger and drag down to the last line.

- As a result of auto-substitution, the formula will enter all cells.

The values in the "Total cost" column will depend on the "Quantity" and "Cost of 1 kg" fields. This is the beauty of dynamics.
In addition, you can use ready-made functions for calculations. Let's try to calculate the sum of the last column.
- First, we highlight the values. Then click on the "AutoSum" button, which is located on the "Home" tab.

- As a result, the total sum of all numbers will appear below.

Using graphics
Sometimes photos are used instead of text in cells. This is very easy to do.
Selecting an empty item. Go to the "Insert" tab. We select the "Illustrations" section. We click on the item "Pictures".

- Specify the file and click on the "Insert" button.

- The result will not disappoint you. It looks very nice (depending on the selected picture).

Export to Word
In order to copy data into a Word document, it is enough to do a couple of simple steps.
- Select a data area.

- Press the hotkeys Ctrl + C.
- Open the document
- Now we use the buttons Ctrl + V.
- The result will be as follows.

Online services
For those who want to work in "real mode" and share information with friends or work colleagues, there is a great tool.

Using this service, you can access your documents from any device: computer, laptop, phone or tablet.
Printing methods
Printing Word documents is usually straightforward. But with tables in Excel, everything is different. The biggest problem is that it is difficult to determine the boundaries of the print "by eye". And very often almost blank sheets appear in the printer, on which there are only 1-2 lines of the table.
Such printouts are inconvenient to read. It is much better when all the information is on one sheet and does not go anywhere beyond the borders. In this regard, the developers from Microsoft have added a document viewer function. Let's take a look at how to use this.
- We open the document. He looks quite ordinary.

- Then press the hotkeys Ctrl + P. In the window that appears, we see that the information does not fit on one sheet. The "Total cost" column has disappeared from us. In addition, below they tell us that 2 pages will be used for printing.

In the 2007 version, for this you had to click on the "View" button.
- To cancel, press the Esc hotkey. As a result, a vertical dashed line appears, which shows the boundaries of the print.

You can increase the print space as follows.
- The first step is to reduce the margins. To do this, go to the "Page Layout" tab. Click on the "Fields" button and select the "Narrow" option.

- After that, reduce the width of the columns until the dotted line is outside the last column. How to do this was described above.

It is necessary to reduce it within reasonable limits so that the readability of the text does not suffer.
- Press Ctrl + P again. Now we see that the information fits on one sheet.

Difference between Microsoft product versions
It should be understood that the 2003 Excel is outdated for a long time. It lacks a huge amount of modern features and capabilities. In addition, the appearance of various objects (graphs, diagrams, etc.) is much inferior to modern requirements.
An example of an Excel 2003 workspace.

In modern 2007, 2010, 2013, and even more so in 2016 versions, everything is much cooler.

Many menu items are located in different sections. Some of them have changed their name altogether. For example, the "Formulas" we are used to, back in 2003 were called "Functions". And they didn't take up that much space.

Now there is a whole tab for them.

Limitations and capabilities of different versions
On the official website of Microsoft, you can find online help, which contains all the technical characteristics of the books being created.
An example of the most basic parameters.

The list is quite long. Therefore, it is worth following the link and familiarizing yourself with the rest.
Note that the 2003 version is not even being considered as it is no longer supported.
But in some budget organizations this office suite is used to this day.
Conclusion
This article has covered various ways to create and present tables. Particular attention has been paid to creating a beautiful appearance. Do not overdo it in this regard, since the bright colors and variety of fonts will scare away the user who is trying to familiarize himself with the contents of the table.
Video instruction
For those who still have any questions, a video is attached below, which includes additional comments on the instructions described above.
Task 4.1. Entering characters
- Enter using the keyboard:
The letters of the Russian alphabet: Aa Bb Vv Dg Dd Her Eeo Lj Zz Ii Yi Kk Ll Mm Nn Oo Pn Rr Ss Tt Uy Ff Xx Tsts Chh Shsh Shshch b Y Yy ъ Ee Yuy Yaya
The letters of the English alphabet: Aa Bb Cc Dd Her Ff Gg Hh li Jj Kk LI Mm Nn Oo Pp Qq Rr Ss Tt Uu VvWwXxYy Zz
- Save the file in a personal folder under the name Symbols.rtf.
Decimal alphabet: 01 23456789
Roman numeral system alphabet: 1 (1) V (5) X (10) L (50) C (YO) D (500) M (1000)
Special characters (Russian keyboard layout):! "No.;%:? * () _ + / - = \
Special Characters (English Keyboard Layout):! @ # $% l & * () _ + | - = \
Free text about yourself (name, age, class, etc.)
Task 4.2. Text entry rules
- Start the word processor installed on your computer.
- Enter text:
When entering text, adjacent words are separated by one space. Punctuation marks (comma, colon, period, exclamation and question marks) are written together with the previous word and separated by a space from the next word.
Quotes and brackets are written together with the corresponding words.
A dash is highlighted with spaces on both sides.
The hyphen is written together with the words it connects.
- Enter the text, paying attention to the observance of the relevant rules:
Topic "Text input rules", hotel "Malachite", chocolate "Alyonka", novel "War and Peace".
Stages of creating a text document: input, editing, formatting.
Information on the World Wide Web is organized in the form of pages (Web pages).
Still, Mamin-Sibiryak, firebird, northeast, Rostov-on-Don, New York. I had to stay here for the night, willy-nilly. To be afraid of grief is not to see happiness. Moscow is a huge city, a city-country. The end of the 17th century - the first half of the 19th century.
- Save the file in a personal folder under the name Typing_Rules.rtf.
Task 4.3. Insert symbols
- In your word processor, open the Insert.rtf file:
Prsnlny kmpyutr: sstmny blk (mtrnsk plt, tsntrlny prtsssr, prtvn pmt, hard dec), vnshn ststv, kvtr, msh, mntr, prntr, kstchsk clnk).
- Insert the letters denoting vowel sounds in the necessary places, so that the names of the devices of the personal computer are obtained.
Task 4.4. Substitution of characters
- In your word processor, open the 3ame.rtf file:
C * litka, c * morka, c * cuts, c * blook, b * gruvy, n * thunder, c * tira, ur * gan, * q * lang, n * w * d, w * d.
- Replace the characters "*" with the letters "a" or "o" so that the words are spelled correctly.
- Save the file in your personal folder under the name Words.rtf.
Task 4.5. Automatic replacement
- In a word processor, open the 100.rtf file:
At pro100go YuOrozha
Unproblematic house:
Often it has 100 feet
Wanders under 100l.
Treasures 100legs
Chi100 feet
And 100 personal wax
Cleans 100 boots. - For greater expressiveness, the author of the poem L. Kondratenko "inserted" numbers inside the words. See how this poem will look after replacing "100" with "one hundred" (use the replacement operation).
- Save the modified document in your personal folder as CTO.rtf.
Task 4.6. Removing fragments
- In your word processor, open the Delete.rtf file:
Keyboard, joystick, scanner, printer.
Monitor, plotter, printer, mouse.
Hard disk, flash memory, CD, processor.
Printer, speakers, headphones, microphone. System unit, central processor, RAM, hard disk, power supply.
System unit, keyboard, mouse, monitor, speakers.
Video card, expansion card, sound card, network card. Enter, End, Esc, Delete.
Color printer, laser printer, dot matrix printer, inkjet printer.
- Find an extra word (phrase) in each group and delete it.
- Save the file in a personal folder under the name No_Sub.rtf.
Task 4.7. Moving fragments
- Open the Move.rtf file in your word processor:
CPU -
RAM-
HDD -
Video Card -
Sound Card -RAM, central processor, video card, hard disk, sound card.
- Create pairs by placing its Russian counterpart next to each English term.
- Save the file in a private folder under the name Pairs.rtf.
Task 4.8. Copying fragments
- Using copy and paste operations, type the text of the poem in English:
Meet me in the morning.
Meet me at noon.
Meet me in September,
Or the middle of June.
Meet me at midnight.
Meet me in the hall.
Meet me in the summer.
Meet me in the fall.
Meet me in the evening.
Meet me at eight.
I'll meet you anytime you want,
But, please, don’t be late. - Save the file in a private folder under the name Verse.rtf.
Task 4.9. Joining and cutting lines
- In your word processor, open the Strings.rtf file:
You can't hide an awl in a sack. Every day is not Sunday. Finished business - walk boldly. Prepare the sleigh in the summer and the cart in the winter. Steam does not ache. You can't easily catch a fish from a pond. All that glitters is not gold. The word is silver, silence is gold. The sooner you get up, the sooner you finish your work. Do not count your chickens before they are hatched. Business - time, fun - an hour. Think first, then start. Try on seven times, cut once. Work is terrible not for the hands, but for the eyes. The master's work is afraid.
- Edit the contents of the file so that each proverb spans exactly one line.
- Save the file in a personal folder under the name Proverbs.rtf.
Task 4.10. Change the size and font of characters
- In your word processor, create a new file and save it in your personal folder under the name Fontl.rtf.
- Type the phrase "I'm studying a word processor." Create nine copies of this phrase, placing each one on a new line.
- Set the first two lines to a 12 point font size and Times New Roman font type.
For the second pair of lines: font size 14 points, font type Courier New.
For the third pair of lines: font size 16 points, font type Comic Sans MS.
For the fourth pair of lines: font size 18 points, font type Tahoma.
For the fifth pair of lines: font size 20 points, font type Arial.
- Close the Font1.H ^ file and save the changes.
Task 4.11. Changing the color of symbols
- In a word processor, open the Color.rtf file.
- Format the text according to the following description:
- for the title, set the font size to 16 points, the font color to red;
- for color names, set the corresponding font color, style - bold, size - 14 points;
- for color descriptions, use italic type and 12 point font size.
- In your word processor, create a new file and save it in your personal folder under the name Indexes.rtf.
- Select the font type Arial, font size 14, italic style.
- Type the following text:
Units of measurement of the amount of information:
1 byte = 8 bits 1 Kilobyte = 210 bytes
1 Megabyte = 210 KB = 220 bytes 1 Gigabyte = 210 MB = 220 KB = 230 bytes - Save changes to the file and close it.
Task 4.13. Character formatting options
- In a word processor, open the Effects.rtf file.
- Change the character format to match:
There are many character formatting options.
You can change the font (Ana1) and font size ^ (24), you can change the font style, for example, use bold, italic, or bold italic. There are additional features such as single underline, underline only words, double underline, dashed underline. You can also strike out text, make it superscript or subscript, move it up or down, write in small caps or just in caps. Text can be compressed (1.4 pt) or sparse (1.8 pt). The font color can be different, for example, red. The text can be hidden, that is, not printed and screened.
- Save the modified file in your personal folder and close it.
Task 4.14. Underline options
Task 4.15. Formatting paragraphs

Task 4.16. Formatting paragraphs

Task 4.17. Insert special characters and formulas
Task 4.18. Create Lists
- In your word processor, create a new document.
- Create a layered list of Modern Computer Devices:
1. Processor
2. Memory
2.1. Inner memory
2.2. External memory
2.2.1. HDD
2.2.2. Diskette
2.2.3. Flash memory
2.2.4. Optical discs
2.2.4.1. CD
2.2.4.2. DVD- 3.1. Keyboard
3.2. Mouse
3.3. Scanner
3.4. Graphics tablet
3.5. Digital camera
3.6. Microphone
3.7. Joystick
4.1. Monitor
4.1.1. LCD monitor
4.1.2. Cathode ray tube monitor
4.2.1. Matrix printer
4.2.2. Jet printer
4.2.3. Laser printer - Save the file in a personal folder under the name Devices.rtf.
- Reformat the list by replacing the numbers with bullets. A possible design option is presented below:
- CPU
- Memory
- Inner memory
- External memory
- HDD
- Diskette
- Flash memory
- Optical discs
- Save the file in a personal folder under the name Devices2.rtf and close it.
Activity 4.19, Creating Tables

Task 4.20. Creating diagrams

Task 4.21. Insert pictures

Final work: preparation of an essay "History of the development of computer technology"

Informatics lesson on the topic: Tables. Creation of tables. Editing tables.
The purpose of the lesson:
Educational: the formation of knowledge and skills among students in the creation of general tables based on a text description and implement it in a text editor, as well as the ability to edit them;
Developing: the development of cognitive interest, logical thinking, speech and attention of students, the formation of information culture and the need for the acquisition of knowledge;
Educational: instilling in students the skill of independence in work, work in a group, fostering hard work, a sense of respect for science.
Lesson type: lesson presentation of new material.
Lesson type: combined.
Equipment: computers, presentation, handouts, Plickers test program.
Lesson plan
Organizing time.
Homework check.
Knowledge update.
Explanation of the new topic.
The practical part.
Homework.
Reflection
During the classes
Organizing time.
Roll call of those present, adding a new topic to the journal.
Preparing the class for work.
I would like to start today's lesson with a psychological attitude. Students are invited roll any object with edges (pen, pencil) on the palm of your hand. Blood flow to the hands is beneficial for emotional stability and physical health. Scientists have proven that the talents of every person are at their fingertips. Let's develop our talents with finger gymnastics.
Let's wish each other a good mood and start the lesson.
Homework check.
What topic did we meet in the last lesson? (insertion of graphic objects and decorative inscriptions).
Oral survey. Summary of topics.
Knowledge update.
Today in the lesson we will get acquainted with the following text editor topic. But before we move on to exploring a new topic, I would like to repeat the tools with which we previously worked. Please tell me which tabs have we met? "Main", "insert", "page layout".
These tabs are installed on the board, and the tools are on the teacher's table. Your task is to place these tools correctly. The rest of the guys perform the task on the cards.
The transition to a new topic is carried out by means of a card cut into pieces. The task of the guys is to assemble the pieces correctly. (Pair work)







What do these pictures have in common? (These are all tables).
Explanation of the new topic.
Open your notebooks and write down a new topic: “Tables. Creation of tables. Editing tables ". Open the tutorials on page 81. §4.12.
Table - a rectangular area of the screen that arranges data in rows and columns. Each element of the table that is called cell, does not depend on other elements. You will be able to build a table with an arbitrary number of rows and columns. Plus, you can always change the size and formatting of each cell. A table cell can contain text, a picture, and in general anything that a Word document can contain.
Students are invited to read out loudly what a table is. And get acquainted with the ways of creating tables. Slide No.
Brief explanation. What tools are used to create tables.
The practical part.
Creating a table
The first way
Choose onRibbontabInsertgroupTables, open the listTable.
In the listInsert tableselect the required number of rows and columns (max 10 × 8)
Second way
Choose onRibbontabInsertgroupTables, open the listTable.
In the listInsert tableselect itemInsert table.
In the windowInsert tablespecify the number of rows and columns.
Click the buttonOK.
The third way
Choose onRibbontabInsertgroupTables, open the listTable.
Select item Draw table and draw a table with a pencil: draw the outer outline first, then the inner dividers.
Editing a table
All tables created in a word processor look the same: a set of white cells with black borders. With the help of additional commands, the table can be made bright and spectacular in a few seconds. For this, tabs are used. Constructor and Layout which appear after the table is created. (Slide 9).
With new tools on the tab Layout students get to know each other on their own.
To insert a row or column into a table;
Moving and copying rows and columns;
How to change the column width;
Table frames.
Practical task:
Exercise 1.
Create a table like this:
Timetable of classes
| Monday | ||||||
Methodical instructions.
Create a table template 112. (choose any of the ways to create tables).
Fill table cells according to above example .
Using a tab Modify the external table constructor.
| Monday | ||||||
| Monday | ||||||
In notebooks, depict the tools for editing the table. (10 min)
Repetition and reinforcement of a new topic
1. What methods of creating tables do you know?
2.How to select a cell, multiple cells, row?
3. How can you split a cell?
4.How to change row height, column width?
5.How to change the appearance and thickness of the lines of the table, cells, groups of cells?
6.How to add rows to a table?
7.How to delete rows in a table?
The fixation of the material can be checked with the special test program Kahoot!

Summing up, commenting and grading.
Give marks for practical work + answers to questions on cards.

Reflection.
Students are encouraged to grade the lesson using a gesture:
Thumb up - great.
The horizontal thumb is good.
Thumb down - ok.
The table in Word 2007 is very easy to create. But many novice users are intimidated when it comes to spreadsheets. Let's figure out in stages what you can do with them. After reading the article, you will be a master at work and layout of tables.
The main thing is to learn how to design and format them, not just create them. Information is often easier to grasp when presented in a user-friendly way. Let's consider everything in stages.
How to create tables in Word
First, open the Word editor. At the top of the panel is the "Insert" tab (Insert in English versions).
There is a "Table" button. You need to click on it, and then a special menu will appear, where you can do the following actions:
- insert a table;
- draw a table;
- insert a quick spreadsheet;
- insert an Excel spreadsheet;
- convert the table.

There are several ways to insert a table. For example, the simplest one is to select the required number of rows and columns on a special panel. You can do it like this.

How to create tables in Word in other ways? You can click another row in the Insert Table menu. As a result, you will see a special window with table settings.

Here you can specify the number of columns and the number of rows. You can also specify columns. Enter everything you need and then click on the "Ok" button.
How to draw a table
In addition, you can draw a table. This is the next line in the menu after inserting the table.

By clicking on this item, you will have a brush tool with which you can draw tables. But this method is usually not used, as it is easy to get confused there. It is much more efficient to insert as above.
How to create tables with ready-made templates in Word? Pretty simple. You need to click on the menu item "Express Tables". After that, you will have a whole list of templates.

You can choose any option that you need and like best.
How to combine cells in Word?
When styling tables, you often have to merge cells. For example, when creating a header. This is quite easy to do. Select several cells and press the right mouse button.

And after that the selected cells will become one whole. You can do this as many times as you like until there is only one cell left in the table.

You can combine both vertically and horizontally.
Insert Excel Table
In the menu there is an item "Excel Table". Click there.

As soon as you click there, you will have a ready-made format table in your usual "Excel". Moreover, there will be the same sheets as in the Microsoft Excel editor.

You can work there in the same way as in the native editor. A right click will bring up the menu not "Word", but "Excel".

You will be working in Excel while in the Word editor. It is very convenient. After all, he is intended for this.
If you want to enlarge your table, you need to select a cell with the cursor and call the menu by pressing the right mouse button. There is a special "insert" clause. By clicking on it, you will open another additional window with other operations.

The menu is very simple, each item speaks for itself. Everyone can figure it out here.

There is a "Border" and "Fill" item. Click there. The following window will appear.

Initially, you will have the Fields tab open. You need to go to the "Paper Source" tab. There is a "Fill" item. Choose any color you want and click on "Ok".
But you can fill in the cap in another simpler way. At the top of the panel there is a button with a bucket for filling.

You can choose any color. There is a ready-made palette set with different shades. If none is suitable, then you can choose any other by clicking on the "Other colors" button.
How to create tables with a ready-made design in Word? To do this, on the top panel, go to the "Design" tab. At the same time, it is important that you are in the table at this moment.

As a result, you will see a large number of pre-prepared design options. Anyone can use it. For familiarization, you can move the cursor over these templates, but do not click on them. The table will be converted, but the changes will not take effect until you click on the selected option.
If you are thinking how to split a table in Word, then it is very simple. Stand on the desired line and press Ctrl + Shift + Enter. And it will be divided into 2 parts.
Moving a table
Many people are wondering how to transfer a table to the "Word". It's very easy to move it. Stand on any table. You will see a "cross" in the upper left corner. Click on it and don't let go. Then move the mouse cursor over this table to any place you need.
Please note that when you click on this icon, the table is completely highlighted. It can be moved in another way. It is enough to press Ctrl + X on the keyboard (you will cut out the content) and press Ctrl + V in the desired position.
As a result, all rows and columns will be in the right place.
§ 18. Creation of diagrams
18.4. FORMATTING COLUMNS (SECTORS)
To change the appearance of all columns, click on any column and use the same commands as for changing the background of the chart.
To change the appearance of one of the columns, select all the columns, and then the column that you want to change, and use the same commands as for changing the background of the chart.
So after performing certain formatting actions of the Highest Peaks of the Mountains chart, we got an image like in Fig. 4.67.
You can check your knowledge, pass test 2 and solve the crossword puzzle on disk.
EXERCISE 44
Tasks. Create a table as in fig. 4.58. and build a pie and bar chart based on that data.

1. Create a table based on the sample.
2. Construct a bar chart based on its data, as in fig. 4.59.

b) on the Insert tab. In the Charts area, select the chart type (Bar Chart). In the drop-down list, select the first sample-diagram built.
3. Format the chart.
a) Change the title of the chart by clicking on the title area and entering the required text. Change the font size if necessary.
b) Remove the legend of the chart by clicking on it and pressing the Del key (the legend is useful when the histogram contains more than one data series).
c) Add a vertical axis label to the chart.
Select your chart and go to the Layout tab. In the Labels panel, select the (Axis Labels) tool.
In the tool drop-down list, select Main Vertical Axis Title Reverse Title. Enter the name of the axis.
d) Add data labels above the chart columns.
Select your chart and go to the Layout tab.
d) Change the background color of the chart area and plot area. Select an area of the chart. Enter the Format tab.
In the Shape Styles window, select the Shape Fill tool and fill the desired fill.
Fill the plotting area of the chart in the same way.
e) Format the bars in the chart.
Click in the first column (all columns will be selected). Click on the first column again (only one column will be selected). Fill the first column.
Select the next columns in the same way and change their fill.
Select all columns.
Enter the Format tab. In the Shape Styles window, select the Shape Effects Tool Drop Shadow and set the desired drop shadow.
4. Build a pie chart as shown in fig. 4.60.

a) Select the A1: B5 range required for plotting the chart.
b) on the Insert tab. In the Charts area, select the chart type (Pie). In the drop-down list, select the first sample - the diagram is built.
5. Format the charts.
a) Change the title of the chart by clicking on the title area and entering the required text.
b) Add data labels outside the pie slices as percentages. Select your chart and go to the Layout tab.
In the Signatures panel, select the (Data Signatures) tool.
From the tool drop-down list, select Circle Vertex, Outside.
Select the Data Signature tool again and from the drop-down list select the More Data Signature Options command.
In the dialog box (Fig. 4.61). what opened, uncheck the box next to Values and put a checkmark in front of the Percentage.
c) Change the background color of the chart area (similar to a bar chart).

d) Format the slices of the chart (similar to a bar chart).
6. Save the document in a file named Vpr44_Прізвищ.
The most convenient way to compare data is by plotting graphs or charts.
To build a chart, you need to select the data to build the chart; in the Insertions tab, select the Diagram command and select the required type and type.
Setting up the chart elements is carried out in the Design, Layout, Form tabs, which appear after the chart is built on the toolbar in the Microsoft Excel window.
Test questions and tasks
1. What is a diagram?
2. What types of charts are you familiar with?
3. What are the charts for?
4. What are the main elements of the diagram.
5. Specify the sequence of actions to create the diagram.
Questions to Think About
1. Will the chart change when the numeric data on which the chart is based changes?
2. Is it possible to build a chart using individual bars?
3. How many headings can a chart have?
PRACTICAL WORK No. 9
Creation of diagrams. Analysis of the data presented in the diagram
Task 1. On sheet 1, create a table as shown in fig. 4.62. Fill out the table for determining the wages of workers, given that the tax on wages is 15%. Fill the yellow colored cells with formulas and copy them to other blank cells. Build a histogram based on the "To Issue" data. Diagram a must contain a title, a label for the vertical axis, no legend is needed, all bars must be of the same color.

Note. To select non-adjacent table cells, hold down the CtrL key
Task 2. Create a table of division of tree species in a city park according to the example in fig. 4.63. Perform the necessary calculations and build two diagrams: 1) by the number of trees; 2) at their cost. Both diagrams must contain titles, legends, data labels (in the first diagram - data in percent, in the second - value).

Task 3. Create a table of sales of cars of various brands in a car dealership for two months (Fig. 4.64) and build on its basis a histogram according to the sample (Fig. 4.65).