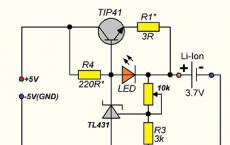Mac desktop widgets. Mac Widgets are five useful apps for OS X Yosemite Action Center. Customize your Dashboard display
Most widgets are useless in my opinion. Still, a good widget can be very fun and useful. :)
I have tried to select the most useful widgets for the average Mac user. These widgets will help you get the most out of your Mac. Of course, not all favorites are included here, so if you think there is a widget that should be added to this list, let us know in the comments!

This widget is designed to get complete information about what is happening with your Mac at the moment. With it, you can check your CPU and RAM usage, free hard disk space, network status and network speed, internal temperature, fan speed, battery level, current processes and much more. Also, the widget interface is well designed.

iTunes automatically downloads artwork for your songs only if you have an iTunes account. This widget will be useful for those who do not have such an account. It quickly retrieves song covers from Amazon's large database for your selected song in iTunes.

It is very easy to get the lyrics of your favorite songs with this widget. All you need to do is play the song in iTunes and launch Dashboard. Lyrics will be automatically displayed in the widget and copied directly to iTunes. There are lyrics for the vast majority of popular songs.

You cannot remember all Mac OS X keyboard shortcuts. : lol: So when you need a shortcut key for quick access, the xCuts widget is just what you need. The convenience of the widget is that you can browse keyboard shortcuts by category and search for them in the database.

Time Machine is a great feature that was introduced in Mac OS X 10.5 Leopard, but it doesn't give users detailed information about what's really going on. It's good to have a little more information about how Time Machine works. :) This widget displays the system logs that change after each backup, shows if the backup process is in progress or is already completed.

If you are always on the lookout for new widgets, then this is the perfect widget for you. It shows the 20 most recently added widgets to the Apple website.
For those who need b O Greater security, using passwords based on simple words is a "technological sin" :). They can be easily hacked, with the result that, for example, your account will be exposed to hackers. iPassword helps mitigate this risk by randomly generating letters and numbers that you can use, for example, as a password for your online accounts.

Some people may not be aware that Apple Stores regularly host free events where they teach customers how to perform certain tasks on their Mac: making a home video in iMovie, songs in GarageBand, and so on. This widget lists upcoming events at your nearest Apple Store so you know when to visit the store and see what interests you.
V operating system OS X, as well as iOS, does not have the ability to add widgets to the desktop, similar to how it is implemented in Android or Windows. But in OS X since version 10.4 there is a separate workspace with widgets - Dashboard.
It can be invoked with a special gesture on the trackpad or with a hotkey. In this manual, we will tell you how to render any widget compatible with Dashboard to your Mac desktop.
First, we need to enable developer mode Dashboard... This requires:
1. Open a terminal and enter the following command:
defaults write com.apple.dashboard devmode YES
2. Then open "System Preferences" and select item Mission control.
3. Uncheck the box next to the option "Show Dashboard as Space"

4. Now you need to click on the icon in the menu bar and select the option End Session, then log back in with your profile for the changes to take effect.
Now you can directly start adding widgets to your desktop.
1. To open Dashbord you can no longer use the "swipe" gesture. Therefore, to open it, use the hotkey - F4.
2. After opening Dashboard click and hold the required widget and press the hotkey again.
3. After that, the widget will remain on the desktop. And it can be moved anywhere.

To remove a widget from the desktop:
1. Click and hold the mouse pointer over the widget on the desktop.
2. Call Dashboard by hotkey F4 and only after that release the mouse button and close Dashboard.
To disable Dashboard developer mode, enter the following command in a terminal:
defaults write com.apple.dashboard devmode NO
The only drawback of this method is that widgets added to the desktop will always be on top of other application windows, even on top of a window. Launchpad.

 Therefore, we recommend that you find the most convenient place for the widget, for example, in the corner of the screen. And use only one or two of the most useful widgets, so as not to complicate work with other applications.
Therefore, we recommend that you find the most convenient place for the widget, for example, in the corner of the screen. And use only one or two of the most useful widgets, so as not to complicate work with other applications.
Many Mac owners prefer to keep a close eye - not only on the outside, but also on the “inside”. For this, the standard "System Monitoring" is not enough for them: they install 3-4 third-party applications and monitor most of the parameters with their help. But what if it all ends up right in the Mac notification center, and with a cool visual implementation too?
And there is such a widget. It appeared on Mac last month and is called MONIT. A telling name, isn't it? He scoops information about a variety of indicators - the number, processor load, or random access memory, shows network connection data along with upload and download speeds, and more.

By clicking on the required parameter, you will see more detailed information about it.

The program is really convenient and useful - they wanted to know how much the processor is loaded, opened the notification center - and you can see everything! But its most important plus is the price. MONIT is distributed absolutely free, you can download it from the link below.
Name: MONIT
Publisher / Developer: Tildeslash Norge Ltd
Price: Is free
In-app purchases: No
Compatibility: OS X 10.11 or later
Link:
The vast majority of Mac owners have had tons of unnecessary notifications from different programs in the Action Center for months. And the function is actually the most useful, it allows you to perform small actions without launching for this additional programs, but simply by swiping to the left. The following 10 widgets are designed to make OS X Yosemite's notification center a little more user-friendly.
Just Calendar
By default, Apple doesn't offer you a full calendar, limiting itself to a standard display of the current date and day of the week. Just Calendar fits perfectly with the concept of minimalism, offering a convenient, basic calendar.
Countdowns

A deadline, a friend's birthday, another holiday, or even an anniversary of your relationship - all of this can be easily forgotten in your daily work routine. And waiting for the holidays, counting the days remaining until them, is doubly pleasant. And these are just a few reasons why you should download the free Countdowns now.
Battery diag

High-capacity, long-lasting batteries are one of the benefits of a Macbook. For those who are concerned about their health, the number of recharge cycles, temperature, initial and current capacity, Battery Diag is the best choice. It looks prettier than similar programs or Dashboard widgets, and the fact that you can download it for free (for a limited time) and access information in one swipe is another argument in favor of Battery Diag.

Keypad

This widget uses another cool feature of OS X Yosemite - Continuity mode. Previously, calls could only be made from Facetime, but Keypad adds this capability directly to the notification center. One field for entering a number and three buttons: Call, Redial, Open App, is a sufficient minimum for a quick and convenient use of this function.
Lyrical

Usually, when you listen to music from iTunes, all that is displayed in the notification center is the name of the song that is playing and its artist. If that's not enough for you, download Lyrical. It will add not only the cover of the album being played, controls for playback, track rating and volume, but also the lyrics of the song.
AirMail

It can rightfully be considered one of the best mail clients for OS X. Convenient and beautiful, with the addition of its own widget in the second version, it has become even better. The functionality is minimal, but more than enough to make you forget about the status bar app in most situations. Directly in the notification center, the addressee and the subject of the message are displayed, which can be opened by a simple click, as well as three buttons: "Reply", "Send to archive" and "Delete". The widget is available with an app that will cost you $ 10.

iStat Mini

This widget collects up-to-date data on memory usage, processor usage, internal storage and network status. iStat Mini is a minimalistic mini version of iStat for Dashboard. However, this does not prevent him from being useful no less than his older brother.
Swift note

Swift Note is a small notepad for the action center. It costs a symbolic $ 1 and will be useful in cases when you need to save important, but short-term information or a reminder for yourself, which does not require launching a full-fledged Calendar or Reminders. You can create an unlimited number of notes and change their colors within six standard options. A similar widget, by the way, can be installed in the Dashboard.
Your Mac's Dashboard app lets you keep all kinds of useful dynamic information close at hand with freely customizable widgets. If you've written it off as worthless, it might be time to revisit it and take another shot.
To help you warm up to the Dashboard again, let's take a look at nine useful widgets that you won't find in the default set that comes with the app.
1. PCalc: for advanced calculations
The calculator widget that comes with Dashboard is pretty simple. If you prefer a more feature-rich option that can replace a scientific calculator, try the PCalc widget.
PCalc is mainly available as a macOS and iOS app with Action Center support. It costs $ 10, but you can get the Dashboard version for free.
Download: PCalc (free, premium version available)
2. DashNote: for Simplenote notes
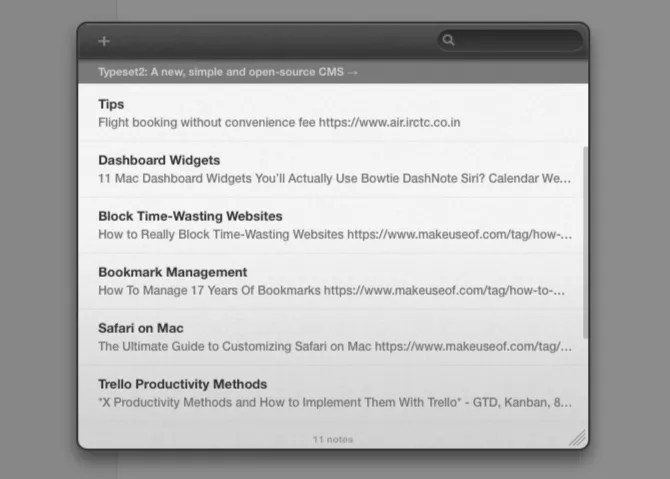
DashNote lets you create, edit, delete, pin, and search your Simplenote notes from the toolbar. After installing the widget and logging in with your Simplenote credentials, your existing notes are instantly displayed. You are now ready to take new notes as usual.
For features like tagging and Markdown inclusion, you will need to use the full Simplenote app or the web version of the service.
If you don't have account Simplenote, try the Notefile widget for taking notes in the toolbar. Since the Notefile doesn't have a search engine, it's best to use a widget if you don't have too many notes or if you want a temporary notebook.
Download: DashNote (free)
3. Delivery status: for tracking parcels
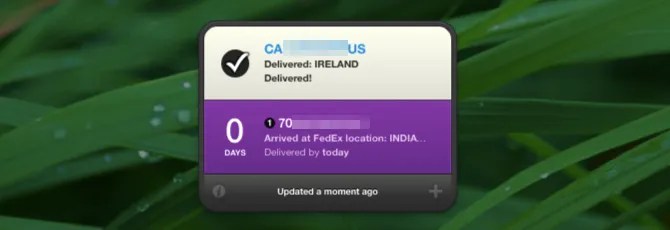
If you are waiting for a package to arrive, the Delivery Status can tell you when it will arrive and even track its transit route. All that is needed from the widget is an order number or tracking number for the package.
Shipping status supports quite a few popular shipping services, and you can add more manually. Like PCalc, this app offers a free widget along with a paid app that includes Action Center support. Why not try the free version of Dashboard to see if you like it?
The widget is really handy if you are in the USA. If you live elsewhere, try free app Parcel. It doesn't support Dashboard, but it has a Action Center widget.
Download: Delivery status (free, premium version available)
4. Symbol Caddy: to insert special characters

Heard about Keyboard Viewer a menu bar utility on macOS? Symbol Caddy is similar to this but does a lot better overall. It helps you find and insert special characters such as accents and currency symbols.
The widget is quite user-friendly and doesn't bother you. It has a couple of modes: keyboard and Html The first mode copies your selected character to your Mac's clipboard, while the second copies its HTML code.
Download: Caddy Symbol (Free)
5. Currency converter: to convert currencies
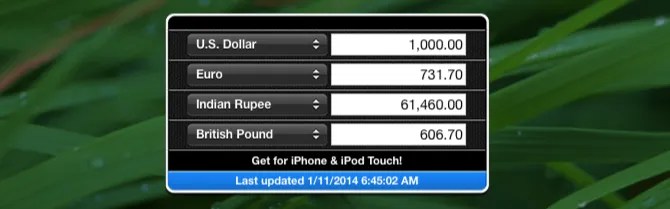
The widget displays the current values for the four common default currencies. You can switch to different currencies by adjusting the corresponding dropdown menus.
To add more currencies, go to settings by clicking on the tiny Information icon in the lower right corner of the widget. Here you will find several additional options such as sorting by name and widget skins.
Download: Currency converter (free)
6. TimeScroller: to track time zones

Scheduling appointments in different time zones can be a challenge. This is why a time zone tracking utility is essential for anyone coordinating with people overseas. (Ask anyone who works at MakeUseOf - our employees are scattered all over the world.)
Timescroller is one such utility with Dashboard access. This ensures that keeping track of the time in different cities is easy.
You will see the current time in the default city list widget. Drag the slider at the bottom to check different times. You can add as many cities to the list as you like in the widget settings.
Download: TimeScroller (free)
7. News Reader: for checking RSS feeds
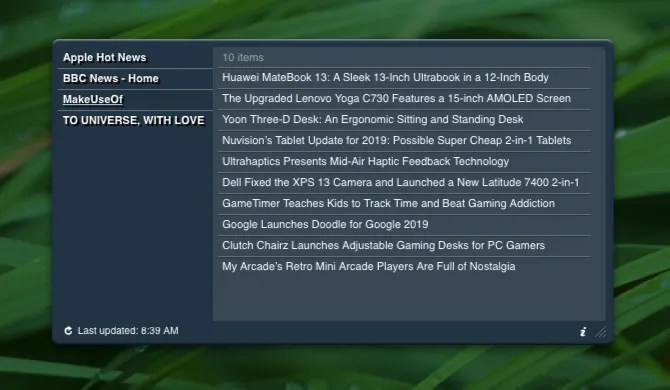
News Reader is a simple widget to help you stay up-to-date with the news from your favorite websites.
You will need to open the widget settings to remove the default channels and add new ones. Here you can also select a new channel refresh rate from one of the available presets.
Download: News reader (free)
8. Eject volume: to eject media

If you need a quick way to eject external volumes without accessing the Finder or desktop, the Eject Volume Dashboard widget is ideal. There is also a menu bar app called Ejector for this task, but why crowd the menu bar even more?
Download: Extract volume (free)
9.Custom Widgets: for monitoring bits on the internet

You can get any part of a web page to display on the Dashboard as a custom widget called a web clip. This macOS feature is great if you want to track, say, Twitter trends, Amazon deals, or our latest articles without opening your browser. Of course, you still need an active internet connection.
To create a web clip in Safari, visit the website that you want to source for your widget. Next click on File> Open In Personal account grab the relevant part of the web page and turn it into a widget.
Want to learn more about web clips and get inspiration to create custom ones? Read our mini guide to web clips
Make your Mac bar useful again with web clips
Apple has already tried to get rid of Dashboard, but this feature is still present after the last macOS update. So how do you make Dashboard useful again?
Read more
A toolbar can be a great way to keep bits of information close at hand but hidden, especially when you're using it as an overlay instead of a space. To configure this setting, visit System Preferences> Flight Control, There all you have to do is choose As overlay from Dashboard drop-down menu.
You also want to remember the keyboard shortcut for Dashboard - this is F12 Feel free to install a new custom shortcut from System Preferences> Keyboard> Keyboard Shortcuts> Flight Control, Look for Show toolbar checkbox.
To top it off, you can also access the Hot Corner Dashboard and even have multiple instances of the same widget. To learn more about widgets, visit the official Apple Dashboard page.
The dashboard hasn't received a proper update for some time and looks a little retro. But that doesn't stop him from being valuable. Speaking of Dashboard, this is just one useful feature that you don't use on your Mac.
7 useful things you probably don't use on your Mac
Better plan your day, find what you're looking for quickly, and multitask like a boss - here's a look at seven great OS X features you probably don't use.
Read more
Learn more about Mac Apps, Mac Tips, Widgets.
Best external hard drives for Mac