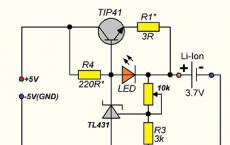How to install windows 10 black theme
Hello dear readers!
Microsoft OS users can be divided into two main categories. Some are completely satisfied with all the tools proposed by the developer for changing the design. Others constantly adjust their settings, transforming the interface in all sorts of third-party ways. In the article below, I will tell you how the black theme for Windows 10 is activated, because in the standard version there are no such options.
It must be said right away that before carrying out any manipulations with changing the appearance of the operating system, it is desirable. It is also a good idea to keep a copy of the registry. The fact is that any changes that occur at this level are potentially dangerous. Even if we take into account that such operations have already been successfully carried out several times on various versions of the system. Anyway, do not neglect this opportunity.
Program( )
In the articles earlier, I have already said that the tenth version of the OS from Microsoft does not provide for the ability to install themes from third-party developers. For such a function to appear, you must use software the corresponding version - free download and install. After that, just find the 2016 or 2017 skin that is compatible with Win 10 Anniversary Update (1607) and use that.
Built-in capabilities( )
Another option for making the appearance dark is to change the system parameters. To do this, you need to do a number of actions:

In some Windows versions you can also select the arrow opposite “ Completion of work", Where from the drop-down menu specify the same command.
The changes will take effect after the next login. To choose suitable shades, go to the menu " Personalization". Unfortunately, the changes do not affect many applications, and therefore, in order to comply, it is necessary to change the themes already in the programs themselves.
To restore everything, as it was originally, we do the points from the list above, only instead of the value “ 0 "Indicate" 1 ».
Not everyone knows that in the Windows 10 Anniversary Update, the developers have added a new black theme, where all interface elements are made in dark colors. Today I will tell you how to enable black Windows 10 theme by making a minimum of effort and achieving the maximum effect in a few mouse clicks.
I must say right away that to get the corresponding effect of activating the black theme of Windows 10, you need to "tinker" a little with the registry settings. I hasten to assure you that we have repeatedly checked the described instructions and made sure that they are completely safe and harmless. Nevertheless, before performing any manipulations with the Windows registry, so that as a last resort you can restore all the parameters from the backup. This concludes the preamble, now we proceed to the most important thing, namely, how to make the black theme active in Windows 10.
First of all, right-click on the start button "Start". In the appeared optional list, select the "Execute" item.
A mini-form will open in which you must enter the value "regedit".

As a result of such simple operations, a registry editor will appear in front of you, where we will enter all the changes.
In the panel on the left, find the directory:
"HKEY_LOUKAL_MASHINE \ SOUFTWER \ Mikrosoft \ Windous \ CurrentVercion \ Themas \ Personolise".
If there is simply no such section in the editor menu, let's create it. To bring our intention into effect, right-click on the "Themes" section and select the "New" -> "Section" option in the context list. Let's head our new section with the name Personalize.
Now let's create a new key in the above Personalize section. To do this, click on the folder with the same name and create a new parameter ("New" -> "DWORD parameter (DWORD (32-bit))"). Let's name the new parameter with the name AppsUseLightTheme.
By default, the newly created key is assigned the parameter "0". This is exactly the value we need, so let's leave everything as it is and proceed further.
HKEY_CYURENT_USER \ SOUFTVER \ Mikrosoft \ Vindous \ CyurentVercion \ Themas \ Personolise.
In this category, we have to repeat all the same actions that we did in the previous section, namely, open the Personalize directory (if it is absent, then create it), and then generate a new parameter in it, named AppsUseLightTheme. Its value should also be set to 0.
That's all we need to do to install the Windows 10 black theme. Now, log out and log in again. To log out of your user account, in the Start menu, click on your avatar and select the Exit item in the optional list.
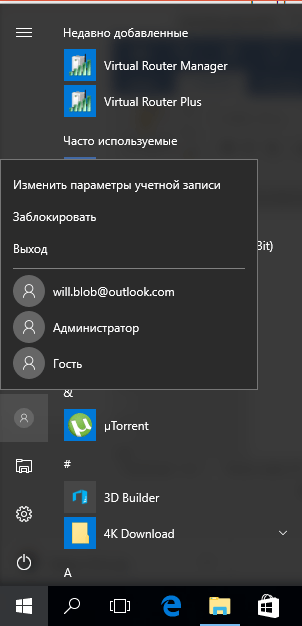
After you log in again, the skin change settings will take effect and the black theme will be activated.
This is where the whole algorithm ends. From now on, you can enjoy contemplating the dark colors of the app store, options windows and a number of other applications integrated into the operating system. It is worth noting that the specified dark theme is not active in third-party programs, so, unfortunately, no widespread redesign is foreseen.

To go back to the light theme, you will have to use the services of the registry editor again and change the value of the parameters you recently generated in the registry editor from zero to 1.
As you can see, the procedure for switching to the black theme, as well as returning back to the standard theme, is absolutely clear and transparent. It doesn't take much effort on your part as a user to activate the new theme integrated into the Anniversary Windows update 10, but definitely worth a look.
All the touches and nuances of the theme have been selected very stylishly and tastefully: it is noticeable that the designers here have tried their best and have brought to life many of their creative ideas and designs.
We recommend that you definitely take a look at the new black theme, and even if you do not use it constantly, then at least try to work in it, since you certainly do not lose anything, but gain quite a lot.
Before we start, we want to warn you that any operations with the Windows registry are potentially dangerous. Although the trick described below is extremely simple and has been tested many times, we still recommend that you be very careful and save it beforehand. backup registry and important data.
Well, now that the formalities have been met, let's start the magic. To activate the dark theme built into Windows 10, you will need to follow these steps.
1. Click on the search icon on the toolbar and enter the word Regedit . Click on the topmost result. You will launch the Registry Editor program.
2. Find in the left pane the folder at HKEY_LOCAL_MACHINE \ SOFTWARE \ Microsoft \ Windows \ CurrentVersion \ Themes \ Personalize.
3. If you do not have such a section, then you need to create it. To do this, right-click on the Themes section and select the "New" → "Section" line in the context menu. Give it the name Personalize.

4. Now right-click on the Personalize folder and create a new key ("New" → "DWORD Parameter (32 bit)"). Name it AppsUseLightTheme.

5. The key we have created is automatically assigned the value "0". This is what we need, so we should not change it.
6. Go to the registry key at HKEY_CURRENT_USER \ SOFTWARE \ Microsoft \ Windows \ CurrentVersion \ Themes \ Personalize.
7. In this section you need to perform all the same actions as in the previous one. That is, open the Personalize folder (if it is absent, create it), and then create a new key called AppsUseLightTheme. Its value must also be "0".
8. Log out of the system. To do this, click on your avatar in the Start menu and select the Exit command. The new design settings will take effect after you log in again.

That's all. Now you can admire the dark colors of the settings windows, the app store, and some other built-in Windows programs. Unfortunately, this theme does not apply to third-party applications, so, alas, there will be no global transformation.
To return to the light theme, you will need to start the registry editor again and change the value of the keys you created from "0" to "1".
Do you like black Windows or white is still more familiar?
Windows 10 Anniversary Update introduces new dark colors for windows. Those users who like to change the appearance from time to time in order to make it different from the previous one will certainly appreciate this opportunity. After all, now, in addition to the background and the color of the window titles, you can radically change the color scheme by switching to dark tones. But this does not apply to all windows and programs.
To activate the dark theme, you need to run " Windows settings"And select the section" Personalization».
Select the section " Colors»On the sidebar. At the bottom there will be a switch " Select Application Mode", Which has two meanings" Light" and " Dark».

After switching to " Dark»The system windows change color and turn black.

To turn off this mode, you need to switch back to " Light" mode. Also, for a dark theme, you can choose the colors in the palette above, so that the dark shades of the windows match the color of the window titles.

It is worth noting that the dark theme only works with windows that belong to the "new" kind of Windows applications. Desktop programs (classic applications) still work in their own style, since in them the appearance of the windows is set by the developer himself, and not by the operating system settings.


Although some modern applications still have their own appearance, different from the settings specified in “ Windows settings". This can be either a flaw or a conscious decision by Microsoft developers to give their own style to certain programs.

Windows 10 - makes it easy to enable or disable T deep topic ... After you do this, all UWP apps (Universal Windows applications) will use the Dark Theme. Previously, you had to resort to tweaking the registry, but now, you can easily enable it using the "Settings" application. Let's see how to do this.
How to enable Dark Mode in Windows 10.
From the start menu, click on the gear icon or press the Win + I keyboard shortcut to open Windows Settings.
Open the parameter group - " Personalization ".
In the left pane, you will see a subsection “ Colors"... Open this one.

Now scroll down the page and find the item - " Select the default application mode ", with two parameters:
- Light
- Dark
Light mode is always enabled by default. Choose Dark and you will immediately notice the change.
After enabling the Dark Theme, applications such as Windows Store, Mail, Calendar, Calculator, etc. will use a dark background that is energy-efficient and pleasing to the eye. What's more, the Dark theme is great for low-light environments.

How to enable Dark Theme in Windows 10 using registry settings.
Dark theme works in Home, Pro and Enterprise editions.
Here's a way to enable dark theme on your Windows 10 edition:
1. Open the app "Registry Editor"
2. Go to the following path:
HKEY_LOCAL_MACHINE \ SOFTWARE \ Microsoft \ Windows \ CurrentVersion \ Themes \ Personalize
3. If the section Themes no subsection Personalize create it.
4. In chapter "Personalize" create a new parameter DWORD 32 bit and call it "AppsUseLightTheme", the default is 0.
5. Go to another section:
HKEY_CURRENT_USER \ SOFTWARE \ Microsoft \ Windows \ CurrentVersion \ Themes \ Personalize
6. Create a new parameter DWORD 32 bits and name it " AppsUseLightTheme ".
7. Open the app "Options" and go to personalization settings. In the tab "Colors" (Color) , switch Windows colors. The theme should change to dark.
If you want to switch back to Light theme, set the parameter value AppsUseLightTheme - 1.