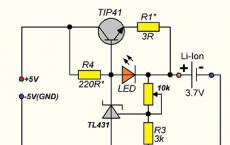Disable windows 10 registry app notification banner. "Notification Center": what it is, how to disable the service. We activate the option "Do not disturb"
Read the instructions on how to turn off notifications in Windows 10, remove the Action Center icon from the notification area, or customize the order in which notifications are received in operating system... Windows 10 has a built-in function to show notifications from installed applications and system components.
Notifications are displayed on the desktop of the computer after clicking on the icon of the Action Center, which is located in the notification area, in the lower right part of the desktop. Displaying notifications in the operating system is implemented through the Windows 10 Action Center.
Windows Action Center displays notifications and actions from installed programs, applications, and Windows components from the operating system. Any important message coming from an application or system is displayed in the Notification Center, reminding the user to take a certain action, or showing information about the operation performed.
For example, the operating system has downloaded a Windows update in the background (on how to disable windows updates 10, read), a message about this and a proposal to restart the computer to apply the update to the operating system will appear in the Notification Center.
The antivirus has blocked the transition to a dangerous link, information about this will appear in the Notification Center.

The program has performed an operation, a notification about this will be added to the Notification Center. Not all programs interact with the Notification Center, from there you can remove notifications from unnecessary applications and set up the so-called "Quick Actions".
I think receiving notifications is a useful feature of Windows, but some users find it annoying to receive such messages. Therefore, I will talk about how to customize the receipt of notifications, and how to disable the Action Center in the operating system.
Configuring Windows Action Center
Setting up to receive notifications is preferable to turning off Action Center in Windows 10 altogether.
To open and configure Action Center settings in Windows 10, follow these steps:
- Enter the Start menu, click on Settings.
- In the "Parameters" window, select the "System" section.
- In the list of options, click on "Notifications and actions".

Select the required settings.
Here you can arrange the quick action banners that appear at the bottom of the pop-up sidebar of Action Center on your desktop. Quick Actions help the user to get quick access to certain system parameters.
If necessary, swap the banners for certain quick actions by dragging them from place to place using the held left mouse button.

In the "Notifications" section, you can fine-tune the receipt of messages in the operating system.
If necessary, disable unnecessary parameters:
- Receive notifications from apps and other senders
- Display notifications on the lock screen
- Show reminders and incoming VoIP calls on screen
- Hide notifications when mirroring my screen
- Show screen Windows greetings after updates and sometimes upon login to report new features and suggestions
- Get tips, hints and tips when using Windows

In the "Receive notifications from these senders" section, the user can flexibly configure the receipt of notifications from specific applications.
To disable receiving notifications, slide the switch to the "Disable" position next to the required application.
In order, on the contrary, to receive notifications from certain programs, the switch must be in the "On" position.

For more fine tuning specific application, click on it with the left mouse button, and then change the required parameters in the window that opens.

How to turn off Windows 10 Action Center
You can turn off receiving notifications from Windows Action Center directly from the notification area on your computer desktop. To do this, you need to right-click on the Notification Center icon located in the system tray.
Select the option you want or several suitable options:
- Enable Do Not Disturb Mode
- Don't show app icons
- Don't show the number of new notifications

How to remove Windows 10 Action Center from the notification area
Quite simply, you can remove the Action Center icon from the notification area by changing the operating system settings. There will be no icon - notifications from the Action Center will not appear.
- Go to the Start menu, then to Settings.
- In the Windows Settings window, open the Personalization section.
- Click on the "Taskbar" section.
- In the "Notification area" setting, select "Turn system icons on or off."

In the Turn System Icons On / Off window, slide the toggle to the Off position. opposite the "Notification Center".

After that, the Windows Action Center icon will disappear from the notification area.
To enable the display of the Windows 10 Action Center icon in the notification area, follow the same procedure, at the end of which, slide the switch to the "On" position.
How to disable Windows 10 Action Center permanently in command prompt
Using the command line, the user can turn off notifications in the operating system and remove the Windows 10 Action Center icon.
Follow these sequential steps:
- Press the keyboard shortcut "Win" + "R".
- In the "Run" window, in the "Open" field, enter the expression: "regedit" (without quotes), and then click on the "OK" button. After that, the Registry Editor window will open.
- In the Registry Editor window, follow the path:
- The "Explorer" key in this registry key may not be present. Therefore, create this section. To do this, right-click on the free space in the Registry Editor window. In the context menu, select New => Section. Name the section "Explorer" (without quotes).
In the "Explorer" section, right-click on the free space, select "New" => "DWORD Parameter (32-bit)".
Name the parameter "DisableNotificationCenter" (without quotes).
Click on the created parameter "DisableNotificationCenter" with the right mouse button, in the context menu select "Change ...".
In the "Change DWORD (32-bit) Parameter" window in the "Value" field, enter "1" (without the quotes), and then click the "OK" button.

Reboot your computer.
After that, the Action Center icon will disappear from the notification area.
How to enable Action Center in Windows 10 in Registry Editor
To enable Windows Action Center in Registry Editor, follow these steps:
- Enter the Registry Editor, follow the path:
- Right-click on the "DisableNotificationCenter" parameter, select "Change ..." in the context menu.
- In the "Change DWORD (32-bit) Parameter" window, in the "Value" field, enter "0" (without quotes), and then click on the "OK" button.
- Reboot your computer.
Windows 10 Action Center will reappear in the notification area.
Disable Action Center in Local Group Policy Editor
Keep in mind that in Windows 10, only the older editions of the operating system have access to the Local Group Policy Editor: Professional (Pro) and Corporate (Enterprise). Therefore, users of lower versions of the operating system will have to use the command line or OS settings to disable notifications.
To turn off Windows 10 Action Center in the Local Group Policy Editor, follow these steps in sequence:
- Press the "Win" + "R" keyboard keys.
- In the "Run" window, in the "Open" field, enter the expression: "gpedit.msc" (without quotes), and then click on the "OK" button.
- In "Politics Local computer", Enter the section" User configuration ", then" Administrative templates ".
- Double-click the left mouse button on the "Start menu and notification area" item.
- Find the item "Delete notifications and notification icon", double-click on it with the left mouse button.
- In the "Delete notifications and action center icon" window that opens, activate the "Enabled" value, and then click on the "OK" button.

- Reboot your computer.
The Windows 10 Action Center icon will disappear from the notification area.
If you want to re-enable the display of the Action Center icon in the notification area, follow the same steps in the Local Group Policy Editor window. Select the "Not configured" value, click the "OK" button, restart your computer.
Conclusion
The user can configure receiving notifications in the operating room Windows system 10, or disable Windows Action Center different ways: Changing system settings, by editing the registry, or changing local group policy settings.
Good day!
You sit to yourself, watch a movie / listen to music / think about something ... And then "ding-ding", an annoying sound is heard and a notification from Windows 10 appears in the lower corner of the screen. In my opinion, the OS developers are extremely unfortunate implemented their appearance, in the same Windows 7 it was not the same (no intrusive sounds, no notifications on top of other windows) ...
It is not surprising that "such" notifications annoy and annoy many (including me). I think that it would not be superfluous to turn them off for good, and work normally in a calm atmosphere. Is not it?
Actually, in this article I will give some tips for solving this problem. By the way, please note that the problem can be solved in different ways (just some may not work, much depends on the version and build of your system).

Then open the subsection "Notifications and actions": in it you can enable / disable showing notifications both in full and from specific applications.

However, I note right away that although this option is in the parameters, it works out of hand, and even after disabling notifications, they can appear. Therefore, if in your case the advice does not help, resort to the methods below.
Tip 2. Use the Group Policy Editor
This method is one of the most reliable and effective, it allows you to remove all notifications "in one fell swoop". The only drawback: the Group Policy Editor cannot be opened in all versions of Windows (for example, in home versions it is not) ... Therefore, here either to warn Windows, or it.
To open the Group Policy Editor you need to:
- press a combination of buttons Win + R(so that the "Run" window appears);
- enter command gpedit.msc and press Enter.

Then open the section "User Configuration -> Administrative Templates -> Start Menu and Taskbar" .

User config / admin templates (clickable)
Tip 3. For those who turned off notifications, but they still appear ...
It happens that the actions performed above do not give any result: notifications still appear ...
In this case, check if you have installed any applications that can "show" these same notifications. Sometimes they are not so easy to identify, especially if there are no "identification" marks on the notifications. At least pay attention to when they started to appear, and then sort your list of applications by date and see what you installed last.
To help! To see a list of installed applications, go to the control panel () and open the "Programs and Features" section (see the screen below).

Sort apps by installation date
By the way, all installed applications are not always displayed in the control panel, so it makes sense to use special utilities. For example CCleaner or Iobit Uninstaller.
To help!
For more details on how to find and remove "non-removable" programs using specials. utilities -

Additions on the topic, criticism, etc., as usual, are welcome ...
Happy work!
"Action Center" in Windows 10 is a hub in which notifications from the operating system and installed applications are accumulated. In addition, there are also buttons for quickly switching settings. If you do not use this center and think it is useless, we will tell you how to remove it so that it does not get in the way.
First way:
1. Open the registry editor (Win + R -> regedit -> Enter).
2. Go to the path HKEY_CURRENT_USER \ SOFTWARE \ Policies \ Microsoft \ Windows \ Explorer.
3. If you do not see the Explorer section in Windows, create it yourself. To do this, right-click on the Windows partition, select New Partition and name it Explorer.

4. Within the Explorer section, right-click and select New DWORD (32-bit) Value. Name this parameter "DisableNotificationCenter".

5. Double click on DisableNotificationCenter with the left mouse button, change the value from 0 to 1 and click "OK".

6. Restart your computer. Then Action Center will disappear from the taskbar.
7. If you want to return Notification Center, reopen the Registry Editor and change the value of the DisableNotificationCenter parameter from 1 to 0, or delete the Explorer key from Windows.
Keep in mind that even if the Action Center is removed, applications will still send notifications about their work. You can get rid of this too:
1. Open "Options" (Win + I).
2. Go to the System section and open the Notifications & Actions menu.
3. Deactivate the "Show application notifications" toggle switch.

Second way:
1. Open Control Panel and search for "Local Group Policy Editor".
2. Go to "Administrative Templates" -> "Start Menu and Taskbar" and double-click on "Delete Notifications and Notification Center". In the window that opens, select the "Enabled" option and click "OK".

3. Restart your computer. Then Action Center will disappear from the taskbar.
4. If you want to return the "Action Center", open the "Delete Notifications and Action Center" item in the "Local Group Policy Editor" again and select the "Disabled" option there.
That's it, now you will not be disturbed by either the "Notification Center" or notifications.
![]() The Action Center in Windows 10 is designed primarily for the convenience of users. Various messages from programs, applications from the Store, information about certain system events are displayed here. But if necessary, you can either disable notifications from all or selected applications, or completely disable the "Action Center" in Windows 10. How to do this, read below.
The Action Center in Windows 10 is designed primarily for the convenience of users. Various messages from programs, applications from the Store, information about certain system events are displayed here. But if necessary, you can either disable notifications from all or selected applications, or completely disable the "Action Center" in Windows 10. How to do this, read below.
Turn off notifications only
This can be done in Windows settings 10:

In addition, to turn off all notifications, you can right-click on the action center icon → click "Do not disturb". 
How to turn off the Action Center directly
If you want to disable the Action Center so that its icon is not displayed in the tray, there are two ways to do this.
First (using the Local Group Policy Editor):

The second way (through the system registry editor):

That's all. If you want to use the Action Center again, then simply delete the created parameter (or change its value from 1 to 0).
Action Center is a Windows 10 interface element that displays messages from both store apps and regular programs, as well as information about individual system events. This instruction details how to turn off notifications in Windows 10 from programs and the system in several ways, and, if necessary, completely remove the Action Center. Also useful:,.
In some cases, when you do not need complete shutdown notifications, but you just need to make sure that notifications do not appear during the game, watching movies or at a certain time, it would be wiser to use the built-in function.
In addition to the described methods of disabling notifications, you can completely remove the Action Center, so that its icon is not displayed in the taskbar and there is no access to it. This can be done using the Registry Editor or the Local Group Policy Editor (the last item is not available for home Windows versions 10).
In the registry editor for this purpose you will need in the section
HKEY_CURRENT_USER \ Software \ Policies \ Microsoft \ Windows \ Explorer
Create DWORD32 parameter named DisableNotificationCenter and the value 1 (I wrote in detail how to do this in the previous paragraph). If the Explorer subkey is missing, create it. To re-enable Action Center, either remove this setting or set the value to 0 for it.
Video instruction
Finally, a video that shows the main ways to turn off notifications or Action Center in Windows 10.