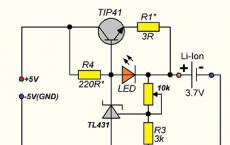How to reveal hidden folders on windows 7. Search for hidden objects on the computer. Method four. Helper programs
Everything hidden sooner or later becomes apparent. If you have a suspicion that someone is hiding something from you on the computer, then you can try to find the cache. Most often, users hide from prying eyes folders or files containing information of a different nature. How to find a hidden folder on your computer? For example, once, under the guise of working files, a prohibited video was planted in one of the distant folders to the authors. And then they also tried to accuse him of recording there. Military "fathers-commanders" indulge in similar pranks.
First, you should consider what a hidden folder is. Hidden folder (or directory or container) - a folder that, like any explicit one, is present on the hard disk (or other drive), but at the same time has the "Hidden" attribute. When simply viewing files, this directory is not visible to the user, which means that its contents are "inaccessible" to an outside observer, and he cannot see its presence in the directory.
There are several ways to see a hidden folder with its contents, we will consider the most common of them in order from simple to complex.
Method one
Simple hidden folder. In order to see hidden folders and files on your computer's hard drive, you need to follow a few steps.
Hidden files and folders will now be displayed in the directory, but they will have a transparent icon, which makes it easy to distinguish from the rest. The disadvantage of this method, perhaps, is the need to know exactly the location of the hidden files, which is not always possible, the user can hide his data deep enough, otherwise it will take a lot of time to find the data of interest.
Method two
We use search. By default, Windows does not search for hidden folders and files, however, you can find a way out here too. In order for hidden files and folders to be displayed during the search, you must enable the display of hidden files and directories, following the instructions described in the first method, and then search. Compared to simple browsing, searching for folders and files has a number of advantages, it is enough to know at least a little what we will be looking for.
If you know the names of hidden files, or at least some of them, you can enter this into the search string. If you know the type of files you are looking for - this will also help, just specify the type of files in the search. In this case, hidden directories will be displayed as a transparent icon in the results. The main disadvantage of this method is the need to know something about hidden files, their content or format, or name.
Method three
For the advanced. In order to make all the directories and files on the disk visible (for example, on a USB flash drive), you can use this method. To do this, open the "Start" menu and write "Run", launch the found application (Windows + R). Next, write "cmd" in the line and click "OK". A console opens in front of us. Next, we write "cd" with the d key and the path to the folder where all hidden files should be opened (in our example, let it be "C: \ MyDocuments"). The first command will look like this: "cd / d C: \ MyDocuments", using it, we will go to the required directory, where we will execute the second command.

The second command looks like this: "attrib –s –h *. * / S / D". In this case, the "hidden" attribute will change to normal for all files and folders in the required directory. This method should be used with caution and, as described above, only by knowledgeable users, since changes made to the system may become irreversible. The method is not simple, and if you want the user hiding the data not to suspect anything, then you will need to do the opposite procedure for hiding the folder.
The methods described above will allow you to find hidden files or directories if the user has not restricted access to them, otherwise it will hardly be easy to view their contents. The most important thing to remember when performing file operations is not to touch those files whose purpose you are not sure of. Changing system files can make it inoperable operating system generally.
And finally, if one username is used to enter the system, you do not have to bother looking for hidden files and folders, it is enough to view the recent documents that the previous user worked with. To do this, in the "Start" menu (Windows + F), enter "Recent Places" and you will be able to see those directories that the user has recently visited. Under Windows 10, you need to go to Explorer and search within the entire computer. Two shortcuts will be found:
- Recent documents.
- Recently used folders.
But there are no hidden objects here. Therefore, you need to change the attributes first, and then search.

Complain about a misunderstanding of how to display hidden files in this OS. There can be several solutions to this problem, and in this article I would like to discuss this issue in more detail and decide on options for eliminating this problem. So, let's deal with the question of how to show hidden files in windows 7 quickly and effortlessly.
Option 1: folder options
The name, of course, is conditional, but it is easier to navigate with it. The first thing to do is go to My Computer. After that, in the upper left corner, click on "Arrange", and then click on the item "Folder Options".
In the window that opens, select the "View" tab, after which you will see all sorts of additional parameters. Among them, you need to find "Hidden files and folders" and put a tick in front of "Show hidden files, folders and drives", and click "OK".
Option 2: design and personalization
In principle, this method is almost identical to the previous one, but there are still differences. Go to the start menu, then to the "Control Panel", and there - to "".

To activate the function show hidden folders in windows 7, find the corresponding option in this menu. Next, the "Folder Options" window will open, and then do everything in the same way as it was written in option 1.

Option 3: file manager
There is also another option to open hidden folders in windows 7 - use file manager... It can be any application, I will choose Total Commander as an example. But before you turn it on, you must first go into the settings and do this: look for the "Configuration" menu, then - "Settings". After that, find the "Panel Content" tab and make the line "Show hidden / system files" active.
That's it, click "OK" and view your hidden files. By the way, it is better to adopt Total Commander, it is a really useful program. It will also come in handy if you often deal with external media, especially strangers. For example, in a colleague's flash drive, a virus can be disguised, and not one, but with this program, it will immediately become visible.
I think after reading this article, you can quickly find your hidden folders. The article describes as many as three ways to do this, so try, choose the one that appeals to you the most.
Video to help
Operating room Windows system allows a huge variety of actions related to technical processes. Today we will talk about hiding folders and files on your computer. About why this is done and how to find them.
Let's start with the fact that in some cases the hiding of certain documents is provided by the developers of this system. Default some important elements are hidden so that the user cannot accidentally delete and damage normal functioning of the system. Sometimes users hide them in order to remove personal data or just important information from prying eyes. In any case, sometimes it becomes necessary to find them, let's look at how to do it.
Displaying folders in Windows 7
First you need to find the shortcut " My computer", In the window that opens, select the menu item" Arrange"By opening this menu, click on the section" Folder and search options"And click with the left mouse button.
Then a new window ““ will open. It is necessary to go to the section " View", Scroll the menu to the very bottom, where to find the item" Hidden files and folders". Then just switch to the item where the hidden files will be shown, apply and click " OK«. 
All documents that are not displayed after this operation will be displayed. They will stand out in a slightly dimmer color. 
Hidden folders in Windows 8
A similar operation must be repeated in Windows 8. First, open the same shortcut “ My computer", And then find a check mark at the top and open an additional section if it is not open by default. 
In the menu that opens, select " View"And click on the icon" Options« 
In the window that appears, we repeat the same actions as in the previous algorithm, and you can also uncheck the box “ Hide protected system files“If you need it for a specific purpose. After that, all folders that are not displayed will become visible, but differ in color. 
Display in Windows 10
The actions are absolutely the same as in Windows 8, all sections and items are saved in their places, so it's unnecessary to paint.
Show hidden folders in Total Commander
It is much easier, in my opinion, to display hidden documents using a third-party program, for example, Total Commander. In the program, find the section " Configuration". In it, select the item " Customization«. 
In the menu that opens, select the subsection " Panel content"And then just put a check mark next to the items" Show hidden files"And, if necessary," Show system files«. 
Apply and click " OK". All documents are displayed, which is what we wanted.
It is worth mentioning that developers hide system elements for a reason. Removing, altering and damaging them may result in crash and errors in the system, so they should be treated especially carefully and carefully. If you are trying to find hidden files on someone else's computer, the question of morality arises. The user hid these files for a reason, which means it is wrong to look at them - respect everyone's privacy.
The need to hide information on a computer can arise for various reasons. You may love to play on your work computer, but to keep your boss from seeing your addiction, you have to hide the tag of your favorite toy. Someone may share a PC with their family members, and do not want others to know about their hobbies. Therefore, many users are wondering how hide a folder on a computer running Windows 7, 8 or 10? It turns out that there are several ways, we will consider three of them in this article. Let's start with the simplest.
The easiest way to hide a folder on your computer
All modern Windows versions XP and higher support the standard tool for hiding folders and files. The only drawback of this method is that people who know it will be able to make the hidden folder back visible. However, let's take a closer look at it. So, we go to Windows control panel, click on Folder Options. Go to the View tab and find among the additional parameters Hidden files and folders, put a tick in front of the item "". Click on OK. 
Now hidden folders will not be displayed in the window.
Next you need make the folder itself hidden, for this you need to follow a few simple steps. Right-click on the folder and select Properties from the menu items. Check the box next to Hidden. Click the Others button and uncheck the box. Allow indexing... Click on Apply and OK. 
After these actions, the folder will not only be hidden, it will also not be displayed in search results, which is important.
How to find a hidden folder on your computer? Now you need to uncheck the " Hide hidden files, folders and drives»In the control panel (see photo at the beginning of the chapter). The hidden folder will be needed again, and if you need to make it visible again, we repeat all the previous steps, just do not remove it, but put the appropriate checkboxes.
Hide folders with Free Hide Folder
An easier and faster way to hide a folder on a computer in Windows 10 or 7 is to use the free Free Hide Folder utility, which you can download from the link. In the window that appears, just click on, the program will still work. Also here you need to come up with a username and password so that no one else can use this utility.
To hide the folder on Windows 10, open the program and click on the Add button. Here we indicate the path to the folder that you want to hide. A warning will pop up about the need to create a backup. Agree, tk. if the program is accidentally deleted, all data on the location of the folder will also be erased. If there is a backup, then it can be loaded into the newly installed utility and the folders can be found.
Now the folder cannot be found on your computer, nor through the standard Windows tools nor through search. The only way to see hidden folders on your computer is to re-launch Free Hide Folder, enter the correct username and password, select the hidden folder and click on Unhide.
A way for real spies
This method of hiding a folder on a computer in Windows 7 or 10 is quite original and at the same time reliable. The bottom line is that the folder will be hidden in the photo. Suppose that you want to hide some folder from prying eyes with important information... To do this, we perform the following actions:
- We archive the entire folder in zip or rar format. For example, PR.rar
- Select a random photo (for example, Pic), under which we will hide the folder, and move it along with the created archive to some other folder (Fold). It is desirable that it be closer to the root. hard disk.
- Next, press the key combination Win + R and in the line that appears, write cmd and click on Enter.
- In the command line, enter the cd command and the path to the folder. If, as in the example, then cd C: \ Fold \
- Then we enter one more command: COPY / Pic.jpg + PR.rar Picjpg Here Pic.jpg is our random photo, PR.rar is the archive of the hidden folder, and Pic2.jpg is the name of the photo under which the folder will be hidden.
- When the command is executed, you can open a new photo Pic2.jpg with a standard double-click and the photo will open. If we open this file through an archiver, then we will get access to our hidden files.
Quite a complicated method, but original, and hardly anyone will think of looking for your files in photos.
The Windows operating system supports the function of hiding objects on the computer. Thanks to this feature, developers hide system files, thereby protecting them from accidental deletion. In addition, hiding elements from prying eyes is also available to the ordinary user. Next, we will take a closer look at the process of finding hidden folders on your computer.
There are two ways to find hidden folders on your computer - manually or using a special program. The first is suitable for those users who know exactly which folder they need to find, and the second - when you need to view absolutely all the hidden libraries. Let's take a closer look at each of them.
Method 1: Find Hidden
Find Hidden functionality focuses specifically on finding hidden files, folders and drives. It has a simple interface and even an inexperienced user can figure it out. To find the information you need, you only need to complete a few steps:

Now you can navigate to the location of the folder, edit it, delete it and perform other manipulations.
It is worth noting that deleting hidden system files or folders can lead to system crashes or a complete stop of the Windows operating system.
Method 2: Hidden File Finder
Hidden File Finder not only allows you to find hidden folders and files all over your computer, but when it is turned on, it constantly scans your hard drive for threats disguised as hidden documents. Search for hidden folders in this program is carried out as follows:

Method 3: Everything
When you need to do an advanced search for hidden folders using specific filters, then Everything is the best choice. Its functionality is focused specifically on this process, and setting up a scan and launching it is done in just a few steps:

Method 4: Search manually
Windows OS allows the administrator to gain access to all hidden folders, but you will have to find them yourself. This process is not difficult, you will need to perform just a few steps:

All that remains is to search for the necessary information on the computer. It is not necessary to look at all partitions of the hard disk for this. The easiest way is to use the built-in search function:

Unfortunately, this method is only suitable if the user knows the name, size, or modification date of the hidden folder. If this information is not available, manually viewing each location on the computer will take a long time, and it will be much easier to search through a special program.
There is nothing difficult in finding hidden folders on a computer; the user is required to perform just a few steps to get the information he needs. Special programs simplify this process even more and allow it to be completed much faster.