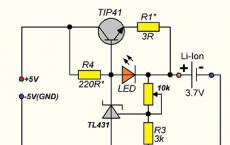Windows 10 compatibility mode not working
If you have just recently switched to Windows 10, and your entire software archive has migrated from Windows Vista or XP to the new top ten, it is quite possible that old applications will simply refuse to run on the new version. operating system... Games require old version of DirectX or drivers system applications- early versions of DLL libraries that were updated or replaced, and console applications are now launched only by launching new utilities, which were completely absent on previous versions of Windows.
The most rational solution here is to update the distribution bank by downloading new versions from the developer's official website. But what if Windows 10 support for these programs is still not available? The most likely reason is that the developer can abandon his brainchild, ceasing to release new versions due to the transition to a new project or finding official employment.
In this situation, the compatibility mode will come to the rescue, allowing you to run an old program that functioned perfectly on XP, Vista or Win 7, on the top ten, while avoiding shamanic dances with tambourines and lighting pipes with potions of unknown origin.
What is Compatibility Mode?
What kind of regime is this, and what is it for? In fact, this is a universal mechanism for running old software on Windows 10, ensuring the stable operation of such applications without freezes, crashes and lags. Compatibility mode also existed in previous versions of Windows. The only difference is that support for new systems, including Win 7 and 8 / 8.1, migrated to the top ten of the previous builds, and all ancient systems, starting from version 95, remained in stock, and did not disappear anywhere.
In fact, if the program has successfully worked and run on version 7 or 8.1, most likely, in the top ten you will also not experience any problems with it, since there have been no major changes in the architecture and logic of the systems, and you can easily run such a program in the latest version. OS from Microsoft.
But the most relevant mode of compatibility becomes in relation to programs from the times of XP and earlier builds, since this software stops working already starting with Vista, and you cannot do without the compatibility mode.
How do I enable compatibility mode and run programs?
To launch an application in this mode, right-click on the program you want to launch. You can try to run not only the program itself, but also a shortcut to it, so you can select any object that links to the executable file you need. In the context menu that appears, select the "Properties" item. The application settings form will open.
On the settings form, select the "Compatibility" tab, if it is present at all among the other tabs.

Turn on compatibility mode by checking the corresponding box in the first field from the top. Next, select the operating system for which you would like to activate the compatibility mode.

The full range of systems from Microsoft is available, with the exception of version 3.11. However, if you have such an old program, you can run it using the Dosbox application (http://www.dosbox.com/). But back to our topic. Due to the wide range of operating systems, there is a great hope that you will still run your program. You just need to have a little hand in the launch settings and setting additional options, which will be discussed below.
What auxiliary options (view options) are also available here?
- First of all, it is reduced color mode... If your program was running in CGA, EGA, or VGA mode, you cannot do without a reduced color mode. It downscales the available color gamut to 8 or 16-bit, and limits the gamut, which makes it possible to run an application with a limited gamut even on modern devices with a maximum color gamut.
- The next option is using a lower screen resolution of 640x480... It's hard to believe, but there were times when programs (first of all, games) were launched and felt great in this resolution. If the resolution was increased at least up to 800x600, then there were strong lags, after which it was necessary to return to the "native" 640x480 again. This significantly reduced the quality of the picture, but this was all the power that modern PCs could handle in those days. In particular, this situation was relevant in the days of Windows 95.
- The next parameter is used to disable scaling on high display resolutions... This option will avoid the problems associated with refusal of response when touching the display or clicks when displaying a picture on modern tablets or PCs when running outdated applications. If you are experiencing such problems, feel free to tick the "On" position.
- The last option allows run the program in administrator mode... This activates the supporting system libraries and allows the application to run even when the standard launch mechanism fails.

So we have considered all the options that can be set in parallel with the launch of software products in compatibility mode in Windows 10. Their number is not too large, but having played with them while working with outdated software, it is likely that you will be able to achieve the desired result in this way.
How do I turn off Compatibility Mode?
To disable compatibility mode, you just need to uncheck the corresponding item on the above settings form. The additional parameters set will not play any role, so their status will no longer matter.
Another handy tool that will help solve the problem of running old software on modern systems is compatibility troubleshooter.

In a nutshell, this is a kind of wizard that allows you to automatically specify all the same parameters and compatibility settings, which you can set manually below on the same form. To avoid long attempts to configure everything manually, the wizard will allow you to do the same thing, but much faster, and using the "question-answer" procedure, and not by manual manipulation of parameters and settings.
Compatibility mode is an important and necessary component of the Windows 10 operating system, but it does not provide a 100% guarantee that the program will run on your device. All you can do is just try to run the program using it. In all other cases, a virtual machine will do.
Hello admin! I have Windows 10 installed on my laptop and the message comes out several times a day: “Oneclickstarter. The program is running in compatibility mode. The compatibility settings should be disabled as they can lead to undesirable consequences. Still launch the application? »How do I get rid of this message?
How to turn off Windows 10 compatibility mode
Hello friends! This message appears in Windows 10 due to the Tune Up Utilities 2014 program, as it is not compatible with the operating system. Windows system 10, and if you click on the "Yes" button, the message will disappear. To get rid of this message and not keep clicking Yes all the time, try installing the newest version of this - AVG PC TuneUp 2016.
What is Windows Compatibility Mode?
This mode detects and fixes compatibility problems of the latest operating system with outdated applications that do not have drivers for running in new windows... In other words, if any old program is not compatible with the Windows 10 operating system you have installed, but you still installed this program, then Windows 10 will launch it in the so-called compatibility mode, that is, it will create an environment conducive to the launch of this outdated program.
I want to say that sometimes this mode does not work correctly and an outdated program either does not start, or it works with errors, or a window appears, like our reader's. In this case, it is best to find the newest version of the program you need (compatible with Windows 10) and install it, and if there is none, then you can try what I did once, namely, disable Windows 10 compatibility mode, in my case it helped, that is, the warning window stopped appearing, and the outdated application worked as if nothing had happened.
Disable Windows 10 Compatibility Mode
Start-->Execute, enter the command services.msc in the input field and click "OK".


The service control window appears. We find program compatibility assistant service... We see that the service is running.

Right-click on this service and select "Stop" in the context list.

The service stops.

That's it, the Program Compatibility Assistant service has been stopped until the next reboot.
Complete Disable Program Compatibility Mode in Windows 10
For complete shutdown program compatibility mode in Windows 10, click n equal mouse button on the serviceprogram compatibility assistantand select "Properties" in the context list.
Will accept everyone, today I want to tell you about how to run old programs in the top ten, namely about Windows 10 compatibility mode... Compatibility Mode Windows programs 10 allows you to run software on a computer that worked fine only in previous versions of Windows, and in the latest OS the program does not start or works with errors. This guide on how to enable compatibility mode with Windows 8.1, 7, Vista or XP in Windows 10 to fix program startup errors is suitable for those who have old software whose developer has long ceased to support and update it ..
By default, after program crashes, Windows 10 offers to automatically enable compatibility mode, but only in some of them and not always. Manual activation of the compatibility mode, which was previously (in previous OS) performed through the properties of the program or its shortcut, is now available not for all shortcuts and sometimes you need to use a special tool for this. Let's consider both methods.
Enabling compatibility mode through program properties or shortcut
And so we have everything, installed Windows 10 threshold 2, if you do not have it, then you can download it from the link on the left.
The first way to enable compatibility mode in Windows 10 is very simple - right-click on the shortcut or executable file of the program, select Properties and open the Compatibility tab, if found.

All that remains to be done is to set the compatibility mode parameters: specify the Windows version in which the program started without errors. If necessary, enable the launch of the program on behalf of the administrator or in the mode of lower screen resolution and reduced color (for very old programs). Then apply the settings you made. The next time the program will be launched with the parameters already changed.
How to enable backward compatibility mode in Windows 10 through troubleshooting
To run the Program Compatibility Mode setting, you will need to run a dedicated troubleshooter Windows troubles 10> Execution of programs intended for previous Windows versions.

This can be done either through the control panel> Troubleshooting (the control panel can be opened by right-clicking on the Start button).
Or, in the search, you can enter> Run programs created for previous versions.

This will launch the Legacy Program Compatibility Troubleshooter in Windows 10. It makes sense to use the "Run as administrator" option when using it (this will apply the settings to programs in restricted folders). Click Next.

After some waiting, in the next window you will be asked to select a program with compatibility problems. If you need to add your own program (for example, portable applications will not be displayed in the list), select the item Not in the list and click Next, then set the path to the executable exe file of the program.

After selecting a program or specifying its location, you will be prompted to select a diagnostic mode. To manually specify the compatibility mode for a specific version of Windows, click Program Diagnostics.

In the next window, you will be asked to indicate the problems that were noticed when starting your program in Windows 10. Select The program worked in previous versions of Windows, but does not install or does not start now (or other options, as appropriate).

In the next window, you will need to specify which version of the OS to enable compatibility - Windows 7, 8, Vista and XP. Select your option and click Next.
In the next window, to complete the installation of the compatibility mode, you need to click Check program. After launching it, verifying it (which you do yourself, optional) and closing it, click Next.

And, finally, either save the compatibility settings for this program, or use the second paragraph, if errors remain - No, try using other parameters. Done, after saving the settings, the program will run in Windows 10 in your chosen compatibility mode.
Windows 10 is over two years old, and all major programs have long been optimized to run on it. Nevertheless, there is software, such as specialized utilities or old games, that has not been updated for years and is not able to work correctly in newer versions of Windows. Fortunately, Windows 10 has the ability to run any program in a special compatibility mode with previous versions of the system, which helps to cope with the problems of outdated software. This article will show how to run an incompatible program in Windows 10 and fix it in several ways.
How to enable compatibility mode through program properties
The easiest way to activate compatibility mode is to configure it in the program properties (namely, an executable file, like. exe) or its label.
Where to find the program shortcut in Windows
All the shortcuts that various software places in the Start menu can be found in the folder C: \ ProgramData \ Microsoft \ Windows \ Start Menu \ Programs... Executable files of programs, as well as shortcuts that are not in the Start menu, are most often located in the application folder. It can be found in the following directories:
- The most common option: C: \ Program Files or C: \ Program Files (x86).
- A rarer option: C: \ Users \ username \ AppData \ Roaming.
How to enable compatibility mode
Enabling Compatibility Mode Using the Built-in Diagnostic Utility
Slightly more convenient compatibility mode settings are provided by the built-in Windows utility Troubleshooting Compatibility Issues.
- Click on Win + S... Enter Running programs built for previous versions of Windows.
- Run the found utility.

- Click on the inscription Additionally.

- Select item Run as administrator.

- Click on the button Further.

- Find the program you need. If it is not in the list (for example, this is a portable application), then select the item Not on the list and specify the path to its executable file.
- Click on Further.

- Choose a manual or automatic method for configuring compatibility settings. Quite often the automatic mode does not help fix problems, so we recommend using the manual one. To run it, click Diagnostics program.

- Check the box The program worked in previous versions of Windows, but won't install or start now and press Further.

- Indicate the version of the system in which the program previously worked correctly, and click Further.

- Click on the button Check the program to do a test run.
- Click on Further.

- If everything is in order, then select the item Yes, save these parameters for the program... Otherwise, use the button No, try using other parameters and set compatibility mode differently.

- Close the troubleshooter.

In most cases, these instructions will help you work with old programs in the current operating system from Microsoft.
More recently, users of versions of Windows XP were faced with the problem of launching old programs designed for the 98th or even 95th version of the operating system. The need to run such programs arises when this software does not have an adequate alternative in new versions of operating systems.
And then the user has to choose: either return to the old "axis", or try to run the program on a new one. Not everyone is worried about such problems. And for those who don't care about them, it might be helpful to know how to deactivate Windows 10 Compatibility Mode - i.e. disable this option altogether. The fact is that compatibility mode in Windows 10, like any similar service, takes up computer resources.
"Oldfag" or those who are forced to become one by occupation, you can advise to install on the computer as many different axes and their versions - as needed for work or entertainment.
Such an installation does not present any difficulty even for novice computer users - you just need to read the description of this simple procedure on the network and follow all the instructions exactly.
Another possibility is to use OS emulators in your work. This is a separate and very interesting topic.
Removing the service
Disabling compatibility mode in 10 is not easy, but very simple. The need for this arises incl. and due to possible collisions. And also due to the appearance of an intrusive window from Windows with a warning that a certain program is functioning in compatibility mode. 10 likes to please the user with this kind of information that is not obligatory for him.
- To get rid of the problem and disable this service, proceed as follows:
- We call the Windows 10 snap-in called "Services" on the screen. This can be done by opening the command line and typing services.msc there or through the "Control Panel".
- In the list of services, we look for the line "Program Compatibility Assistant".
- Select "Properties" with the right mouse button and, in the window that appears, we find the "Stop" button. Click on this button and in the "Startup type" list set the "Disabled" parameter.
- We save the results by clicking on the "Apply" button.
 There are two more ways to disable this service: through a shortcut to a specific program - the action of such a shutdown is local in relation to only this program. And using the Group Policy Editor tool. But, the method we have outlined is the simplest and most understandable.
There are two more ways to disable this service: through a shortcut to a specific program - the action of such a shutdown is local in relation to only this program. And using the Group Policy Editor tool. But, the method we have outlined is the simplest and most understandable.