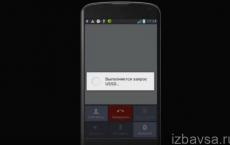Upload photos from computer to iPhone. How to transfer files from a computer to iPhone and iPad How to transfer photos from a computer to an iPhone
Users who have only recently become owners of a device from Apple with operating system iOS on board it is not uncommon to ask the question: " How to upload photos via iTunes to iPhone, iPad or iPod touch?".
First of all, it is to such users that today's post will be useful, but the pros will probably be able to learn something useful for themselves.
Before you start, I recommend reading the previous post on the pro blog. So we will shorten this post, where we will skip the connection procedure and go straight to transferring photos via iTunes to the device. As a device and in this instruction I use a phone iPhone.
How to upload photos via itunes to iphone. [Instruction]

Once sync is complete, these photos will be available on your phone.
Note:
If you delete a photo from a folder and sync iPhone, then the photos from the phone will also be deleted.
If you check the box Include in video sync, then during synchronization, the video files will also be copied to the device.
To transfer photos via iTunes from computer to iPhone enough connection through WiFi, but to transfer the photo back to the computer, you need to connect using USB cable.
Transfer photos from iPhone to computer.
When connecting iPhone to a computer using usb cable The connected device icon appears in My Computer Explorer.  The device is defined as a drive. This means that commands such as copy paste. Double-clicking on the device icon will open the icon of the drive itself with information about the memory.
The device is defined as a drive. This means that commands such as copy paste. Double-clicking on the device icon will open the icon of the drive itself with information about the memory.  Next comes the standard folder DCIM and its subfolder 100APPLE, which contains all your photos on the iPhone. You can select those photos that you need and either Copy them or Cut and then paste them into the desired folder on your computer.
Next comes the standard folder DCIM and its subfolder 100APPLE, which contains all your photos on the iPhone. You can select those photos that you need and either Copy them or Cut and then paste them into the desired folder on your computer.
That's all friends! Until we meet again on the pages of the project.
Apple tried to close as much as possible operating system from interference from users, which made it the most secure operating system, but at the same time caused difficulties in interacting with other devices. In this regard, users have a question about how to transfer photos from iPhone to computer via iTunes.
How to Transfer Photos from iPhone to Computer Using iTunes
Since 2001, the company has been developing the iTunes application, a media player for playing and organizing files, music, etc. This program is also used to transfer data to iPhone, iPad and iPod from a computer or laptop running MacOS or Windows.
Let's take a look at how to properly use iTunes on both operating systems.
Note! Without this program, it is impossible to move a file from a PC to an Apple device due to the closed iOS system.
On Mac
MacOS (OS X) is used on the company's proprietary devices, namely the iMac and MacBook. At the same time, iTunes is part of this OS, which allows you to use it immediately out of the box without installing additional software.
To transfer photos from iPhone:
- Connect your device to your Mac with a USB cable.
- Open iTunes → Continue.
- Confirm the connection on your phone by clicking "Trust".

- If the Photos app does not open, launch it yourself.

- Go to the "Import" tab → Click:
- "Import All" to copy all photos.
- "Import Selected" to transfer individual photos.
Note! Immediately after the end of the process, you can turn off the iPhone.
- The copied photos will be in the "Albums" → "Last Import" tab.

On Windows
Transfer files from iPhone to PC Windows control more difficult, due to the need to install additional software.
Important! Through iTunes, it is not possible to transfer photos from the Camera album (which are taken on this device) and those that have not been transferred from the PC to the phone before. To resolve this issue, use the alternative methods described below.

Advice! You can upload photos to iPhone from PC using the same method.
Alternative ways
There are ways to help move files without using iTunes.
Via File Explorer
This method has a significant advantage due to its simplicity. To implement the method:

Important! Adding photos back in the same way will not work, use iTunes.
Using the cloud
Cloud storage is an online service that stores files on remote servers that can be accessed from any device. The cloud is convenient to use for transferring files to different operating systems or for quick access to an item (photo, video, document, etc.) anywhere in the world.
There is a wide range of storage options on the market, including Google Drive, OneDrive, Gavitex, MEGA, Yandex.Disk, Cloud Mail.Ru, Dropbox, etc. Consider the example of iCloud and OneDrive.
The Apple service is only available for the company's branded products (iPhone, iPad, MacBook, etc.).
Important! To use iCloud on your iPhone, you need to turn on Photo Stream (Settings → iCloud → Photo Stream → On)

OneDrive
A popular cloud from Microsoft that can be installed on any operating system. Let's take Windows 10 as an example.
- Install OneDrive on your computer.
- Run the program → Log in to your account Microsoft.

- Download the app on iPhone from the App Store.
- Sign in to the same account.

- Files tab → Add.

- Share → Select a photo → Open.

- Wait for the download to finish.
- Go to the program folder on the PC.

- Wait for synchronization (files will appear in the folder) → Copy the selected photos.
Apple products are known for their uniqueness in operation. According to the assurances of the developers, actions with multimedia are carried out only in iTunes. Is it so? This article will discuss how to download photos from a computer to iPhone.
Options to Reset Photos on iPhone
The standard iTunes program is not the only solution to the issue of photos. Below are several possible options.
Cloud storage
Using cloud storage, you can use it to transfer photos to your Apple phone.
Note! Dropbox is considered as an example.
After that, the photos will be available on any device with this cloud. To open them on iPhone:

Documents
The Documents file manager for iPhone is similar to Finder for mac OS. It can be used to connect to a computer wireless network and save pictures to your phone.
- Download the program from App Store and run.
- To enable Wi-Fi data transfer, open Settings (gear icon) → "Wi-Fi Drive".

- Activate the "Enable" toggle switch. The address to enter the application via PC will be displayed below.

- Allow the connection on your smartphone by clicking "OK".

- In the browser, select the file to upload with the corresponding button below → "Upload file".

After that, the image will be displayed in the phone.
iTunes
The program is a regular means of interaction between the iPhone and the computer.
- Install and open iTunes.
- Connect your smartphone to PC.
- After defining the gadget, press the button with its icon in the program.

- Choose Photos → Sync → All Folders.
Note! iTunes takes images from the default folder by default.

- To copy photos from another location, click "Copy photos from" → select the desired files.

- If you need to synchronize the video, check the appropriate box. After completing the settings, click "Apply".

- Wait for the synchronization to finish, and disconnect the device.
Thus, the files will appear on the smartphone.
Messengers
Modern instant messaging services allow you to copy photos between devices.
Note! For example, the Telegram application is used.

findings
To download photos from your computer to your iPhone, you need to sync them using cloud storage or messenger. You can also copy images using file manager Documents or iTunes.
Often owners iPhone phones Sometimes you need to transfer graphics or photos from your computer to your iPhone. Such a need may arise if the owner of the phone wants to always have important or memorable photos at hand, as well as to be able to show certain images to friends, relatives or acquaintances. In this article, we will explore the possible ways to transfer graphics and photos from a computer to iPhone.
1. How to transfer photos from a computer to an iPhone via iCareFone
The iCareFone program differs from other similar programs by its high speed and user-friendly interface. A distinctive feature of the utility is the ability to work directly with a connected device without unnecessary file transfers, i.e. as a regular file manager. This fact greatly simplifies and speeds up the transfer procedure. various files between computer and iPhone. The utility also provides Reserve copy and restore data, remove junk files, including cache, cookies and application temporary files, fix system errors, determine if a system update is needed, and block ads and application banners. At the same time, the manager we need to move files is available to absolutely all users in a free mode.
Step 1 Connect your iPhone to your computer with a USB cable. Launch iCareFone on your computer.
Step 2. Select the "management" tab or click the photo icon (quick access) on the home interface.

Step 3. Select the "Import" option, select the photos and click "Open". To transfer photo folders, choose Import > Choose Folder, select the folders, and click OK.

Attention
In iCareFone app, you can import below image formats: png, jpg, jpeg, heic, mov, mp4, m4v and gif. To do this, you need to install the iCareFone app on your iOS device. Open it and allow access to your photos.

Step 4: After the transfer, you can unlock your iPhone and go to the Photos app<< Альбомы на вашем устройстве. Все сместимые изображения хранятся там.
2. How to copy photos from computer to iPhone using iTunes
One of the most affordable programs for transferring images to iPhone is iTunes. This is the official Apple utility for working with various files on your computer and iPhone. It is quite convenient when copying a large amount of photos from a computer. Among the shortcomings are low speed, frequent synchronization, the need to double copy the necessary files (first to the program itself, then to the iPhone). However, this program remains quite popular among users of Apple devices. If this program is not installed on your computer, you can download it from the official site.
Step 1 Connect your iPhone to your computer with a USB cable. Launch iTunes on your computer. The program can also automatically start when you connect your iPhone to your computer.
Step 2. Click on the iPhone icon on the top bar of the opened program window. A menu with various media tabs will open in the left column of the window.
Step 3. Select the Photos tab.
Step 4. Select the "Sync Photos" option. Click on the "Images" button.

Step 5. After the drop-down tab appears, you can select the folder (or subfolder/several subfolders) from which you want to upload photos to your iPhone.

Step 6. Select the desired photos in a folder or an entire folder (subfolder/several subfolders).
Step 7. Click the "Apply" button and wait until the process of copying images to your iPhone is completed, after which the photos will be available for viewing and performing other operations on your iPhone.
3. How to Transfer Photos from Computer to iPhone Using iCloud
iCloud cloud storage is designed specifically for owners of Apple devices. This cloud allows the iPhone owner not only to back up their phone data for their subsequent recovery, but also provides ample opportunities for storing a large amount of various files, including graphics and photos, as well as access to them from any device. In addition, iCloud has two more distinctive features - it's "find iPhone" (tracking a lost or stolen device) and the ability to distribute a photo taken by your gadget to all your other Apple devices.
Step 1: Open iCloud storage on your computer web browser: https://www.icloud.com/ and sign in with your personal Apple ID.
Step 2. Click on the "Photos" icon to launch the iCloud Photos app.

Step 3. Click on the "Download" button. In the left pane of the window that opens, select the folder containing the photos you want to copy to iPhone.
Step 4. Select the desired photos in the folder and click on the "Open" button in the lower right corner of the window. Wait until the process of copying images to your iPhone is completed.
Step 5. To display photos on iPhone, you need to activate the "iCloud Photo Library" function as follows: open the "Settings" menu on your phone, select the "iCloud" tab, click on "Photos" and move the slider to the right to activate it.

4. How to upload photos from computer to iPhone via Dropbox
To upload photos from a computer to iPhone, it is not necessary to use iCloud, you can also use any other cloud storage (for example, Google Drive, Yandex Disk, Dropbox, Mail.ru Cloud, etc.) depending on your account e-mail and 9 personal preferences. We will consider this operation using the popular Dropbox cloud as an example. If you want to use another cloud storage, the algorithm of actions will be similar.
Step 1. Open the Dropbox storage page on your computer's web browser: https://www.dropbox.com/en/ and sign in with your email address and password, or register (if you don't have a Dropbox account yet). You can work with the program online or download the Dropbox application and install it on your device.

Step 2. In the menu located on the left panel, select the "My Files" tab. Create a new folder for your photos by clicking the "Create Folder" icon in the right pane of the window.

Step 3. Open the folder and drag and drop the photos you need to copy into it with the left mouse button pressed, or upload images by clicking on the "Upload Files" button on the right panel of the window. Wait for the image upload process to complete (the download progress is displayed at the bottom of the window with the remaining time).

Step 4. Log in to your Dropbox account on your phone using the same credentials and open the photo folder you just created. You can download photos to your iPhone by clicking the "Download" button or view photos directly in the Dropbox cloud.
Thus, you can choose the easiest, most convenient and preferred method for you to transfer photos, as well as if, etc. We recommend using iCareFone.
Apple carefully builds the infrastructure for its products, but sometimes the result is strange. Even a seemingly simple task, such as downloading photos from a computer to an iPhone through a cord, can be confusing. However, it can be dealt with both by official methods and with the help of third-party applications.
How to download photos from a computer to an iPhone via a cord using iTunes
If you do not go beyond the standard software, then the only option is implied, how to transfer photos from a computer to an iPhone through a charging cord - use iTunes. Before copying, the manufacturer recommends updating the program to the latest version.
Then connect your smartphone to your computer using a USB cable. The iPhone may be locked at this point, so enter your passcode if prompted. In addition, the phone's OS may show an alert asking if the PC should be trusted.
An important condition: before you download photos from iPhone to your computer via iTunes, make sure that synchronization is disabled on the device via the iCloud cloud service. Only one of these tools can be used at a time.
When the smartphone is detected by the program, click on the device icon. In the list that appears, in the Settings section, click on Photo.

After enabling synchronization (checkmark at the very beginning of the section), a source selection will appear. By default, it is proposed to take pictures from the Photos program, you can upload all available photos or select individual albums and limit yourself to them. If you wish, you can also upload videos, filter only your favorites, or select files created at a specific time (for example, no older than a week).
An alternative way to transfer photos from a computer to an iPhone via iTunes is to switch to using the images folder as a source.

In this case, there are no full-fledged albums, nested directories (only the first level of nesting) will be considered as them. Therefore, it is recommended to collect all uploaded images and folders with them in one shared folder. This option is great for how to download photos from an iPhone to a computer via a cord in Windows 7 and Mac OS.
As a final step, how to transfer photos from a computer to iPhone, you need to click on "Apply". Data copying will start. After synchronization is complete, you can disconnect your device.
Workarounds to Transfer Photos from PC to iPhone
There are other ways to copy photos from a computer to an iPhone. For example, use alternative managers like iTools or iFunBox. Let's consider both options in more detail.
Copying with iTools
A fairly simple way to transfer photos from an iPhone to a computer via USB is offered by the iTools program. In terms of functionality and convenience, it bypasses iTunes in many ways.

Please note that for the application to work correctly, before uploading photos from a computer to an iPhone, you may need to install a driver (it is included in iTunes and can also be installed separately directly by the program itself, however, you will need an Internet connection).
Connect the device with a cord and start the program.

A specialized section of photos will open. Select "Import" from the menu bar. Then it remains to follow the instructions of the program and select the desired files to copy to the device.
Sometimes another way of using the program is preferable:
- Do not use import, but manually open the DCIM folder through the file manager (section of the left menu Explorer or Files).
- Copy (for example, using classic drag and drop) the desired materials to this folder.
- Go to the PhotoData directory and delete the files in it (just don't touch the subdirectories and their contents!).
In this case, you can not prepare pictures in advance, but select and copy them from different folders.
Download using iFunBox
Another option on how to reset photos from a computer to an iPhone is the iFunBox program. In addition to simplicity, it is also distinguished by functionality, easily working with iPad / iPod devices.

Important! On specialized forums, information appeared about the hacking of the official website of the application and the distribution of a version with an embedded virus. Therefore, to download the installer, use sources that you can trust - for example, the w3bsit3-dns.com resource.
The copy algorithm will be as follows:
- Run the program.
- Connect the device and wait until it is correctly detected.
- Go to the tool section (Quicktool Box).
- Click on the Photo Library icon in the Import Files and Data section.
- Follow the program's prompts to copy.
Copying photos via the cloud
But the question of how to transfer photos from a computer to an iPhone using cloud technologies does not involve using a cable at all. That is, in fact, you can do without connecting the device to a PC. But for completeness, consider this method.
First of all, update the software to the latest version as recommended by the manufacturer.
Next, you need to log in to iCloud with the same ID both on the PC itself and on the smartphone. On the iPhone, in the personal settings section, you need to select the cloud, and already in it, open the Photos item and turn on the media library.
On Windows, you need to install the app for iCloud and activate the library in the settings.

Open your photos folder in File Explorer and use iCloud Photos under Favorites to upload your photos to the cloud. After that, the pictures will be available on the iPhone if it has an Internet connection.
On a Mac, you need to activate the library in the system settings (iCloud item, then photo options).
Important! The method is not compatible with using iTunes. Use only one of them.
An alternative option on how to transfer photos from a computer to an iPhone via iCloud involves opening access to pictures in the cloud. You can do this through the sharing features in Photos. In this case, you can show the pictures to any contact you invite.