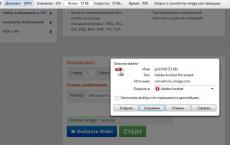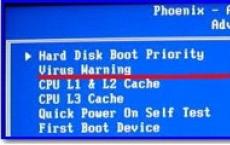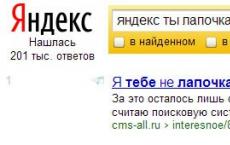How to delete cookies in Google Chrome. Enabling cookies in Google Chrome How to delete cookies in Chrome
Hello dear readers! In this article, we will talk about the cookies of the Google Chrome browser. Let's figure out how to clean individual elements or completely remove them. Well, first, a little theory.
First, let's figure out what cookies are and what they are for. And also find out what harm or benefit these cookies can bring.
Cookies are files necessary for the operation of the browser, which store information about the user, passwords to sites, accounts in social networks and other confidential data. If a malicious program gains access to your cookies, then, of course, all this information can fall into the hands or the database of the attacker. At times, the viruses themselves can disguise themselves as cookies. That is why it is so important to clean them or remove them completely.
How to completely delete cookies
Press the browser menu button and select the "Settings" item from the drop-down list:
Scroll to the bottom of the page and click on the link "Show advanced settings":

Find the "Personal data" section and click on the "Clear history" button:

In the next window, we indicate the period of time for which we need to delete cookies. If you want to delete them completely, then put "For all time", and also tick only the item "Cookies, as well as other data of sites and plugins".
Click on the "Clear history" button.

Clearing individual cookies in Chrome
If you do not want to completely delete all cookies contained in your browser, but only get rid of some of them, then Chrome browser provides this opportunity.
To do this, we are already following the path known to us: "Menu - Settings - Show additional settings". Find the section "Personal data" and click on the button "Content settings".

In the window that opens in the "Cookies" section, click on the "All cookies and site data" button:

We load a list of all sites with saved data. If you want to delete some of them, then simply move the mouse cursor over one of them and click on the cross in the right corner.
This way a long list of cookies can be cleared.
Such a function may be necessary if you have been sitting away from your computer for a while and left data on some sites, it is better to delete such sites from this list.

Chrome cookie extension
In addition to the standard functions in the browser, we can also use various additional extensions that will help us delete some cookies, as well as make backups of such files, etc.
In general, for general development, I explain how to install such an extension and perform some tricks with it.
Press "Menu - Settings" and in the left menu go to "Extensions", where we can observe a list of all the extensions installed at the moment.

We go down to the very bottom of the page and click on the "More extensions" button:

We are opening a Google service for finding Chrome extensions. Let's use it and look for what they offer us for cookies. We drive the corresponding request into search string and press Enter.

Install the proposed extension with the same name cookies:

After installation, you will immediately see what this extension is. It looks like a small cookie editor.
If we click on one of the sites, then we can immediately delete the cookie data, make a backup or add the file to the whitelist.
In more detail, which button is responsible for what, I drew in the screenshot:

Clearing cookies using CCleaner
Whoever has this program installed and loves to use it, then you can immediately delete all cookies without going into the browser.
This is done very simply.
We launch the program. We remove the birds from all the marked points. In the "Applications" tab, we find the "Google Chrome" browser, put the checkbox in front of Cookies and click on the "Clear" button.

Cookies are plain text files that store information about a website on a user's computer. They can be used to store authentication data, site settings, track the state of the current session, and keep statistics. If you turn off the acceptance of cookies in the browser, then it will become less convenient to work with sites, in particular, you will have to enter logins and passwords every time, and it will become completely impossible to work with online stores, since most of them save information in cookies.
Why clear cookies
As already mentioned, cookies contain confidential information. It is impossible to use this information, since it is encrypted, and you can log into user accounts. Therefore, after working on someone else's computer, it is advisable to clear all Cookies.
How to clear all cookies in Google Chrome
Here is an algorithm for clearing cookies in the Chrome browser.
How to clear cookies selectively
If you only want to clear some cookies, then Google Chrome also has this option. To do this, you need to follow the steps described above from the first paragraph. And click on the "content settings" link below.

In the window that opens with the settings, you need to click on the button "All cookies and site data ..."

Here you can view all the data that was saved by the browser for each site. To search for cookies, there is an input field in the upper right corner. The site address is entered into it and a search is made in all browser data.

After the search is completed, a list of found sites is displayed. The list displays all stored information about the site. You can delete site data completely or selectively. To delete everything about the site, you need to click on the cross in the list.

Instructions in video format:
Cookie plugins
To work with cookies, in addition to the standard functions of Google Chrome, you can use plugins. They provide more options. For example, a plugin called Cookies allows you to delete, modify, add cookies, make backups and restore them, work with the list of trusted files. It is possible to protect all your cookies with a password.

Cookie deletion programs
To completely delete cookies in Chrome, you can use special programs that can delete other information about activity in the browser. For example, the Ccleaner program will help you clear all cookies, as well as the list of visited sites, Internet cache, auto-complete forms, and much more.
Sometimes users need to clear the cache memory and cookies in Google Chrome, where the temporary data of the opened pages of websites is stored. For this, this article was created to help such people and clearly demonstrate how easy and simple it is to do this.
However, I want to remind you that cookies from the pages you visited and the data in the cache of your web browser greatly simplify the work in the world network and speed up the loading of sites. But if, nevertheless, it was decided to clear the cache and delete cookies in google chrome, then remember that you will also lose all the information stored in the browser (I'm talking about logins, passwords, etc.). In this case, pages will load more slowly, since all graphics will be loaded again.
How to clear Google Chrome browser cache
In order to clear the cache of the Google Chrome browser, you first need to open the "Clear History" window, for this, while in the Chrome browser, press the key combination: Shift + Ctrl + Delete and go to step 5. You can go the longer way:
- We enter the browser menu by clicking on the button in the form of three lines;
- We pass to the item "Additional tools";
- Click "Delete data about viewed pages ...";
- In the window that opens opposite "Delete the following elements:" select "for all time";
- We put the bird in front of "Images and other files saved in the cache";
- We press "Clear history".

As you can see, it is very easy to clean the cache in google chrome.
Where is Google Chrome cache
Various user data (cookies, cache and other files) browsers in different operating systems located in different directories:

Also, changing the cache storage location in different OS is performed in different ways:

In order to change the storage location of the Google Chrome cache in Windows, add the --user-data-dir flag in the "Object" field after chrome.exe and specify a new directory.
It looks like this:
In Linux, add the –user-data-dir flag and specify the path to the directory.
Cookies in Google Chrome
Cookies are files that are created when you visit sites and store in themselves user information(resource settings, data on logins and passwords). Two types of cookies are defined:
Basic - are created directly by the site you are on;
Third-party - are saved by other websites, the content of which is embedded in the page you are currently visiting (these can be ads, videos, images, etc.).
How to delete cookies on Google Chrome
There are two ways to clear cookies in Google Chrome:
- Go to the "Clear history" dialog box, as described above;
- Open the window "All cookies and site data", how to do it, read below.
You can also configure your web browser to automatically clear cookies when you close all windows. To do this, go to the "Content Settings" dialog box and check the box "Delete local data when closing the browser". Or set up exclusions if you want cookies to be stored on some sites, but not on others.
How to set up cookies in Google Chrome
The Chrome browser gives you full control over your cookies. They are usually allowed, but this can be changed if necessary. When they are installed or blocked on the page, a corresponding icon is added to the end of the address bar.
To go to the cookies settings in google chrome, you should follow these steps:
- Open the Chrome menu;
- Select "Settings";
- Click "Show advanced settings";
- In the "Personal Data" section, click the "Content Settings" button;
- In the "Cookies" section, you can change the following settings.

Do not allow sites to save data - all cookies will be blocked. Therefore, do not be surprised that after choosing this setting, you will not be able to go to sites where login is required.
Block data and cookies from third-party sites - only third-party cookies will be blocked. Therefore, if a web resource was added to the exceptions, which made it possible to accept cookies from it, then third-party cookies on this site will continue to be blocked.
Exceptions for cookies from specific sites or domains - to do this, click on the "Configure exclusions ..." button and you will be able to set the rules for processing cookies from specific web resources or domains. After clicking on the button, the "Exceptions for cookies and site data" dialog box will open, where you should do the following:
- Enter the name of the domain for which you want to create an exception in the field;
- In the drop-down menu, select a rule for the specified domain.
How to enable cookies in Google Chrome
Sometimes, when you start Google Chrome, you may get a notification that cookies are disabled in your browser. Thus, you only need to activate this function.
- Go to the "Content Settings" dialog box, as described above;
- Select "Allow saving local data (recommended)";
- Click Finish.
True, sometimes bugs pop up and after turning on cookies, a notification pops up that they are still disabled, in which case you should restart the browser. If the problem is not resolved, then you should clear the browser cache and delete cookies in Google Chrome.
How to view Cookies in Google Chrome
- Go to "Content Settings";
- Click on the "All cookies and site data" button.

Every Internet user has at least once heard such a concept as cookies, but not everyone knows what it means. Fewer still realize that cookies need to be cleaned periodically. In this article, we will explain what cookies are, as well as why and how to clear cookies in Google Chrome.
What are cookies?
The word "cookies" came to us from the English language. It is spelled - "cookie", and translated as "cookie". This is rather strange, because the meaning of this word in relation to the browser is very far from the confectionery. Cookies are special text files that remember and store various information about user actions on a particular site. Thanks to cookies, the user does not have to, for example, constantly enter his email address and password.
How it works? The browser and the Internet pages visited by the user are in continuous exchange of data. If the user visits the site for the first time, the server sends the browser information about this visit, as well as about its circumstances, and it is saved on the hard disk of the PC. In subsequent visits to this portal, the user is already "recognized" and he does not have to enter this or that information again.
How do I enable cookies in Google Chrome?
By default, Google Chrome saves cookies, but sometimes something goes wrong and data from sites is no longer saved. In this case, the user has to enter the same data every time entering the same portal, which is very inconvenient. Of course, in such a situation, the user has a reasonable question - how to enable cookies in Google Chrome? This is not at all difficult to do:
1. Start Google Chrome.
3. A new window will open, in it find the line "Show advanced settings".

4. Now you need to find the line "Personal data" and click on the button "Content settings".


6. Everyone! The cookies will now be saved.
How do I view cookies in Google Chrome?
If you want to know if cookies are stored on a specific site, you can do this using the standard settings menu. How do I view cookies in Google Chrome? Just follow the steps of the instruction below:
1. Start Google Chrome.
2. Open the "Settings" of the browser, click the "Settings" item of the same name.
3. A window will open, in it click the line "Show advanced settings".

4. Now you need to find the "Personal data" menu and click the "Content settings" button.

5. A window will appear, in it in the "Cookies" menu, click on the "All cookies and site data" button, and you will see all the portals that store cookies.


Pay attention to the "Configure exclusions ..." button.

With it, for a particular site, you can set a special rule for working with cookies.

With the "Allow" option, you can allow certain sites to save cookies. It is advisable to set this parameter if, in the general section "Cookies", you have set the "Do not allow sites to save data" setting.

Thus, for all sites the rule will apply - do not save cookies, and for certain exceptions you will, they will be saved. If you have the "Allow local data storage" option set (see the screenshot above), that is, cookies are stored for all sites, you can, by setting exclusions, set the sites where you would not want cookies to be stored using the " Block "and" Delete on exit ".
Why clear cookies?
Cookies are, in general, quite a useful thing, because they save the user from unnecessary actions, but sometimes, when they are too clogged, the browser starts, as they say, glitching. For example, some pages start loading slowly or stop opening altogether, problems appear when logging into accounts, the browser gives various kinds of errors, etc. In this case, the cookies must be cleared. Of course, it's a pity to clear all the cookies at once, because in this case, you will have to enter everything again on all the portals on which the data has already been stored, but if otherwise problems cannot be avoided, there is nothing to do. However, you can first delete not all cookies, but only on those sites with which you have problems.
How to clear cookies in Google Chrome?
So, to delete cookies on Google Chrome:
1. Start Google Chrome.
2. Open the "Settings" of the browser, click the "Settings" item of the same name (see the screenshot above).
3. A window will open, find the line "Show advanced settings" (see screenshot above).
4. Now you need to find the "Personal data" menu and click on the "Content settings" button (see the screenshot above).
5. A new menu will open, in it, in the "Cookies" section, click on the "All cookies and site data" button.

Cookies are translated from English as "cookies", but this word has nothing to do with cookies on the Internet. A cookie is a small piece of data that a web server sends to a user's computer, where it is stored. When a user visits the corresponding website, this snippet is sent to the web server as part of an https request.
Cookies are used, for example, to identify a user, adjust his preferences and data, keep statistics on the site, and so on.
In some cases, it is necessary to clear the browser from cookies, for example, when the latter encounters errors when connecting to the site, when websites are loading slowly, when the data that the user previously entered many times on the specified resource is not saved, etc.
Today we'll talk about how to delete cookies in Google browser Chrome.
Instructions
Launch Google Chrome and press the key combination CTRL + SHIFT + DELETE. In this case, a small window will appear in front of you. In it, select the item "Cookies, as well as other data of sites and plugins" and put a tick next to it. At the top of the window, select "For all time" and click on the "Clear history" button.

Wait a while for the data to be deleted - it takes from a couple of seconds to several minutes, depending on the amount of data. Cookies are cleared.
In the event that the method with pressing the CTRL + SHIFT + DELETE keys does not work in your case, you can use an alternative method.
Launch your browser. On the right side of the window, click on the icon in the form of three stripes and a menu appears. In it, select the "Settings" item.

A window with settings will open in front of you. In the left menu, click on the "History" item.


Voila, the same window appears, about which it was written just above. Select cookies and delete them.

If you have any questions about the article, you can ask them using the comments.