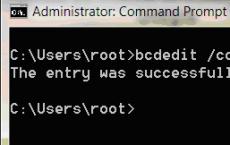Close all windows in windows 7. Minimize all windows hotkeys. Removing a hung process from the command line
Any computer user has encountered how to close a frozen program. This situation occurs quite often when working on a computer.
In the process of working on a computer, it happens that some program does not respond to user commands. The program does not respond to the mouse, to the keyboard, a window appears with the inscription "the program is not responding."
How to close a frozen program? Some users immediately press the "Reset" button, which is located on the front of the computer. After that it reboots operating system Windows.
But this is not recommended. Rebooting may adversely affect the operation of the operating system, or individual programs running at that moment. After a new start, errors may appear in the work of the program that was running at the time of the sudden shutdown.
If defragmentation was taking place at the time of the reboot, then the files that were being processed at that time may be affected due to the reboot. And if these were any system files, then problems with the operating system may begin.
If problems with the operating system have already begun, then one of the outputs will be before the time of its working state.
What to do if the program does not respond?
Let's consider the easiest case first. The program is frozen and does not respond to commands from the computer user. You need to disable the hung program, for this you need to launch the "Task Manager", by pressing the "Ctrl" + "Alt" + "Del" keys simultaneously on the keyboard, in the operating Windows system xp.
In operating systems Windows 7, Windows 8.1, Windows 10 after pressing these keys, in a new window of the operating system, in open menu you will need to select the “Start Task Manager” item at the very bottom, or press the key combination “Ctrl” + “Shift” + “Esc” simultaneously on the keyboard.
In the Windows operating system, there is a more convenient way to launch the "Task Manager" - right-click on the "Taskbar", and then select the "Start Task Manager" item from the context menu (In Windows XP, Windows 8.1, Windows 10 - "Task Manager ").
In the Task Manager window that opens, go to the Applications tab. Usually, opposite the name of the hung program, in the "Status" column, the inscription "Not responding" will be visible.

Next, select the hung program, and then click on the "End task" button, or select the "End task" item in the context menu, after pressing the right mouse button. In the warning window, agree to complete the process.
After a while, the hung application will turn off. If this does not happen, go to the "Processes" tab.
Attention! In this tab, you will need to be careful. Don't look for a hung process unless you know exactly the process name!
In the "Applications" tab, highlight the frozen program, and then right-click on the "Go to Process" option.

Task Manager will automatically switch you to the Processes tab and highlight the hung application.

After that, click the "End Process" button, or select the "End Process" item in the context menu by pressing the right mouse button.

If the hung program does not appear in the Applications tab, then you need to enter the Processes tab yourself, find the process of the hung program and disable it if you can find this process correctly. If you do not know the name of the process, then do nothing in this tab!
If these steps did not help, then go to the "Users" tab, click on the "Logout" button, or after clicking the right mouse button, select the "Logout" item in the context menu.

You will have to wait a while for the system to complete all processes, and then an operating system window will appear on your monitor with an icon of your account. Click on this icon, and then log back into the operating system to continue working further.
Similar actions can be performed using the Start menu if you have access to the menu. In the Start menu, hover your mouse over the Shut Down button, and then select Log Out from the pop-up context menu.
Restarting Explorer
One way to "revive" Windows is to restart File Explorer. Windows Explorer is not only file manager, in the operating system it is responsible, among other things, for displaying the Desktop and the Taskbar.
First, launch the Task Manager using the keys "Ctrl" + "Shift" + "Esc". Then go to the "Processes" tab, then click on the "Image Name" button, and then click on the "E" button (in the Latin keyboard layout).
The "explorer.exe" process will be highlighted. End this process using the "End Process" button or from the context menu.

After that, Explorer will complete its work, all icons will disappear from the monitor screen. In the Task Manager, go to the "File" menu, and in the context menu select "New Task (Run...)".
In the "Create a new task" window, enter "explorer" in the input field, and then click on the "OK" button.

After that, the operating system should work normally.
Removing a hung process from the command line
Run command prompt as administrator. In the command line interpreter, type the command: "tasklist" (without quotes), and then press the "Enter" key.
You will see a list of all processes running on the operating system. Each application name displays its "PID" and the amount of memory consumed next to it.

Remember the "PID" (numbers) of the hung application that needs to be disabled. in the command line interpreter window, enter a new command: "taskkill /pid ..." (without quotes). Replace "..." after PID with the value you remember. Then press the "Enter" key. The hung application will be closed.
other methods
The most difficult case is when some program or game that has been deployed to the full screen of the monitor freezes. In this case, you will not have access to the "Desktop", to the "Task Manager", and also to the "Start" menu.
In this case, try to exit the window with the frozen program on the "Desktop" using the keys on the keyboard.
Press the keyboard keys "Alt" + "F4". This key combination in the Windows operating system is used to close applications.
You can try pressing the "Esc" or "Enter" keys on the keyboard, perhaps, in some cases, you will be able to access the Desktop.
When you press the "Windows" key, you can also sometimes get to the Desktop when the program is frozen.
Try pressing the function keys "F1" - "F12" on the keyboard. In some cases, pressing these keys will open the Desktop. Which one function key may help, depends on the specific computer, different computers it happens differently.
If the Desktop opens, then to exit the frozen application, follow the steps described above in this article.
But, there are situations when the computer does not respond to any user actions. The mouse does not work, the computer also does not react to keystrokes on the keyboard. In this case, restarting the operating system can no longer be avoided. Then you will have to click on the "Reset" button.
Article Conclusions
If the program is frozen. does not respond to user actions, try to terminate the hung application without rebooting the operating system.
Good day to all, my dear friends. With you, as usual, Dmitry Kostin. Tell me please, do you ever have a lot of folders and applications open and then spend a lot of time minimizing or closing each window to get to the desktop? I know a lot of people have this kind of jump. At this moment, you think: “Yes, where did you get so many of you? I didn't open that much!
Well, be that as it may, in today's article I want to lend you a helping hand in this matter, namely, to show you how to close all windows on your computer at once, or at least just minimize them all. This way you don't have to close each folder separately. Well, are you ready? Then let's go!
Full closure
To completely close all the windows that you have open, I recommend that you use a small program called Close All Windows. You can take it from here, so as not to scour the search.
Minimize all windows
But of course, there are times when folders and applications do not need to be completely closed, but you just need to go to the desktop. There is a solution, and no additional applications are needed. Everything is in the Windows system itself.
In Windows XP, initially during installation, you could see the “Minimize all windows” tab, but in later versions there was no such tab ... I thought. But then I found out that it turns out that the developers did not remove this function from the taskbar. They just hid it cleverly.
Do you know where you need to poke to minimize all windows in one fell swoop? You just need to click on the taskbar at the very end, after the time is displayed. Cool, yeah? Such a small hidden stripe).

Also in this case, the usual simple key combination will help you WIN+D. The windows will roll up at once and without question. In addition, there is another combination that performs the same function - WIN+M. Well, if you want to open all the windows again at once, then another combination will help us with this, namely SHIFT+WIN+M.
Creating a custom button
I know that many people do not like to use keyboard shortcuts and it is easier for them to click on some button to make everything work. In such cases, one proven method will help you.
Create a plain text document and copy the following text into it:
command=2
IconFile=explorer.exe,3
Command=ToggleDesktop
I just say right away that everything should be written exactly like this, the code in one line will not work.

After you have done this, simply save the document under any convenient name, but replace the file extension with txt on the scf. This document should change its appearance. You can test it by running it. You will see that everything works.

But if you suddenly have any problems, then you can take my finished file and use it.
Well, that seems to be all that I wanted to tell you about such a function today. I hope that you liked the article and it will be useful for you. Well, if you have not yet subscribed to my blog updates, then be sure to do so so as not to miss anything important. Well, I wish you good luck and again I will be happy to wait on the pages of my blog. Bye Bye!
Sincerely, Dmitry Kostin.
Sooner or later, many users have a question about how to close the program if it does not close. In fact, the topic is not so simple. After all, frozen applications are a huge problem for users. They not only load the operating system and processor, but also interfere with normal work with the computer. The following are the best tips and tricks on what to do if you can't close an application.
How to determine that the program is frozen
Before racking their brains for an answer to the question of how to close the program if it does not close, the user must understand whether the application is really frozen. It is likely that the computer's performance leaves much to be desired, and the "close" command is simply being processed for a long time.
As a rule, if the application freezes, it stops responding to user actions, the cursor turns into either an hourglass or a small circle (depending on the operating system), and the title of the application will say "Not responding". At the same time, all attempts to terminate work with the program in the usual way (by clicking on the cross in the upper right corner of the screen) do not produce results. Also, when you click on the workspace of the program, the screen is "covered with fog". All these are signs of a freeze. How to close the program if it won't close? The best tips and tricks will be presented below.
Expectation
The first tip is to wait a bit. Do not forget that the computer has a certain power. When the processor is loaded and random access memory OS speed slows down. And it takes more time to process the operation.
Accordingly, you will have to wait a bit. If the computer takes a long time to respond to the actions performed in the program, all signs of its freezing are observed. The waiting period should not exceed 5-10 minutes. If after this time there are no responses to user actions, you can proceed to other methods of shutting down.
Method 1: hotkeys
So, it turned out that the program is not responding. How to close a frozen program? If the expectation fails, the user must choose one or another course of action. You can press some keys on the keyboard, as well as their combination.

When the program hangs, it is suggested to click on:
- Ctrl+W
- Alt+F4.
These combinations contribute to the emergency closure of many hung programs. Not the most efficient, but the way it works. But this is only the beginning. There are several more options.
Method 2: through the menu
How to close the program if it won't close? The following technique works more often than a keyboard shortcut. Users use it in practice with notable success. To close a frozen application, you can call up the action menu with the program, and then select the appropriate function there.
For this you need:
- Move the cursor over the program window on the taskbar.
- Click on the corresponding application with the right mouse button.
- Select "Close Window" from the menu that appears. If the system issues a warning, accept it.
- Wait a while.
As a rule, after the actions taken, the program closes on its own after 10-15 seconds. If this method does not help, there is no need to panic. You can try other methods. Fortunately, Windows provides quite a few ways to close applications.

Method 3: Task Manager
What exactly? How can I close the program if it hangs? When the listed methods fail, the user is prompted to proceed in a slightly different way. For example, call the task manager, and then terminate the process launched by a particular program.
This method is the most efficient. It allows you to urgently close almost any program. Doesn't work in some cases. Therefore, users often prefer it.
How to close a program that is frozen or not responding? This requires:
- Press the key combination Ctrl + Alt + Del. Or Ctrl + Shift + Esc will do.
- Select "Task Manager" in the window that appears. If you used a combination with "Shift", this step can be skipped. The corresponding service will open immediately.
- Go to the Applications tab.
- Select the hung program and click on the "End task" or "End task" button.
- Accept the operating system warning (if any) and then wait a bit.
As a rule, after 5-15 seconds the program will be urgently closed. In some cases, it is proposed to send a message about the error of the corresponding application. This method can be improved a little. To do this, go to the "Task Manager" in the "Processes" tab, then select the name of the process that is running the hung program, and click on "End". This will close the application approximately 99% of the time.

Method 4: additional programs
In some situations, additional software helps. Some processes are terminated forcibly only with their help. Not the most common, but effective solution to the problem. How to close a program that is stuck? The user must download and install a special additional application for himself to search for processes running on the computer, and then repeat the same steps as in the "Task Manager". Perfect for this undertaking Process Explorer.
How to close the program if it won't close? The user will have to:
- Download Process Explorer.
- Run the program. The application does not need to be installed, which makes users very happy.
- Find the desired program/process in the list on the left side of the screen.
- Select it by right-clicking on the corresponding line.
- In the menu that appears, perform the "Kill" operation.
After that, the application will be closed in an emergency. The advantage of using the program is that it displays processes and programs hidden from the standard "Task Manager".

Method 5: radical approach
How can I close the program if it hangs? The next method is radical. There is no need to hurry with it, although it is considered the simplest. The thing is that for the successful completion of programs, it is required ... to restart the operating system.
Skype won't open? How to close it? Just like all other applications. To get started, try all the methods listed above. If they did not help, then the user has no choice but to restart the computer.
Start is not recommended. After all, hung programs sometimes interfere with the implementation of the corresponding operation. Instead, you need to find the Reset button on the computer and click on it. This is an emergency reboot. This option works on desktop computers. Before using it, it is recommended to save all data in other applications. In addition, it should be borne in mind that the constant restart of the computer does not have the best effect on the performance of the device.
Method 6: for laptops
Now it’s clear how to close a program that has hung. With examples of actions in a particular case, the user could easily get acquainted. Detailed Instructions will help solve the problem.

What to do if all the previously listed methods do not help, and at the same time the person works not at a stationary computer, but at a laptop? Or if for a number of reasons the operating system refuses to reboot even after clicking on Reset?
In this case, you need to urgently shut down the operating system. But before that, save all the data on the computer. Next, press the button to turn on the laptop (or computer) and hold it for about 5-10 seconds. The operating system will shut down. Then you can turn on the computer and work with it further.
The disadvantage of this method of action is its danger to the device. Frequent emergency shutdown leads to operating system failures and hardware malfunctions. This step will not solve the problem with freezing programs. Therefore, you can use it only as a last resort.
The reader should already understand how to force close a program on Windows. All of the above methods help to bring the idea to life without much difficulty. What are some tips to help avoid app freezes next time?
Among them, the following recommendations are most often found:
- Make sure that it is the program that has hung, and not the computer. The list of actions in one case or another will be different. Most often, when a computer freezes, an emergency reboot or shutdown helps.
- Check your computer for viruses. Treat it if necessary.
- Reinstall the hanging program. Sometimes this method is very effective.
- Do not open many programs and applications when working with problematic software. The less the processor is loaded, the faster certain operations will be performed on it.
- Learn to wait. As already mentioned, sometimes processes just take a long time to process. And so it starts to seem like computer program hung up.
- Try all of the above methods. It is recommended to postpone restarting and shutting down the computer as a last resort.

That's all. In fact, there is nothing difficult in terminating a hung program. All of these methods are successfully used by PC users to one degree or another.
Do you have too many open windows on your desktop? Do you want to quickly jump between them or, for example, expand one and collapse the other? Or maybe you just want to focus and expand the window to full screen? For each of these actions there are hot keys, which, for some reason, are not commonly used actively. Meanwhile, they are very helpful in the work. Here are some keyboard shortcuts you can use to manage windows and save time.
1. Switching between windows of the active application - Command + '
Do you switch between applications using the Command + Tab combination? The proposed combination is the same, only inside the active application. This is much faster than if you would right-click on the application shortcut in search of the desired window.
So that no one has any questions - the second key from this combination is the same tilde, usually located above the "1" key of the standard keyboard.
2. Minimize the current window - Command + M
Want to get rid of the current window without closing it? Just press Command+M and the window will collapse to the Dock, where you will find it when you decide to return to it.
3.Maximize the current window
Tired of clicking the green button in the corner of the window to expand it to full screen? This can be done using a keyboard shortcut, although you will have to configure it yourself - by default it is not.
- Open "System Preferences"
- Select the "Keyboard" menu
- In this menu, go to the "Keyboard Shortcuts" tab
- In the left column, select "Keyboard shortcuts for the program" and click "+"
- In the "Menu Name" field, enter "Zoom", and in the "Keyboard Shortcut" field, enter a keyboard shortcut that is convenient for you, for example, Command + =

4. Hide other applications - Command + Option + H
If, in addition to the current application, you still have a bunch of windows open and you want to quickly eliminate this mess, then the best solution is to press Command + Option + H. As a result, you will remain in the current program window, and all other applications will be minimized and stop interfering with your life and work.
5. Enter full screen mode - Command + Power
If you want to focus on the current task, say while working in a text editor, then maximize the window to full screen. To do this, press Command + Power and there will be nothing on the screen except the current application. To reverse the action, press the same key combination again. If this option does not work for you, then from the previous paragraph you already know how to make it work.
6.Close the current window - Command+W
This keyboard shortcut has existed in OS X since the early days of the system, but I still meet people who have never heard of it. One way or another, pressing these hot keys closes the current program window (for example, a tab in the browser), and if there is only one window in the application, then Command + W closes the application.
7. Close all application windows - Command + Option + W
The keyboard shortcut is similar to the previous one. Only it closes all windows of the current application. Convenient when the browser is littered with tabs, for example.
When browsing the Internet, users most often open multiple browser tabs or windows. This speeds up the work, makes it more convenient. But when installing programs or applications, the installer may require you to close all open windows browser. To close all browser windows, follow these steps: