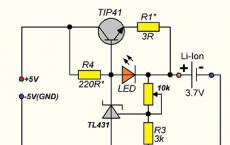What are registry errors. How to quickly and correctly fix system registry errors. Making a copy of the registry
Not all errors are expressed in windows that appear on the desktop and the inability to perform any action. Much more often, they quietly accumulate on your computer and gradually slow down its work. Periodically, it is worth checking the device for possible errors, and not only the system, but also the hard drive and registry. All methods described below include automatic correction of found faults.
How to check the system for integrity and errors
As a result of an incorrect shutdown of the computer, exposure to viruses and other problem situations, system files may be damaged or changed. The consequences of this, as a rule, are expressed in problems when starting certain programs or turning on the computer, but sometimes they can be invisible to the user. Scanning the system for integrity is the first thing to do if you encounter problems with Windows 10.
Through the sfc command
This is the main way to check the integrity of the operating system. It is intended for cases with problems with the health of the computer. Only a superficial analysis is carried out through the sfc command, with the help of which it will not be possible to find and fix all possible errors. However, this method is quite fast and is ideal for proactive computer scans. A deeper analysis is possible through the DISM utility, which is described below.
The sfc command cannot fix errors in files that are currently being used by the system. Be sure to run DISM if you are notified of these kinds of failures.
Through the DISM utility
The DISM utility performs a full system scan for errors and integrity violations. The analysis launched by it lasts quite a long time, but it allows you to identify and fix all violations in the system. To carry out the check, you will definitely need the Internet.
Before starting the utility, turn off the antivirus and all running programs, and also try not to use the computer during the analysis.
Open Command Prompt as administrator and type dism / Online / Cleanup-Image / RestoreHealth.
 For a complete analysis of the integrity of the system, enter the command dism / Online / Cleanup-Image / RestoreHealth at the command line
For a complete analysis of the integrity of the system, enter the command dism / Online / Cleanup-Image / RestoreHealth at the command line There are several more commands of this utility that may be useful to you:
- dism / Online / Cleanup-Image / CheckHealth for information about the status and presence of damage to Windows components;
- dism / Online / Cleanup-Image / ScanHealth to check the integrity and damage of the component store.
How to check your hard drive for errors
All data written to the computer is divided into small fragments that are located on the sectors of the hard disk. During the operation of the computer, these sectors can be damaged. Bad sectors are the "errors" of the hard disk. When the hard disk tries to read information from a bad sector, the reading process "stalls". The result of this is unreasonably long turning on of the computer and the launch of some programs.
It is impossible to fix bad sectors, but you can prevent the hard disk from working with them. The process of finding and excluding these sectors is called defragmentation. Even if no errors are found, as a result of defragmentation, the space on the hard disk will become more orderly, which will also speed up the process of reading information.
Through "Explorer"
This is the main way to check the hard drive. Windows 10 has to do it automatically, without the user's knowledge, in order to keep order on the hard drive. Defragmenting will take you about an hour, so it's best to set it overnight.

Through the "Control Panel" (storage diagnostics)
Many people mistakenly believe that hard disk analysis can be performed through the storage diagnostics utility. In fact, this is not the case. The storage diagnostics utility is indeed present on the hard disk, but it starts automatically, and you will not be able to analyze it through it. In this way, you can only find out the results of the last check of the status of the hard disk.
If you just want to analyze, use the previous method, but instead of "Optimize" click "Analyze".

Through the command line
This method eliminates the restoration of order on the hard disk, which is performed during normal defragmentation. Due to this, the process is much faster. It is recommended to correct errors in this way if you need to quickly recover information from damaged sectors.

To check without using the Internet, use the chkdsk C: / F / R / offlinescanandfix command.
Through PowerShell
Windows PowerShell is a powerful new command line shell. She does the same thing as her predecessor, but has much more authority. PowerShell allows you to quickly and easily perform those actions that are difficult or impossible for a regular command line. In our case, this will help to avoid the need to restart the computer to check the used sectors.

To scan without using the Internet, use the Repair-Volume -DriveLetter C -OfflineScanAndFix command.
Video: how to check your hard drive for errors
How to check the registry for errors
The Windows registry is a complex operating system database that stores all settings, changes, information about the computer and installed programs. In the event of a registry error, the consequences can be very different: from blue screen when the system is turned on and completely inoperative to an unremovable shortcut and other trifles.
The most annoying feature of registry errors is their layering. One minor error in the registry can lead to several others, which ultimately lead to dire consequences. This is why regularly scanning your registry for errors and fixing them prematurely is extremely important to keep your computer running efficiently.
Through built-in tools
Windows 10 has a built-in utility to check the registry for integrity, but it's rather weak and doesn't find most errors. Your best bet would be to use one of the third party programs described below.
Only critical errors can be corrected this way: many registry errors will remain intact.
Open a command prompt as administrator, enter the scanreg / fix command and press Enter.
 Enter the scanreg / fix command to check the registry through the built-in Windows 10 utility
Enter the scanreg / fix command to check the registry through the built-in Windows 10 utility Via CCleaner
CCleaner is the most popular and reliable computer cleaning program. It is designed to clean out debris from hard-to-reach places that the system itself cannot reach. However, CCleaner earned its popularity precisely for its registry cleaning function, which allows you to quickly find and erase registry errors without touching anything important.

Via Glary Utilities
Glary Utilities is a highly functional program that will work in your system tray and keep your computer clean and tidy. Cleaning the registry is just one of the available functions to improve the performance of your computer. Glary Utilities may seem intrusive for many, but for not very experienced users, it will be a very useful assistant.

Via Wise Registry Cleaner
Wise Registry Cleaner is a program designed not so much to cure the registry as to completely clean it from stale and unclaimed parameters. Cleaning the registry with Wise Registry Cleaner is quite serious and can touch important files that the program will think is superfluous. When you start Wise Registry Cleaner for the first time, you will be prompted to do backup registry, which is best to agree to. If important files are touched, you can always roll back.
Wise Registry Cleaner is available only on the English version of the official website: if you change the language of the page to Russian, you will be offered a different Wise Care 365 program.

Even if you don't see any errors on your computer, it's best to scan it periodically. This will keep your system running smoothly and will help you fix most problems before they become visible.
Let me explain how people fuse the system. There are few ways.
1. A person with Administrator privileges installs a system program that causes system failures. Usually it can be some Daemon Tools, Outpost firewall or any other unnecessary _system_-level program (i.e., a non-business application).
2. A person with Administrator privileges performs the settings that lock the system. These can be different fantasies as with NTFS rights on the system partition and in the registry. Or in Group Policy.
3. A person with Administrator privileges launches the so-called. "cleaners" or "optimizers" of the registry, believing that there are fools at Microsoft and releasing a system for a billion (!) audience with a suboptimal and dirty registry. In fact, it turns out that all these "cleaners" at best do nothing at all, at worst - they burn the system to death.
Clean where they don't litter. If you do not abuse the Administrator's privileges, then there is nothing to clean, since ordinary users have no rights to clog the system. When there are no rights, it is like a reinforced concrete wall, the guarantee of purity is 100%. And the system itself does not clog up. We do not have black magic, nothing happens by itself, the system administrator is responsible for any infections and contamination, and nothing more.
By abuse of rights, I mean a) unreasonable installation of unnecessary programs b) constant work on the computer with Administrator privileges. All users without exception (including the administrator himself) are required to work on behalf of account with the usual privileges, this will ensure the absolute stability of the system and even its noninfection by viruses - when you do not physically have the right to change the state of the system, it remains unclouded and reliable all the way.
There are several signs by which I consider the system to be dead and in need of formatting and reinstallation. 1. If any "optimizer" or "cleaner" was launched on it on behalf of the Administrator. 2. If any viral infection has been detected. 3. If users on the machine have been working with Administrator privileges for a long time. 4. If the system has been visited by Nortons security, firewall outposts and similar programs. This opinion was not my personal dislike for the Nortons (I used NC with pleasure in DOS times). It's just that the accumulated personal experience of solving problems (and working without problems) presses from above.
It happens that the system crashes due to incorrect drivers. It happens. But "treating" it with "cleaners" is useless, this is a driver .. if the manufacturer does not provide its reliable operation, you just have to remove it and forget it. And the treeinfo.wc file is generated by the Windows / Total Commander program, you definitely have it. It is not a crime.
MCITP: Enterprise Administrator; MCT; Microsoft Security Trusted Advisor; CCNA
The Windows operating system is a very complex complex of many programs and services that continuously interact with each other, are updated and changed. It so happens that when you start one or more of these processes, a number of system errors or crashes occur, which are caused by damage to various parts of the OS, for example, the registry. This article describes how to fix registry errors and hard disk v Windows system 7.
The most common cause of these emergencies is infection. personal computer viruses and malicious scripts, incorrect uninstallation and installation of programs, improper shutdown of the PC and power outages when starting the PC.
System restore (rollback)
Users can use the standard Windows function - OS recovery. To do this, do the following:

In the course of this procedure, registry errors will be eliminated, installed drivers and programs displayed at startup.
Command line
If you don't have a recent rollback point, you can go into manual troubleshooting. To do this, you need a Windows console. This is a special utility without a graphical interface, but with very powerful functionality. Despite the seeming inconvenience and unusual interface, working in the console is very simple:

CCleaner
This utility has quite useful functions for users. Firstly, with its help you can correctly remove any programs with the subsequent correction of the registry. Secondly, CCleaner has a special tool that, when launched, can automatically identify and eliminate all errors in registry entries. 
To do this, you need to run the utility and go to the tab called "Registry". Check all the available items and click on the "Search for problems" button. When the scan finishes, click "Fix ..." to troubleshoot.
Most computer users are familiar with the word "registry," although it may intimidate some people.
Don't panic or try to pay a hefty price for a dubious registry fixer - you can do it quickly, correctly, and for free.
If you want your Windows 7, XP, or Windows 8 to run fast to fix registry errors and optimize there are excellent free programs.
Just before I tell you how to fix registry errors, for a better orientation, a few words about himself.
What is the windows registry
It's no secret that Windows is a very complex system that is capable of managing a huge number of operations at the same time.
Like all complex systems, it needs a central database to enable all of these operations.
The Windows registry is the core of the OS database that stores all the settings for each individual bit of your profile, software, and user settings.
No matter what happens on your computer, you cannot be sure that it will not be recorded in the registry.
Change the wallpaper - the entries are updated, change the browser home page - the change will not slow down, install a new program - it will immediately register its settings, delete it - the changes will occur again.
The registry has a tree structure with main branches called keys, each of which has its own meaning.
HKEY_CLASSES_ROOT - Contains information about registered applications, including file associations and object classes.
HKEY_LOCAL_MACHINE - Contains all the basic settings for your hardware, software and third-party applications.
HKEY_USERS - contains settings for all PC users.
HKEY_CURRENT_USER - Contains all settings for the current user profile.
HKEY_CURRENT_CONFIG - Contains settings for your PC and printers. The data in this branch is not persistent and is loaded every time the computer boots.
These records are accessed thousands of times per second, so this is no joke. Corrupted or missing entries can wreak havoc on your computer and even prevent it from loading.
Why You Should Fix System Registry Errors
As you already know, everything you do on the computer matches the recorded values. Unfortunately, it is not self-managing and obsolete records accumulate over time.
Some of them not only age, but also become damaged. This happens if you install and uninstall a lot of programs.
The cleanup will remove obsolete entries and try to fix corrupted ones to operating system didn't have to go through the mess when looking for different settings.
The less time Windows takes to find settings, the faster it runs. Here's how fixing your entries speeds up your computer's performance.
Only Microsoft does not provide the OS with a built-in registry cleaner. You must use a third party tool.
Don't buy the first registry cleaners to hit that claim to fix all your computer problems because those promises won't be met.
Such programs are usually more harmful and load the computer with viruses. So, when looking for programs to fix registry errors, make sure they:
- Has positive user reviews
- Gives you a realistic number of errors (hundreds, not thousands)
- Back up the registry before applying any changes
All of these criteria are met by the free registry error correction programs listed below.
By clicking on them, you will be taken to the page where you can immediately download, and since they are all in Russian, there is nothing special to describe how to use them.
All have the same principle. Download, install, run. Go to the registry section, select the search for errors and, after scanning, fix them.
Registry Optimization - Booster for Performance
As you already know, changes are made to the system records of the computer every time software installed, uninstalled, or Windows configures settings.
These constant changes are increasing the size of the registry. Cleaning really helps a lot, but it creates a new problem - it’s a mess.
This is because deleted obsolete records leave blank space and are not filled with new information.
When the registry loses its linear structure, then it takes longer for the OS to access your programs in order to run them.
To fix this, as with cleaning, you need a third-party tool. Do not worry. It is in the two programs provided above: Registry Life and Wise Registry Cleaner - just go to the section: "optimization".
Also note that in addition to fixing registry errors and optimizing, there are two other good tools in Wise Registry Cleaner - defragmentation and compression of the system registry - use them, they are free. Good luck.
Let me explain how people fuse the system. There are few ways.
1. A person with Administrator privileges installs a system program that causes system failures. Usually it can be some Daemon Tools, Outpost firewall or any other unnecessary _system_-level program (i.e., a non-business application).
2. A person with Administrator privileges performs the settings that lock the system. These can be different fantasies both with NTFS rights on the system partition, and in the registry. Or in Group Policy.
3. A person with Administrator privileges launches the so-called. "cleaners" or "optimizers" of the registry, believing that there are fools at Microsoft and releasing a system for a billion (!) audience with a suboptimal and dirty registry. In fact, it turns out that all these "cleaners" at best do nothing at all, at worst - they burn the system to death.
Clean where they don't litter. If you do not abuse the Administrator's privileges, then there is nothing to clean, since ordinary users have no rights to clog the system. When there are no rights, it is like a reinforced concrete wall, the guarantee of purity is 100%. And the system itself does not clog up. We do not have black magic, nothing happens by itself, the system administrator is responsible for any infections and contamination, and nothing more.
By abuse of rights, I mean a) unreasonable installation of unnecessary programs b) constant work on the computer with Administrator privileges. All users without exception (including the administrator himself) are required to work on behalf of an account with normal privileges, this will ensure absolute stability of the system and even its noninfection by viruses - when you do not physically have the right to change the state of the system, it remains unclouded and reliable all the way ...
There are several signs by which I consider the system to be dead and in need of formatting and reinstallation. 1. If any "optimizer" or "cleaner" was launched on it on behalf of the Administrator. 2. If any viral infection has been detected. 3. If users on the machine have been working with Administrator privileges for a long time. 4. If the system has been visited by Nortons security, firewall outposts and similar programs. This opinion was not my personal dislike for the Nortons (I used NC with pleasure in DOS times). It's just that the accumulated personal experience of solving problems (and working without problems) presses from above.
It happens that the system crashes due to incorrect drivers. It happens. But "treating" it with "cleaners" is useless, this is a driver .. if the manufacturer does not provide its reliable operation, you just have to remove it and forget it. And the treeinfo.wc file is generated by the Windows / Total Commander program, you definitely have it. It is not a crime.
MCITP: Enterprise Administrator; MCT; Microsoft Security Trusted Advisor; CCNA