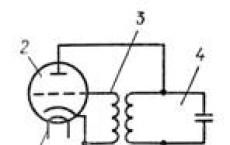How to protect your personal computer. How to protect your computer from intrusion by hackers: useful tips. Scanning your computer with Windows Defender
Computer viruses cause a lot of troubles and problems for many users. And all of them have antivirus installed in the overwhelming majority of cases. There is only one conclusion - the antivirus does not provide the required level of protection. This problem needs to be solved by complex computer setup and learning the basics of security.
1. What you need to know about viruses
A virus is a malicious program created by an attacker. The purpose of the first viruses was the self-affirmation of their creators, and their action was to harm the computer. Today, the overwhelming majority of viruses are aimed at illegally obtaining money in one way or another.
In order to effectively protect yourself from viruses, you need to know how they work. The main tasks of viruses are to penetrate the user's computer, ensure their launch, protect themselves from detection and removal, and perform destructive actions.
2. Types of viruses
Viruses infect a computer in various ways and, depending on this, are divided into different types.
File virus
It infects other programs and files by adding its own program code to them. Thus, when an infected program or file is launched, malicious code is executed. If system files are infected with a virus, the malicious code is launched automatically every time the computer boots.
Worm
A worm is a self-replicating virus. Having penetrated the user's computer, the worm duplicates itself many times, placing many copies of itself in different folders with different names, which makes it difficult to remove. Worms can also replicate over a local area network to public folders on other computers, send themselves out via e-mail, messaging programs, and network attacks.
Twin virus
Some viruses delete or hide user's files and folders and replace them with malicious files with the same icons and names. The user tries to open them and runs malicious code. Such viruses are now found on flash drives.
Trojan
Trojans are viruses that do not infect other files, but place their own files on the user's computer. Often these files are located in folders operating system, are disguised as system files, are written to startup and run every time the computer boots. Identifying Trojans is more difficult because their actions are similar to other programs that also add their files to the system and run along with the computer.
False program
Some viruses disguise themselves as useful programs for the user, designed to download files from the Internet, watch videos on sites, improve computer performance and even protect against viruses. The user installs the program himself, uses it and does not even suspect about its "undocumented capabilities."
Also, such programs often try to get money from the user. For example, a fake antivirus or program for eliminating errors in the system detects dozens of non-existent viruses or problems on your computer, some of them offer to fix for free, and the rest after buying the full version or sending SMS. This is a classic scam.
3. Actions of viruses
Regardless of the method of infecting a computer, viruses can perform different actions and are also divided into different types on this basis.
They display intrusive ads in Internet browsers, change the home page address, and redirect users to various sites. Installed as an additional program, plug-in or browser panel with other free programs or under the guise of something useful from the Internet.
Spies and keyloggers
Designed to steal confidential information and passwords. They monitor user actions, look for confidential information on the computer, collect data entered from the keyboard, from the clipboard, take screenshots of the screen and send them to the attacker. The purpose of such programs is a wide variety of data. Bank card numbers allow you to steal funds from a bank account. Hacked social media and Skype accounts can send messages to your friends with an offer to download a file or visit a website. Mail can be used to send spam. Software license keys, account and property from online games can be sold.
Ransomware blockers
They block the operation of the operating system and display a message with the requirement to send an SMS or pay a certain amount to some account. After that, he promises to unlock the computer. But in the vast majority of cases, unlocking does not occur. In order to remove such a virus and restore the normal operation of the computer, you need to have some experience.
Ransomware-blockers can report that you have allegedly violated the Windows license agreement, introduce themselves as law enforcement agencies (MIA), display shocking pictures and obscene text.
Ransomware ransomware
Discreetly encrypt everything on a computer custom files- documents, photos, videos, etc. When all files are encrypted, a message appears on the screen with a request to send an SMS or pay a certain amount to some account. After that, it promises to decrypt the files. But in the overwhelming majority of cases, decryption does not occur.
It is possible to restore encrypted files only from a backup copy. I recommend storing valuable files (documents, photos, etc.) on an external drive.
Botnets
They spread to a large number of computers and provide access to them for an attacker. The virus does not manifest itself until it receives a special command. Infected computers (zombies) are used to organize large-scale attacks on corporate servers, government agencies and send spam.
Backdoors
Provides access to the computer. Using them, an attacker can download various malicious programs to the user's computer. These programs can be removed or replaced by others as needed.
4. Ways of penetration of viruses
Viruses can enter a computer in several ways - from an infected USB flash drive, CD / DVD, from the Internet and a local computer network. At the same time, various vulnerabilities in the operating system, programs, social engineering and phishing can be used.
Flash drives
Many viruses spread using files on flash drives and external drives. It is enough to insert the USB flash drive into the infected computer and the virus will immediately appear on it. Then, when the USB stick is inserted into a healthy computer, the virus is transferred to it. After that, the newly infected computer starts infecting other flash drives.
CD/ DVD-discs
Viruses can be carried over CD / DVDs. These can be both infected user files and viruses penetrated through the disc burning program.
Internet
There are many infected files and programs on the Internet; after downloading and opening them, the computer becomes infected with a virus. In addition, scripts and other technologies based on program code are used on modern sites to increase interactivity. Attackers create scripts designed to spread viruses. It is enough to go to the site with such a script and the virus is already on your computer, even if you have not downloaded or installed anything.
The local network
If one of the computers connected to a local network with other computers turns out to be infected, then viruses from it can be transmitted to other computers through public folders or through network attacks. If your provider also has a local network in addition to the Internet service, then the intensity of network attacks and the likelihood of infection will be high.
System vulnerabilities
Network attacks are constantly being carried out on users' computers, which are possible both from local network and from the Internet. They exploit various vulnerabilities in the operating system, network services and drivers. Special network packets are sent to the user's computer, which lead to malfunctions of software components in order to seize control over them. Then a loophole is created in them through which the virus enters the computer. For infection, it is enough to connect the computer to a local network or the Internet; no user action is required.
Vulnerabilities in programs
Viruses can also enter a computer through various vulnerabilities in programs. These can be both network attacks on programs using the Internet, and various infected files. For example, malicious code can be embedded in a Word, Excel, PDF or any other file. When an infected file is opened, control over the program is intercepted and the virus is further introduced into the system.
Social engineering
Many viruses spread via e-mail and Internet sites by convincing the user that he will get something useful, valuable or interesting if he opens a certain file or goes to a certain site. If the user believes this and takes the proposed action, then his computer will be infected with a virus.
Also, users are sent emails, messages on social networks, Skype, SMS, and even calls are received with a request to provide some personal data. At the same time, an attacker may appear to be an employee of a bank, a support service of a website, or even a friend or relative.
Phishing
Phishing is a substitution of the address of a popular website in order to infect a computer with a virus or obtain confidential information.
Users receive messages allegedly on behalf of the administration of the site or social network where he is really registered, with a proposal to go to the site to resolve some issue and a link is offered that is very similar to the official website address. If a user clicks on this link, then his computer becomes infected with a virus.
Attackers also create special sites that exactly repeat the authorization pages of the official websites of banks, postal services, social networks, online games, etc. In this case, the site address can also be very similar. Then an e-mail is sent to users, ostensibly on behalf of the site, with some kind of notification and a link to go to the site. By clicking on the link, the user is taken to a fake authorization page, where he is asked to enter a username and password. After entering the password, it is sent to the attacker and the account is hacked, and the user is redirected to the real site and does not notice the substitution.
After the virus has penetrated the computer, it is written to startup in order to run every time the computer is turned on. Here are the main ways to autoload viruses:
In addition, there are hundreds of so-called autorun points. The same virus can use several of them at once. This makes it much more difficult to identify and remove malware.
6. Self-defense of viruses
Almost any virus, having penetrated the computer and registered in startup, tries to protect itself from detection and removal in various ways.
Automatic restart
The easiest way to protect a virus is to launch several independent processes that monitor each other. If one of the processes ends, then the rest restarts it. This makes it harder to disable the virus to remove it.
Delete protection
Virus processes in the computer memory monitor the virus files on the disk and startup points. If a user or an antivirus deletes a virus file or its autorun point, then virus processes in memory immediately restore them. Also, the self-healing of the virus can occur every time the computer boots.
Disguise
More advanced viruses today use a variety of camouflage techniques.
Often, to protect virus files from detection, their encryption is used, which prevents antivirus programs from detecting malicious code. When downloaded, the virus code is extracted from an encrypted file and placed in the computer's memory.
Polymorphic (mutating) viruses change their code every time they infect a new computer, and sometimes every time the computer is restarted. This prevents the antivirus from identifying malicious code by already known signatures.
Rootkits are special components included in the complex of protection of modern viruses. They penetrate the kernel of the operating system and have the highest authority. Rootkits are designed to hide a virus from an anti-virus program. For example, they can intercept the antivirus's calls to the disk and the registry, delete the names of virus files, registry settings from the data stream, and transfer already cleaned data to the antivirus.
Also, the virus itself can operate in kernel mode, where only the most important system components, such as device drivers, have access. From there, they can even fight antivirus programs.
Neutralization of antiviruses
Some high-tech viruses can successfully resist anti-virus programs, completely or partially neutralize their algorithms.
The most dangerous virus is one that does not allow itself to be detected, does not lead to problems in the operating system and lives on the computer for a long time in order to steal confidential information and user funds.
7. The main ways to protect against viruses
I decided to divide the methods of protection against viruses and security threats into basic - mandatory for everyone, and additional - at the request of the user. In this section we will look at the main protection methods, and in the next we will talk about additional ones.
Modern viruses are hi-tech programs with a complex of camouflage and self-defense that are difficult to detect and neutralize. Therefore, to protect against them, you also need to use complex measures. It is an anti-virus program, covering all possible ways for viruses to penetrate and following the principles of safety when working on a computer. All this is not so difficult, it is enough to configure the computer well once and not break certain rules.
7.1. File virus protection
In order to protect yourself from viruses infecting files, it is enough to install any antivirus.
Paid antiviruses provide a high level of protection against other security threats. It makes sense to acquire them if you deal with valuable confidential information or carry out serious financial transactions. The best for Russian-speaking countries is Kaspersky Internet Security. If your computer is weak, you can purchase the faster and lighter Dr.Web Security Space.
Free, for the operating room Windows systems 7,8.1,10 I recommend Avast. For Windows XP - 360 Total Security or Avira. Both programs are fast, lightweight and work well for slower computers. 360 Total Security has various additional functions - disk cleanup, tracking Windows updates, webcam protection and is more suitable for those who like to understand everything. Avira contains all the necessary protection elements and is more suitable for minimalist lovers who do not want to delve into settings.
Never disable your antivirus or open suspicious files as much as you like. In the vast majority of cases, you will not get what you want and will only harm yourself.
7.2. Protection against false and infected programs
Use only popular well-known programs. Download programs only from developer sites and popular well-known sites. Check all downloaded files at VirusTotal.com.

Refuse to install questionable programs, especially those that, according to the results of a scan on VirusTotal.com, are unwanted. Always select a custom installation and uncheck the optionally offered options.

7.3. Protection against viruses on flash drives
The easiest way to protect your computer from infection is via a USB flash drive. To do this, you need to disable the autorun of flash drives in the Windows registry. I made a special file that sets the necessary parameters in the registry automatically and works with all Windows versions... You just need to run it and agree to make changes to the registry.

In order for the changes to take effect, you need to restart your computer. After that, the autorun of viruses from flash drives will be impossible. Please note that the autorun window will not appear when inserting flash drives. You can access the USB flash drive through Windows Explorer (My Computer).
You can download the file to disable the autorun of flash drives in the section "".
7.4. Virus protection on CD / DVD discs
CD / DVD autoplay could also be disabled in the registry. But the spread of viruses on disks is already a rarity and antiviruses easily block them. And disabling autorun disks will cause a lot of inconvenience, since you will have to manually search for an autorun program on them. Therefore, I recommend not to bother with this.
7.5. Browser scripting protection
There is a very good NoScript plugin for the Firefox browser. After installing it, some sites may lose some functionality. But it is enough to add them to the list of allowed ones with a simple mouse click and their functionality will be restored.

But you don't need to add everything, but only those sites that you absolutely trust. Then the security on the Internet will be at a sufficiently high level.
There is a similar ScriptBlock plugin for the Chrome browser. Its principle of operation is the same. On allowed sites, scripts are not blocked, but on the rest you will be safe.

7.6. Password protection in the browser
All browsers allow you to remember passwords for sites the first time you enter them.

This is convenient because you do not need to enter your password the next time you log on to this site. But this is not secure, as the password from the browser can be stolen.
For Firefox and Chrome browsers, there is a wonderful plugin LastPass, which also offers to save passwords as you enter them on sites, but stores them in a secure vault. When entering the sites, he substitutes the username and password in the required fields, which is very convenient.


Do not enter your passwords on other people's computers, as they can be infected by a spy or keylogger.
You can download the LastPass plugin in the "" section.
7.7. Social engineering protection
Don't click on questionable ads on the internet, especially on blinking images with incredible promises. In the best case, you will be taken to a site where they will try to convince you to buy something by fraudulent means, in the worst case, to a site infected with a virus.
Never download files or follow links from emails if they come from recipients unknown to you. No matter how tempting or harmless this message is, in 99% of cases they want to deceive you!
Also, do not open attachments and do not follow links from strange messages that came from someone you know (like look at my photo or download a cool program). Most likely, this indicates that your friend's account has been hacked and is being used to send malicious messages. Contact your friend, ask if he sent you this message and warn about a possible problem.
If the message in your opinion may be of high importance (for example, from your bank), then call there. Do not share your banking, email, etc. passwords with anyone. Officials have no right to ask about this.
Be selective in social networks, do not add everyone who asks to you as friends. These people may try to get your personal information, send you messages to infected, fraudulent sites, or simply flood you with advertisements. When suspicious activity appears, remove these people from your friends.

Recently, cybercriminals also frequently use SMS and even calls to deceive. Do not send reply SMS and do not call the indicated numbers, as money will be withdrawn from your account for this. Do not follow the links in SMS, they are now spreading viruses on smartphones. Clarify all the information on the official phone numbers and on the official websites, and not on the contact information that was sent to you.
Recently, there have been more reports that something happened to your relative or that you won some very valuable prize (a car, house, apartment, etc.) and they ask you for money in order to settle some issues. Never trust such messages and check information through reliable channels. The main thing is the understanding that no one ever gives anything to anyone just like that. If you did not buy anything and did not register to participate in the promotion, then this is 99% cheating.
7.8. Phishing protection
To protect yourself from site spoofing by phishing, never follow the links that are sent in emails. Open a new browser page and go to the desired site from bookmarks or enter the address manually.
In all modern browsers there is built-in protection against phishing. If a site is identified as phishing, then access to it is blocked.

Similar blocking windows can be displayed when malware is detected on the site.

But browsers can only detect fakes of the most popular sites or those sites that are blacklisted.
Complex paid antiviruses such as Kaspersky Internet Security and Dr.Web Security Space fight phishing most effectively. Most popular free antiviruses also offer phishing protection.
7.9. Protection against vulnerabilities in the system
To protect against vulnerabilities in the operating system, it is necessary to regularly install important updates, as these are mainly security updates. Go to Control Panel \ System and Security \ Windows Update \ Configure Settings and check your update settings. I advise you to enable the installation of updates in automatic mode.

Despite the fact that official support for Windows XP has ended, for some older computers it is the only system that provides sufficient performance and functionality. There is a way to extend the receipt of security updates for Windows XP until April 2019. To do this, I made a special file that makes a small change to the Windows registry. It is enough to run it and agree to the changes made to the registry.

After that, the installation of security updates in Windows XP will continue until April 2019.
You can download this file in the "" section.
7.10. Disabling unnecessary services
Another generally accepted method of protection is to disable unnecessary functionality. If potentially vulnerable components are disabled, then an attack on them is impossible. First of all, this concerns the Windows services that run on every computer and are most often targets for attacks. Many of them are not needed for normal computer operation, and disabling them also has a pleasant bonus in the form of increased system performance.
A-Data Ultimate SU650 120GB Hard DriveIn order to disable unnecessary services, you need to go to the computer's management console. To do this, right-click on the "My Computer" or "Windows" icon (in Windows 8, 10) and select "Manage ...".
We go to the Services section.

Now you need to right-click on the service you want to disable and select "Properties".

After that, set "Startup type: Disabled" and click "OK".

Now, when you turn on the computer, the service will not start.
It is painless to disable some services that are not networked. Also, if you do not have a local computer network, you can disable some network services. I have prepared a description of the most important services and recommendations for configuring them. You can download them in the "" section.
7.11. Protection against vulnerabilities in programs
To protect against vulnerabilities in programs, it is advisable to regularly update them to new versions. Most programs have a function to check for updates. As soon as an update for the program is found, the user is prompted to install it. Do not neglect to update programs, especially those that work with the Internet (browser, skype, torrent client, etc.).
7.12. Protection against network attacks
The best way to protect yourself from network attacks is to disable unnecessary services and regularly update the operating system and programs in order to eliminate vulnerabilities that are used in attacks.
But there are also programs specifically for protecting against network attacks called firewalls. The principle of a firewall is that it does not allow Internet packets to a computer that contain data not requested by the user. For example, if you entered the address of a site in a browser, then in response you will receive Internet packets with the content of the site and the firewall will let them through. Infected Internet packets arrive on the computer without the user's request and the firewall blocks them.
Windows operating systems have their own built-in firewall called Firewall. With proper system security settings, it is usually sufficient. But there are also third-party solutions that are more advanced and reliable. If you have valuable confidential information on your computer or you are actively working with payment systems, then additional protection in the form of a good firewall will not hurt.
The firewall is part of paid antiviruses, the best of which are Kaspersky Internet Security and Dr.Web Security Space. If you have such an antivirus, then your computer is reliably protected from network attacks and you do not need a separate firewall. In addition, such a solution will be the best in terms of the compatibility of the antivirus with the firewall.
Outpost Firewall Free is the most popular free firewall, which can be installed from Outpost Security Suite FREE and can be used in addition to any free antivirus. The disadvantage of this solution is possible conflicts between the antivirus and the firewall.
The best way to protect yourself from attacks from the Internet or the provider's local network is to connect your computer through a router. The router has the functionality of a hardware firewall. It hides your computer from hackers and reliably blocks all unsolicited Internet packets even before they reach your computer. In addition, the router to some extent protects the motherboard from electrical breakdowns from the provider, which happens quite often.
But the router does not protect against attacks from infected computers connected with it to a home or office local network, but only from those that come from the Internet. Therefore, a software firewall must still work on every computer.
7.13. System backup
Even a high-quality computer setup and adherence to security principles does not give a 100% guarantee that some cunning virus will not penetrate the computer. But there is a tool that will reliably protect you from the consequences of infection. This is creation.
Windows built-in recovery is not effective enough. Firstly, it protects only the most important system files, and the virus may be elsewhere. Second, viruses often infiltrate the backup storage and are restored along with a system restore, which negates the entire backup system.
In order to create a reliable copy of the system, you need to properly set up your computer from scratch and make full image drive "C" using third-party software. Additionally, it will protect you from any system or software failures.
One of best programs backup is Acronis True Image, it is paid. But there is a great free alternative - Paragon Rescue Kit Free.
For a successful system backup followed by a quick recovery, you need to follow a few simple conditions.
User files must not be stored on drive "C", otherwise they will be lost during system restore. Note that the files on the Desktop and in the My Documents folder are physically located on the C drive. Therefore, store all your files on a different partition, such as the "D" drive.
Do not install games on the "C" drive, as they are very large and will make it difficult to back up and restore your system. Install games on a different partition, for example, on the "D" drive.
HDD A-Data Ultimate SU650 240GBDetailed instructions on using backup programs are available on the developers' sites from the "" section.
7.14. Backing up files
A backup copy of the operating system is designed to quickly restore the computer's performance and completely eliminate viruses. But this will not protect your files if they are deleted or encrypted by a virus.
To protect your personal files, you should back them up regularly. You can just copy files to a USB flash drive or external drive by standard means, but it is not that convenient and can be time-consuming. Better to use efficient synchronization algorithms for this.
For example, the popular file manager Total Commander has a directory synchronization feature. Open the folder with your files on the computer disk in the left pane, and the folder on the USB flash drive in the right pane.
Transcend JetFlash 790 8Gb
Go to the "Tools \ Synchronize Directories" menu.

Set all the parameters as in the screenshot above and click the "Compare" button. After the comparison is complete, click the "Synchronize" button that has become active.
One of the best free programs designed specifically for syncing files is. Its principle of operation is similar, but it works even better.

In the left pane, the folders that you want to synchronize on your computer's disk are set, and in the right folder on a USB flash drive or in another location where they will be stored backups... After that, the "Compare" button is pressed first, and then "Synchronize". For example, I synchronize my folders with a disk on another computer over the local network.
Synchronization takes significantly less time than copying files, as only new and changed files are copied. In addition, files that you deleted on your computer are deleted from the backup.
Remember! The question is not whether you will lose your files if you do not make backups, but when it will happen ...
8. Additional ways to protect against viruses
In this section, we'll take a look at additional less popular protection methods that you can use as you wish. However, some of them can significantly improve the protection of your computer.
8.1. Protection from spyware and keyloggers
There are special programs for protection against spyware and keyloggers. The most popular of them are Ad-Aware Free Antivirus +, Malwarebytes Anti-Malware Free, Spyware Terminator. But already all modern antiviruses have protection against spyware and keyloggers, and the use of several antivirus programs at the same time can lead to various problems.
8.2. Anti-phishing plugin
If you work with a large number of social and payment services and want to have additional free protection, then you can install an anti-phishing plugin. One of the more popular is McAfee SiteAdvisor, which supports Firefox and Chrome browsers. It does not require any configuration, but simply blocks phishing and some other malicious sites.


Such plugins add some antivirus software to browsers, for example Avast. A link to the McAfee SiteAdvisor plugin is in the "" section.
8.3. DNS Server Protection
There are dedicated secure DNS servers to protect against malicious sites. One of the most popular free DNS servers in RuNet belongs to Yandex (dns.yandex.ru).

It is enough to register the address of a secure DNS server in the settings of the network card and all sites, before they are loaded into your browser, will pass a security check on the Yandex. Several DNS servers are offered: no protection, with protection against malicious sites and with additional protection against adult content (can be used on a child's computer).
In Windows XP, go to Start / Control Panel / Network and Internet Connections / Network Connections.
In Windows 7, go to Start / Control Panel / Network and Internet / Network and Sharing Center / Change adapter settings.
In Windows 8,10, right-click on the "Start" button and select "Network Connections".

Select "Internet Protocol Version 4" and click the "Properties" button.

Enter the addresses of Yandex DNS servers.

After that, only verified safe sites will be loaded in your browser.
8.4. Working from a limited account
If you are seriously concerned about the security of your computer, it is a good idea to create a limited user account and work from under it. This is done easily through the "Control Panel / User Accounts ...".
After that, a password is set on the Administrator account and it is used mainly to install new programs and configure the computer.

The fact is that a virus, having entered a computer or just launched in a browser, gains the authority of the user who is currently working at the computer. If the user works with administrator rights, then the virus will run with administrator rights and will be able to change any system files and registry settings. If you work under a limited account, then if the virus nevertheless penetrates through a well-tuned protection system, then it will not be able to infect system files and register in startup, and it will be easier for the antivirus program to neutralize it.
8.5. System cleaning
Keep your operating system clean and tidy, and then viruses in it will not be so comfortable. Use one of the popular programs for cleaning the system from garbage. They remove files from temporary folders of the system, programs and browsers. Viruses and malicious scripts often like to sit in these folders. Plus, you save disk space.
Such functionality has, for example, 360 Total Security antivirus. I can recommend a great popular program. It monitors the cleanliness of the system and deletes temporary files every time the computer boots, a link to it is also found below.
9. Links
Here you can download all the files that were mentioned in the article and will help you a lot in protecting your computer from viruses.
Transcend StoreJet 25H3 2 TB HDD
Transcend StoreJet 25M3 1 TB Hard Drive
HDD Transcend StoreJet 25M TS500GSJ25M 500 GB
Any computer connected to the Internet can potentially fall prey to hackers and be attacked by them. Hackers and attackers constantly roam the network looking for vulnerabilities to compromise computer systems. A hacker can just steal a small piece of information from your PC in order to seriously harm you. The worst thing you can do is just assume that your computer itself is secure.
Who is a hacker and how does one become one?
Computer hackers are individuals who want to gain access to a computer for use without any knowledge or permission on your part, for their own illegal purposes.
Most hackers are motivated by curiosity, a challenge in life, or a false sense of power, while others are only motivated by money. However, whatever the hacker's motive, hacking into your computer is an illegal activity, and hackers are real people who can break into your computer in the same way that thieves can break into your home.
Therefore, you should know how to stop hackers (thieves) and how to protect your computer from hackers who can steal your money or damage your personal reputation.
There are various subgroups of hackers that differ in their "moral" attitudes.
- For example, "White" hackers do not break into systems for malicious purposes,
- while "Black" hackers undermine security for criminal purposes such as stealing credit card information or vandalism.
Activity stages
- The hacker first collects information about the intended target,
- figuring out the best plan of attack,
- and then attacks possible vulnerabilities (weaknesses) in the system.
Malicious programs such as Trojans and worms are specially designed and used by hackers to hack.
While there is no completely surefire method to defend against hackers, you can, however, prevent yourself from becoming an easy target. We will learn how to protect your computer in affordable, effective and free ways.
Protection from hacker utilities: antivirus, firewall and antispyware
First of all, download and install an anti-virus application. Antivirus software helps protect your system from external threats. Malicious programs, Trojans, hackers, and viruses are developed nonstop for a variety of reasons. Such programs are designed to cause various computer malfunctions, including disabling the firewall.
They can be the first wave of an attack before a hacker can actually search your computer for the information he needs.
Keeping your antivirus software up to date will help you protect your computer from the latest viruses.
Run virus scans regularly. Choose a convenient time when you are not using your computer or, for example, when you are away on business - because virus scanning slows down your computer significantly. Scan your hard drive at least once a week.
Always use a firewall (firewall). A firewall is designed to block unauthorized and unwanted traffic and is your main line of defense against hacking and intrusion. Almost all computer operating systems include a firewall, but sometimes it can be turned off by default. Leaving your firewall off is like leaving your front door open at night.
Turn on the system firewall (click Start - Control Panel - Security, then Windows Firewall) if you are not using a third-party firewall. Be aware that running multiple firewalls at the same time is redundant - it does not provide additional security, and in fact can even be counterproductive. Therefore, pick one or the other.
A firewall will protect your computer from outside hackers by making it invisible to them and their attacks. It is very unlikely that a hacker will spend a lot of their time trying to hack your personal firewall.
Find reputable anti-spyware and install it on your PC. Spyware hosted on a system can collect small pieces of information without your knowledge.
Spyware is often used by marketing firms to monitor the buying habits of consumers. Information collected from spyware, even if done for marketing purposes, is still mined without your knowledge or consent.
Web surfing and mail
How to protect your computer while surfing the web? Never let browsers remember your passwords on websites, login forms, profiles, etc. Of course, it can be inconvenient to enter a password every time you log in to your mailbox, social network or payment system.
But by letting your browsers remember passwords for you, you invite hackers to throw a "party" on your personal accounts and on the system.
Make your passwords long and complex with a good mix of letters and numbers. To be completely safe, don't use anything related to your birthday, your children's names, or anything like that.
If a hacker wants to hack something from you, at least make him "sweat" a lot. Never use the same password for different accounts, and change the password every 90 days.
Hackers are known to use email as a form of transmission of malicious codes. Never open email attachments from someone you don't know, even if you are very curious to do so.
Don't open emails and messages from strange sources. Opening "strange" messages and attachments that come with them is one of the better ways become the "prey" of a hacker.
Only download files or anything else from sources you trust. Often hackers can attach items for download or even hide viruses and other things like "secure boot", which, after installation, begin to steal personal information.
It can be very tempting to click on the various "annoying" ads that may pop up as online ads, such as "You just won a free iPhone!"
But most of these ads can be faked to install spyware or adware on your OS after clicking on them. You are asking for trouble if you click on these ads.
Disconnect your computer from the Internet when not in use. Most people prefer to leave their computer connected because they find it convenient to get online quickly.
However, leaving your computer turned on even when you are not present creates some security risks. A hacker in this case, a person or a robot, may have more time to test and identify vulnerabilities in the security of your computer.
And shutting down your computer will not only save energy, reduce wear on your computer parts, but also prevent hackers from transmitting signals to your computer. The only sure way to make your computer completely invisible and protected from hackers is to disable access altogether.
Keep your operating system up to date with the latest security patches. Use the automatic update feature of your computer's operating system.
Operating system developers regularly release security updates to all registered users. Hackers are adept at detecting OS security loopholes, and turning off automatic updates leaves those loopholes open.
Finally, keep track of events on the system. Check your system logs periodically to see what your computer is doing. If you receive notifications about any programs you do not know, be on the lookout. Watch for any warnings and TCP / IP messages.
So how do you protect your computer from hackers? Just follow the tips above, keeping your computer up to date with a firewall (firewall), and this will help you keep hackers at bay, as they will likely keep looking for an easier target than your PC.
Any child at a very early age begins to be actively interested in toys that his parents play - that is, computers, laptops, tablets, etc. Often, the passion for such, up to a certain limit, forbidden toys only increases over the years. Of course, a computer opens up many useful opportunities for development and can give your child a good start in life, but for parents from the moment your child takes his first steps and will be able to get to the magic screen, squealing when you press the keys and the mysterious mouse , life will turn into a uniform nightmare. Young "researchers" are quite capable of almost instantly ditching not only the operating system and important working documents, but at the same time the computer as a whole (here and the wires, for which you always want to pull, and easily failing connectors, and the system unit, coupled with the monitor , which will not be difficult to drop in the heat of the game). However, the physical range of problems that can occur due to the fault of your children is already a separate topic, and in this article we will limit ourselves to considering options for protecting the system and software filling of a home PC.
Locking your computer
Having a small child in a family (and a rather big one too) is a problem, and together with a computer it is a double problem. To believe that your child, even if he is only taking his first steps, will not be interested in a bright screen and tempting keyboard buttons is at least naive, and the results from accidentally pressing buttons and performing some spontaneous actions will not keep you waiting. Therefore, at the first danger from the younger generation, parents should immediately block the computer.
In principle, the built-in Windows blocking function, activated by pressing the Win + L keyboard shortcut, is quite enough for this - then, to unblock it, you just need to select your account and enter the password. You can also lock the computer by selecting the appropriate command - in Windows Vista / 7, the command Block from the list of button commands Completion of work(fig. 1). Optionally, if neither of these two methods suits you, you can create a shortcut on the desktop that is responsible for the same operation. The label is created in the usual way, only in the field Specify the location of the object the command is entered rundll32.exe user32.dll,LockWorkStation(fig. 2). When finished, it doesn't hurt to replace the default shortcut icon with a brighter one that would immediately catch your eye.
Rice. 1. Locking the computer with built-in Windows tools

Rice. 2. Create a shortcut to lock your computer
It is worth noting that the keyboard and mouse are not blocked by the built-in Windows tools. If this does not suit you, you will have to use third-party utilities that are either developed by enthusiasts specifically to protect against naughty children's pens and are free (including Blok), or are professional solutions for locking your computer and are offered on a commercial basis (for example, Lock My PC).
Blok is interesting for those parents who briefly allow small children to view cartoons (you can turn on a cartoon for a child and then activate the lock without closing the player - Fig. 3) or, conversely, leave the computer turned on unattended for a while ... None of the most interesting cartoon will prevent a child from using minutes of viewing in parallel to "put things in order in their own way", since the keyboard and mouse will be within reach. As for situations when parents leave a turned-on computer unattended at all, then there are even more opportunities, and the consequences can be most dire.

Rice. 3. Locking the computer without turning off the monitor
using Blok
A more reliable blocking option is provided by professional tools (such as Lock My PC), but for a home computer it may only make sense if you want to completely lock your computer from an older child who, due to their excessive passion for information technology, no longer content and lustfully glances at your more powerful car. With the help of solutions of such a plan, it is possible to lock the computer in such a way (Fig. 4) that it will be completely impossible to access any of its elements, including the keyboard, mouse and desktop. It will be impossible to view any information on it, launch applications, access files and folders (including currently open ones) and even restart the computer by pressing the keyboard shortcut Ctrl + Alt + Del. A simple restart even in safe mode or a power failure will not remove protection - you can unlock your computer only if you know the password.

Rice. 4. Configuring the settings for locking the computer in Lock My PC
Lock My PC 4.9
Developer: FSPro Labs
Distribution size: 1.6 MB
Work under control: Windows 2000 / XP / Vista / 7/8
Distribution method: http://fspro.net/downloads.html)
Price: personal license - $ 19.95; business license - $ 29.95
Lock My PC is a tool for locking the computer when the user is away. To lock it, just double-click on the corresponding icon in the system tray or press a special keyboard combination. Automatic blocking is possible after a specified period of time of user inactivity. When locked, the mouse and CD / DVD drives are turned off (this will prevent you from removing CDs from them) and it becomes impossible to use the main keyboard combinations: Ctrl + Alt + Del, Alt + Tab, etc. including self-created images in GIF, JPEG, BMP and animated GIF formats. You can unlock your computer only if you know the user password or the administrator password.
Blok 4.5
Developer: Sergey Tsumarev
Distribution size: 1.33 MB
Work under control: Windows XP / 7/8
Distribution method: freeware (http://remontnik-it.ucoz.com/load/0-0-0-1-20)
Price: is free
Blok is a utility for blocking the keyboard and mouse from small children with or without the function of turning off the monitor. The first option is designed to provide a safe PC opportunity for a child to watch cartoons or exciting animated screensavers; the second is designed for situations when the turned on computer is unattended for a while. Blocking is not performed instantly, but with a delay of 6 seconds, which in case of blocking without turning off the monitor allows the parent to switch to the player window or turn on the screensaver. Unlocking is carried out by pressing the Ctrl + Alt + Del key combination.
Freezing the system
If the child is still young enough, but has already received his own computer (for example, an old laptop), then the safest way is to “freeze” the operating system using a “freezer” program - for example, such a recognized commercial solution as Shadow Defender, or a free utility ToolWiz Time Freeze.
Such programs take a "snapshot" of almost the entire hard disk with the system partition, including the system registry, and when the computer is restarted, the operating system returns to its original state. This automatically means that any fatal changes made on a PC by a young experimenter (changing system settings, deleting system files, dragging system folders in an unknown direction, etc.) will not be scary to the computer. In this way, you can roll back not only unwanted changes that occurred as a result of accidental actions or user errors, but also changes in the system made by malware. At the same time, one should not perceive such software products as tools for protecting against malicious code, since the rollback technology used in freezing programs does not help in practice in all cases, in particular, it does not provide protection against rootkits. Therefore, the presence of an antivirus solution on the computer is strictly required.
"Freezing" the system is a rather radical tool, because after restarting the computer, all changes made while working in the "freeze" mode will be canceled. This is optimal when it is assumed that the younger generation, due to their young age, does not yet need to save documents, images and other data. If you still need to save data on your computer, you will have to worry about it in advance and include the folder for saving it among the exceptions.
It is not difficult to use the “freezer” programs in practice - in the simplest version, it is enough to specify the protected disk to the utility (Fig. 5) and configure the program so that the “freeze” mode is automatically turned on when the system boots. However, it should be borne in mind that in order to work in this mode, a "freeze" disk must have quite a lot of free space, since a certain area of the disk is temporarily (until reboot) reserved for a virtual area - if there is not enough free space on the protected partition, the program may not work correctly ... Another nuance is that when you exit the "freeze" mode (this may be required if you need to install or change something), the computer restarts - this is not very convenient, but bearable if such manipulations are performed infrequently. Also, do not forget about the possibility of excluding folders (Fig. 6 and 7).

Rice. 5. Enabling protected mode for a disk in Shadow Defender

Rice. 6. Define the folders excluded when working in the "freeze" mode in Shadow Defender

Rice. 7. Adding a folder to the list of exceptions in Toolwiz Time Freeze
Shadow Defender 1.3
Developer: Shadowdefender.com
Distribution size: 2.68 MB
Work under control: Windows 2000 / XP / Vista / 7/8
Distribution method: shareware (30 days demo - http://www.shadowdefender.com/download.html)
Price: 35 USD
Shadow Defender is a simple and effective solution to protect your computer from unwanted changes for small businesses, educational institutions and home users. The application allows you to control the "freezing" of any of the disks, while the disk can remain in a "frozen" state after a system reboot. In protected mode, the system runs in a virtual environment called Shadow Mode (a shadow copy that emulates the original files), and any changes made are not saved on the original partition. It is possible to exclude individual files and folders of the "frozen" disk - changes will be automatically saved in such folders and files; in addition, it is allowed to exclude certain sections of the system registry from "freezing". If you need to save some files or folders that are not included in the list of exclusions, while working with a "frozen" disk, just use the tools from the tab Save... For security purposes, the user is warned about the lack of free space on the "frozen" disk and access to the program is password protected.
Toolwiz Time Freeze 2.2
Developer: ToolWiz Software
Distribution size: 2.63 MB
Work under control: Windows XP / Vista / 7/8
Distribution method: freeware (http://www.toolwiz.com/downloads/)
Price: is free
Toolwiz Time Freeze is a simple program to freeze the system. The utility can run when booting Windows immediately in the "freeze" mode; it is also possible to enable the "freeze" mode by activating the corresponding command from the menu in the system tray or from the launcher on the desktop. Only data on the system disk is protected from changes, some folders and / or files can be added to the list of exclusions to save changes in them in the "freeze" mode. Access to application settings can be password protected.
Restricting access to system resources
When using a computer together with a child, the "freezing" systems are quite difficult to use. Why? For normal operation, you will have to turn off the "freeze" mode every time, and therefore, restart the computer, and at the end of your own work, do not forget to turn on the protection, which is very tedious. Another option is also possible: configure the PC so that parents can normally work with the frozen system disk. The latter, in practice, involves painstaking configuration of the list of exclusions folders in which information should be saved. At the same time, some of the folders will still have to be protected in one way or another so that your child, in impulses of enthusiasm, does not create anything. In our opinion, it would be most correct not to "freeze" the system, but to restrict access to system resources, important folders and files, if possible.
The very first thing in this case is to set up a separate account for the child under which he will log into the system, and set the preferred system settings, as well as determine the desired set of applications. Of course, the guest profile on the computer must be disabled, and a password is set for the administrator profile - otherwise, it will not be difficult to bypass such a block if desired.
At the same time, it will be useful to take advantage of the parental control capabilities built into Windows 7/8 and mark which programs the child is allowed to use (Fig. 8). It should be borne in mind that after limiting the list of available applications with built-in tools, restrict access to important system operations, such as changing settings in the control panel components (in particular, in the folders "System and Security", "User Accounts and Family Safety", " Programs "," Network and Internet ", etc.), launching the system registry, etc. may not be required, since all such actions will automatically be prohibited.

Rice. 8. Configuring parental control settings for a child profile in Windows 7
You can go the other way and through the group policy editor gpedit. ms block access to those operating system components, changes in which are most critical and may even lead to fatal consequences. In particular, it does not hurt to close access to the control panel (or hide the folders "System and Security", "User Accounts and Family Safety", "Programs", "Network and Internet", etc.), deny access to tools for editing the system registry and using the command line, set a ban on the launch of a number of applications, etc. To change the settings, you must log into Windows under an account with administrator rights and start the Group Policy Editor by pressing the Windows + R key combination and entering the command gpedit.msc... Then open the branch User config ® Administrative Templates and adjust the settings of interest - for example, completely deny access to the control panel (Fig. 9). Of course, “prohibiting everything and everyone” is not always the most reasonable decision. It is much better to manually adjust the list of prohibited / allowed elements of the control panel, removing the most dangerous from it, but this is longer and more difficult, since you will need to know the so-called canonical names of control panel elements (you can familiarize yourself with them in the MSDN Library - http: // msdn .microsoft.com /).

Rice. 9. Setting the prohibition to start the Control Panel in Windows
There are other ways to configure restrictions on changing system data, but with the connection of third-party applications to the case. These can be specialized tools aimed at system administrators (for example, the affordable and relatively easy-to-use WinLock program), or utilities for setting up parental controls (Child Control, TimeBoss, etc.).
By connecting the WinLock program to the case, you can block access to important components of the operating system in a matter of seconds. So, it is easy to prohibit the use of the editor windows registry, starting the control panel and loading in safe mode, preventing the cmd.exe console from starting, prohibiting the installation and removal of programs, depriving the child of the ability to lock the computer, etc. complexity) operations - for example, hide screen properties, remove the "Folder Options" item from all Explorer menus, prohibit dragging and dropping objects in the Start menu, pin the taskbar and prohibit its customization, block renaming of shortcuts on the desktop, etc. (fig. 10).

Rice. 10. Configuring locks and prohibitions in WinLock
As for the tools for setting up parental controls, the possibilities of blocking access to the operating system settings in them, of course, are more modest, but these solutions are interesting for those parents who want to simultaneously secure their data and establish control over their work on the computer for the younger generation. For the Russian-speaking audience, in this regard, the TimeBoss program is of greater interest (Fig. 11) - mainly due to the presence of the Russian-language interface. With its help, for example, you can easily disable the control panel and the task manager, block the launch of the system registry, as well as change the date and time, etc. The Child Control application has more impressive capabilities in terms of controlling access to Windows settings: you can prohibit the use of the command line, start the system registry, open the control panel, change user accounts, etc. (taking into account the selected security level), as well as hide some disks (Fig. 12).

Rice. 11. Restricting access to system operations in TimeBoss

Rice. 12. Setting system limits using Child Control
WinLock 6.11
Developer: Crystal Office Systems
Siteprograms: http://www.crystaloffice.com/winlock/
Distribution size: 4.96 MB
Work under control: Windows 2000/2003 / XP / Vista / 7/8
Distribution method: shareware (30 days demo - http://www.crystaloffice.com/download.html)
Price: WinLock - $ 23.95 WinLock Professional - $ 31.95 (at Softkey.ru WinLock Professional - 450 rubles)
WinLock is a handy tool to restrict access to important system resources and user data. The program is presented in two versions: basic WinLock and extended WinLock Professional; Basic version features do not allow restricting access to web resources and using encryption.
The main purpose of WinLock is to set up restrictions on user access to important system resources and confidential information. The program is loaded automatically from the OS and allows you to deny access to the system registry and control panel, disable Windows hotkeys (for example, Alt + Ctrl + Del, Alt + Tab, Ctrl + Esc, etc.), hide the Start menu and block from changes taskbar, etc. The utility can be used to block access to removable media (CD / DVD drives, USB devices, etc.) and hide the display of certain drives in the "My Computer" folder and in Explorer, block the launch of specific applications (for example, for security purposes, you can prohibit downloading download managers), as well as files and folders with important information... It is possible to prevent access to questionable web resources based on black and white lists (the black list is compiled by keywords) and to set restrictions on the duration of the user's work on the computer. All such settings are performed taking into account the user profile and cannot be changed without knowing the password set for the utility.
Child Control 2013
Developer: Salfeld computer
Siteprograms: http://salfeld.com/software/parentalcontrol
Distribution size: 23.26 MB
Work under control: Windows 2000 / XP / Vista / 7/8
Distribution method: shareware (30 days demo -http: //salfeld.com/download/)
Price: US $ 29.95
Child Control is perhaps one of the best solutions on the market for setting up parental control, which allows you to restrict access to a computer in terms of introducing a limit both in time and resources used. The program also provides detailed statistics regarding the use of system resources and visits to websites, can send generated reports to parents to the specified e-mail and is equipped with functionality for remote control.
With the help of Child Control, it is easy for each of the children to clearly regulate access in time to the computer in general and the Internet and individual programs in particular; block the use of individual applications and visiting unwanted Internet resources, taking into account the selected security level, preset categories, keywords, official blacklists of sites and whitelists of URLs allowed to visit. Time setting is possible. NS x limits for website categories such as video and online games. A toolkit is provided to restrict access to the most important system components of Windows - you can block access to the system registry, command line, control panel, the component for changing the date and time, etc. and deny access to personal folders and even individual drives. In order to protect the utility from hacking by the younger generation, it is envisaged to use a password to access the program and work in a hidden ("Stealth") mode.
Time Boss 3.08
Developer: Nicekit Software
Distribution size: 1.4 MB
Work under control: Windows XP / Vista / 7/8
Distribution method: shareware (30 days demo - http://nicekit.ru/download/timeboss.zip)
Price: Time Boss - 620 rubles; Time Boss PRO - 820 rubles.
TimeBoss is a simple and convenient program for organizing parental control. The application is offered in two editions: basic Time Boss and extended Time Boss PRO. Time Boss PRO edition additionally provides functionality for remote control within the local home network(you can remotely change settings, quickly add time, etc.) and is equipped with protection against keyloggers (to exclude the possibility of a child getting a password to access the program).
TimeBoss allows you to limit the time a child's computer activity (including in games and the Internet), determine the list of available applications (including games), impose restrictions on a number of system operations, prohibit access to certain folders and disks, and also regulate visits to sites when surfing the Internet ... The program provides control for all users registered in the system and therefore, if necessary, can be used to configure different options for restrictions on different profiles. For security purposes, implemented the use of a password for access to the program, work in a hidden ("Stealth") mode, as well as protection against uninstalling an application when loading Windows in Safe mode.
Restricting access to personal folders
Using different profiles with your child, coupled with connected Windows parental control, will in no way restrict your child's access to folders and files on the disk with all the ensuing consequences. Therefore, additional protection is indispensable. Options for restricting access to important folders may vary. The most affordable way to prevent children from accessing them is to enable the "Hidden" attribute in the properties of the corresponding objects. Folders and files hidden in this way will not be visible in Explorer to other users of the system, but only if the "Do not show hidden files, folders and drives" checkbox is enabled in the properties of their parent folders (Fig. 13). In principle, at first, this may be quite enough to protect your data.

Rice. 13. Hiding a folder with built-in Windows tools
Using the built-in tools of the operating system, you can also configure access restrictions to certain folders - for example, allow only viewing them, which will prevent accidental deletion of important data. To do this, just right-click on a disk, folder or file in Explorer, select the command Properties, activate the tab Security, select the child's account, and then define for him the access rights to the selected object by configuring the required restrictions (Fig. 14). Of course, you need to configure access restrictions under an account with administrator rights.

Rice. 14. Defining access restrictions to a folder using built-in Windows tools
Thus, you can even completely deny access to individual folders, but the folders themselves will remain visible in the system, unless the "Hidden" attribute is set on them, together with setting a ban on displaying hidden folders and files. Unfortunately, folders hidden using the built-in Windows tools will be visible in file managers (FAR, Total Commander, etc.), which do not use a standard dialog to display files and folders. Therefore, this kind of cover-up is not for everyone.
To organize more effective protection of those folders that you would like to keep away from prying eyes of children, you can go the other way - use a specialized solution, such as the Free Hide Folder or Protected Folder utility. Using them to completely hide individual folders from prying eyes is as easy as shelling pears - just drag the corresponding folder from the explorer into the utility window, or add this folder to the list of protected ones right in the utility window (Fig. 15 and 16). Folders hidden with the connection of the free utility Free Hide Folder will not be visible in Windows Explorer even if the option "Show hidden files, folders and drives" is enabled, but if your child is savvy enough and you forget to prohibit the use of file managers in the children's profile (FAR, Total Commander etc.), then it will not be difficult for him to bypass the protection you have established. The commercial program Protected Folder provides a more reliable level of hiding - the folders protected in it will also be invisible in file managers; access to them without knowing the master password is impossible. It is worth noting that you can also protect confidential folders using the above parental control utilities Child Control (Fig. 17) and TimeBoss.

Rice. 15. Hiding a folder in Free Hide Folder

Rice. 16. Setting up protection for a folder in Protected Folder

Rice. 17. Hiding sensitive data in Child Control
Such hiding data will help protect them from unauthorized access and accidental damage or deletion in many cases, although a young hacker has a chance to gain access to folders if you do not take care of blocking the system from booting from an optical drive or flash drive and setting a password in the BIOS. In addition, in theory, you can bypass the protection if you remove the disk and connect it to another computer. True, if the offspring has such qualifications, it hardly makes sense for the parents to fight with software tools.
Protected Folder 1.2
Developer: IObit
Distribution size: 3.4 MB
Work under control: Windows XP / Vista / 7/8
Distribution method: shareware (demo version for 20 launches - http://ru.iobit.com/downloads/pf-setup.exe)
Price: RUB 600
Protected Folder is a handy program for protecting files and folders from unauthorized access by completely hiding them or restricting access to data. In terms of restricting access, it is possible to set a ban on reading (files will remain visible, but they cannot be run, copied and read) or a ban on writing (cannot be moved, deleted or modified). Hidden data is invisible in Windows Explorer and in file managers. Access to the program is protected by a master password. There is functionality for configuring exclusions - by default, a number of system folders and files are included in the list of exclusions, since restricting access to them leads to incorrect system operation.
Free Hide Folder 3.0
Developer: Cleanersoft Software
Distribution size: 875 kB
Work under control: Windows 9x / Me / NT / 2000 / XP / 2003 / Vista / 7/8
Distribution method: freeware (http://www.cleanersoft.com/download/FHFSetup.exe)
Price: is free
Free Hide Folder is a simple and compact utility for hiding personal folders. Protected folders become completely invisible to Windows Explorer even when the "Show hidden files, folders and drives" option is enabled, but they will be displayed in other applications such as FAR, Total Commander, etc. Access to the program is closed with a master password.
As everyone knows perfectly well, there are always enough problems with children, and if you also have a computer at home, then you definitely won't be bored. You will most likely more than master a lot of ways to secure wires, hide a system unit with valuable filling from children's eyes, strengthen the monitor, and then move on to studying a variety of software (for example, what was discussed in the article) to restrict the younger generation's access to a computer, operating system, as well as important folders and files. However, if a real computer genius grows up in a family, then even after protecting everything and everyone, you are unlikely to be able to rest on your laurels. In this case, all that remains is to admit defeat, which may be for the better, because then it will immediately become clear that computers are your child's true vocation.
We meet computers at home, at work, in shops and in other public places. And despite this, we forget to take care of computer security.
- Weak passwords are practically classic. A code like "12345" will not be an obstacle not only to hackers, but simply to curious neighbors. The use of one login for all accounts stands apart.
- The backup, delivered to the car in the "cloud" storages, may, if not save, it will allow not to despair at the sight of a ransomware virus. Not to mention the actions of the PC owners themselves, leading to the loss of information.
- Opening suspicious letters, viewing related attachments, clicking on the proposed links will lead to infection with viruses, loss of nerves, and even money.
- Software updates do not always bring new features. Upgrades can contain important "patches" that close the kind of "holes" and bloopers in applications. Which in the future will become a way for malware to penetrate.
And, of course, the installation of antivirus software. Although the latter will not become a panacea for all troubles, it can save you from many mistakes.
Choosing a free antivirus program
Of course, you should think about a paid solution, but sometimes even free-distribution antivirus software will save you from trouble. We recommend:
Multi-Threat Browsers
Web browsers have acquired quite serious functionality for protecting user data, for example, the new Yandex browser not only checks all downloaded files, but also encrypts an open Internet connection. This is far from all the protective potential, more details can be found on the corresponding page of the site.
According to the AV-TEST laboratory, more than 390,000 new malicious programs are detected every day. This amount of malware gives hackers virtually unlimited targeting options.
Users often make the same common mistakes that cybercriminals are happy to exploit.
Below is a quick overview of 10 common user mistakes and how to prevent them to keep your network secure.
1) Clicking on questionable links
As noted by Inc., users often fall for the bait of "weird" sites through virtual word of mouth, downloading music or viewing free photos.
To avoid risk, try to visit sites with a good reputation. As a rule, the safest links appear at the top of the list of results of any search query Google, but if you are still in doubt, do not click on the link.
2) Using unknown flash drives
It's important to back up your files and your system, but always be careful when inserting someone else's flash drive or USB drive into your computer.
External drives can contain malware, and one such successfully "forgotten" drive is enough to infect the entire network.
Conclusion: If this is not your device, do not use it. Check your device regularly for viruses and other malware to make sure you are not infecting other machines.
3) Downloading fake antivirus software
Each of you have encountered pop-up warnings that your computer will be at risk if you do not immediately download free antivirus software.
Attackers are adept at convincing users to download files before they realize what is happening: their favorite trick is to pass off malicious code as a virus scan program, which will certainly "help" the user to defend against online threats.
However, one click on this link can block legitimate security solutions from being used on your computer. Always keep your antivirus software up to date with an integrated pop-up blocker to prevent unsafe links from appearing on your screen.
4) Webcam attacks
According to the Daily Mail, hacking your webcam can lead to intrusion into your privacy with serious consequences. A certain type of malware gives attackers remote access to your computer and the ability to turn on your webcam.
Your computer's camera is not as secure as other network-connected devices, so the main sign that your camera is turned on and possibly recording is a lit LED.
It is not enough just to cover the camera with tape: it does not block the sound. So make sure you know how to turn off your camera.
5) Using the same password for different sites in the absence of two-factor authentication
If you use the same password to log into your accounts on the websites of online stores, banks and government organizations, you are a godsend for a hacker. This so-called "daisy chain" allows them to access all of your accounts by hacking just one.
Use different passwords for different accounts and change them every six months. Of course, keeping several different passwords in mind is not easy, but it is better than eliminating the consequences of identity theft if the culprit gets to all of your accounts.
6) Using weak passwords
Even if you use different passwords for different accounts, but they are not complex enough, you risk becoming a victim of brute-force password hackers. an attacker uses special password guessing programs to carry out an attack on your accounts. The shorter and simpler your password, the faster a hacker will crack it.
7) Untimely software update
Failure to install required updates (for programs such as Windows, Java, Flash, and Office) is a bug that plays into the hands of cybercriminals by allowing them to gain access to your computer.
8) Replies to phishing emails
According to the Canadian government's Get Cyber Safe website, 80,000 users are killed every day.
The next time you receive a phishing email that says you won the lottery or that you need to “click here” to avoid tax fines or watch a “shocking video”, delete it immediately.
Most email systems have spam filters that block such messages, but before clicking on the link in the message, check the sender (and not only the name, but also the email address) and make sure it is a trusted contact.
9) Disable User Account Control Features
User Account Control notifications (a component of the Windows operating system) can be annoying to the user, and he decides that the easiest way to get rid of them is to disable them.
However, these notifications are important because they inform the user about changes taking place on his computer, which allows him to manage updates.
If you turn off notifications, you are effectively giving hackers carte blanche: they can now make changes to your computer without your permission and therefore gain access to your files.
10) Using public Wi-Fi networks
Never use networks to access your personal information. These networks are often insecure, and worse, they can be a trap. The bad guys know that when they look into a cafe for a cup of coffee, they expect to see a sign with the name of the local network “Coffeshop WiFi”.
Therefore, attackers create a tempting (but malicious) access point there for everyone who wants to access the Internet. And as soon as you connect to the network, a hacker can get hold of your passwords and other personal data.
Want to pay bills or check your tax return? Do this from home, where you can rest assured that your network is secure.
Bonus! Short links
Following such a link may lead you to an unknown site containing malware. To avoid this pitfall, use a link preview browser that displays the title and description of the web page, as well as its icon, so you know ahead of time where the link is heading.
If the link seems suspicious to you, do not click on it. Users make mistakes all the time that threaten the security of their computer, and hackers are happy to take advantage of this! But knowledge is power: knowing how attackers "work", prevent them from gaining access to your personal information, files or data.