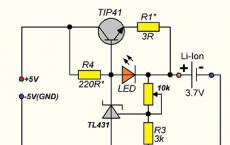Family Sharing stops at share shopping. How do I use Family Sharing on iPhone, iPad, and Mac? How to designate someone as a parent
Family Sharing, or Apple's Family Sharing, allows your family to share purchases from iTunes and the AppStore without having to use the same Apple ID. How do I use this kind of content sharing service in iOS 8?
Apple Family Sharing: what is it?
With Family Sharing, you can not only share your iTunes and AppStore purchases with your family members, but you can also set its options so that children cannot buy content without parental permission. As soon as the child attempts to purchase something, you will be prompted to do so and then you can accept or decline it directly from your own iPhone or iPad.

What do you need to know about family sharing?
Family Sharing allows you to add up to six family members to a group. For this functionality to work, all devices must be running iOS 8 or higher. After adding it, you have instant access to each other's purchases and can view and download them on demand, just like you can from your own account.
However, every purchase made by one of the contributors will be billed to the Family Sharing organizer's iTunes account, so keep that in mind. The only exception is if the individual iTunes account has sufficient store balance to cover the purchase. If so, individual account balances will always be used first.

What happens to the content of the members?
Switching to Family Sharing does not erase all purchases previously made by family members. ITunes purchases are effectively made available to everyone in the group. However, content that you have added from other sources (ripping your own CDs or buying DRM-free tracks from third-party sellers) will not be included even if you subscribe to iTunesMatch. Thus, all family members will only have access to music from Apple Music, but not personally recorded tracks.
If you choose to remove someone from the Family Sharing group, that person will be able to access any content that was purchased before they were excluded from settings using their own Apple ID. The same thing happens if you choose to turn off Family Sharing. Every single Apple ID will have access to all content up to that point. Anything purchased subsequently will not be available to remote members.

Apple Family Sharing options overview
Before you can figure out how to set up Apple Family Sharing, you need to familiarize yourself with all the features of this option. They include:
How do I set up Family Sharing on Apple? Keep in mind that you can only create and delete two Family Sharing groups per year. This means that if you start a family group and then delete it, you can only initiate the process again. After that, you need to wait for the calendar year before creating another community.
Therefore, it is important to understand that it is always best to remove members and not actually close the Family Sharing group if you do not need it.

Family sharing options may be limited as follows. You cannot set restrictions on the purchase of content for adults (over 18). Children under the age of 13 will automatically have purchase restrictions and will only be able to visit the vault with a child account.
How to turn on and get started with Family Sharing on iPhone and iPad
A family organizer is the person who must initially set up Family Sharing. If you act as a community organizer, you determine who receives purchase requests and, more importantly, you agree to pay for any purchases that all family members (adults and children) make.
How do I set up Apple Family Sharing to include my kids? Family Sharing requires each family member to have a separate Apple ID. Until recently, this was a problem when it came to children. You can now create a separate ID for your child under 13. This option opens up one of the best FamilySharing features called AsktoBuy.
How do I set up Apple Family Sharing?
Launch the Settings app on your iPhone or iPad running iOS 8 or higher. Tap the Apple ID icon at the top. Click Set Up Family Sharing, then Get Started.

Then select "Add a family member". Start typing the name of the desired contact. When it appears, tap it to add it to the group as a family member.
Enter your credit card security code when prompted. This is to make sure you are the organizer.
This completes the basic settings. Just keep adding members until all your family members are included in the community (up to 6 people). They will receive an email notification as well as a push notification on their devices asking them to accept your invitation. Once they have done so, all purchases made from that moment will be debited to the organizer's account. Plus, community members will instantly have access to all other group purchases.
How do I accept a family group invitation on iPhone and iPad?
How do I use Apple Family Sharing? Everyone must first accept the invitation to join the community.
To do this, launch the settings from the home screen. Tap the Apple ID icon at the top. Click on the notification icon. It should have number 1 next to it (unless you have any other pending invitations). Sign in to your Apple ID, click Invitations, and then Confirm Acceptance.
You can also choose a different Apple ID by clicking Not (your name) or use a different ID. In this case, please log in accordingly.
After that click "Continue" to access the general purchases. Tap the next configuration item to open your location. If you don't want to do this, select the Not Now option.
This almost concludes the tutorial on how to set up Apple Family Sharing.
How do I designate someone as a parent?
Please note that in order to designate someone as a parent, you need to be the organizer of the family, that is, the person who created the family group. How do I connect and configure Apple Family Sharing?
Launch the Settings app on your iPhone or iPad. Tap the Apple ID banner at the top. Click Family Sharing. Click the toggle icon next to your chosen family member. When the contact is highlighted in green, select the appropriate item. This user will now receive purchase requests from any children in your Family Sharing group. This means that if one of the family members is busy and cannot approve the request, the other parent can do it.
Family access Is one of the most useful features of iOS 8, invented especially for those who use Apple technology with family and friends. The situation is familiar: the wife uses the iPhone, the son is lying iPod touch, parents have an iPad. Each has different accounts with different purchases. This is inconvenient and wrong.
Your purchases in the supermarket belong equally to all family members. Works the same way Family access... Everything that you managed to buy on your Apple ID account will become available to all household members absolutely free of charge. And vice versa: everything that they managed to buy will be available to you. The function allows save a lot of money and nothing to lose. How configure it - further in our instructions.

Family access supported by only on devices with installed iOS 8 ... Accordingly, all family members must upgrade to the G8. It is very simple to do this - everything is in the corresponding articles on our website. As soon as household members upgrade to the most recent firmware version, you can start! The head of the family should deal with this issue. Most likely it is you;)
Activation instructions Family Sharing in iOS


On a device you own, open Settings -> iCloud... Click on the item Family access, then Get started... The screen should display your main Apple account The ID to which you once linked your bank card. If everything is correct, click Proceed, then again Proceed... In the process, you can add your own photo - it's cute, don't hesitate.

The first stone has been successfully laid. Now you are organizer and the administrator of a common home library, consisting of all the purchases your loved ones have ever made in the entire history of their existence iTunes Store and App Store... There is little to do: add household members to your "Family".


To add family member to the group Family Sharing you must personally send him an invitation... We open Settings -> iCloud -> A family... We choose Add family member... We find the wife / children / parents in the opened contact list. You can use search.


If you know your family member's Apple ID login / password, you can enter them directly from your device by unilaterally activating their group membership. Or you can act a little more humanely and just send an invitation. It looks interesting: this is not only an email to which the recipient's Apple ID is linked, but also Push notification that instantly comes to all devices.


As soon as the recipient clicks on this notification, they will be prompted to connect to your library Family Sharing... If his invitation is accepted, you will immediately receive a corresponding notification by mail and in the Notification Center.
How to connect children to Family access


By default, family members connect to the Family Sharing shared library as full adults with their own wallet and credit card. If you need to add child under 13 years old without a personal Apple ID, you should click on the inconspicuous blue line at the very bottom of the menu A family (Settings -> iCloud). This is a unique mode that allows you to create a special account, which has two important restrictions. You cannot link a bank card to it, but purchases from it are made from the account of any of the adults... This is implemented as follows.

As soon as a child attempts to purchase a song, app, video, or in-app purchase, the head of the household or any other adult receives Push alert with options for further actions. Further, he either authorizes the purchase and thereby authorizes the debiting of funds from his own card, or refuses the transaction.
This is an indispensable feature for all parents who can now buy their own iPhones and iPads for their children, create personal accounts for them and sleep peacefully. A kind of answer "no" to the greed and cunning of the developers, disguising in-game purchases in children's games. It will never happen again that a child empties your card or account, be it by accident or on purpose. You decide what they buy, even if they are thousands of kilometers away.
How to use Family Sharing


Users added to your group A family, automatically open access to all of their purchases in the iTunes Store and App Store, whether previous or future. Roughly speaking, your applications can now be free to install on the devices of family and friends... The same goes for music: purchased tracks from iTunes can be downloaded freely on any device, no matter who owns it. Now purchases in the Apple ecosystem have become common, and you can perform them only once for all users in the family.
It should be noted that application developers, as well as music and film sellers have the right to refuse to participate in the system. Family Sharing... In this case, their content will not be available on devices linked to other Apple IDs. But this situation is an exception to the rule and is extremely rare.
Also does not participate in Family Sharing. Your cloud-based libraries will not be available to other family members, except for tracks you bought directly from the iTunes Store. Finally, all rented films “pass by” - for obvious reasons.


Check out how access to apps and music works for library members Family Sharing... There is one fundamental difference between them. Let's say you bought a music album. If you have it displayed in the Purchases menu, then for all other family members it will appear only in the section A family... You can find it in the last tabs Apps App Store and iTunes Store.
In chapter A family all purchases by Family Sharing users are displayed. It is from here, and not directly from the store, you should download music that was not purchased by you personally. Otherwise, you will simply be charged anew. This approach is not the most convenient format, but in general it is no different from working with a regular menu. Purchases... You download tracks and entire albums from here in the same way. Everything opens and reproduces as if you bought it yourself. This is the beauty Family Sharing: everything that the household has bought belongs not only to them, but also to everyone else in the house.
There are no restrictions for applications: with family sharing enabled, all users can download paid, but previously purchased programs and games directly from the App Store.

Let's summarize. Family access allows you to share the following content:
- applications purchased from the App Store;
- music purchased from the iTunes Store;
- Movies purchased from the iTunes Store;
- books purchased from the iBookstore.
Family Sharing not included:
- in-app purchases from the App Store;
- Movies rented from the iTunes Store;
- Music in the iTunes Match cloud library.
Additional features Family Sharing

In addition to shopping, your family group members will receive other benefits by joining Family access... In an embedded application Calendar a new calendar will appear, whose content will be quickly synchronized with all devices in the family. Use shared calendar very convenient: you can assign tasks to household members and keep track of the daily routine of children, making changes there from anywhere in the world. In the application Reminders it will also be possible to create general alerts triggered on all user devices Family Sharing.

The next function will really appeal to those who are worried about their loved ones (or suspect them of cheating). Members Family Sharing can see where each group member is at any given time. To do this, you do not need to download new applications: just open Posts, find the required contact in them and click on detailed information about it. A pictogram with his avatar will appear on the city map - attention - without a remote warning. This means that family members can spy on others without their knowledge.
If you have something to hide, you can turn off this feature for your devices in your iCloud settings. Oh no no no.

Combining geolocation data makes it possible search for lost devices members of Family Sharing from any gadget in the group. In other words, you can run the application Find iPhone on my Mac to find my wife’s forgotten iPhone. To do this, you do not need to know the login or password from her Apple ID, because all devices will be automatically displayed on the world map.
Family Sharing allows you to share interesting content with family and household members, including purchases from iTunes, iBooks and the App Store. No, this is not a so-called "shared" account - each family member can have access to shared content with their own unique Apple ID.
Setting up Family Sharing in iOS 8 isn't hard at all. We go to the section "iCloud" iPhone settings or iPad, where we see the "Set up Family Sharing" menu.


Once signed in with the Apple account you intend to use to shop and download free apps, as well as setting approvals / denials for family members to use your location, you can add a relative's Apple ID to use the content.


You can add a family member by clicking on the corresponding button. Next, you will need to enter his email address used as a login from the Apple account. It is also necessary to indicate the details of the general payment method.


I was pleased with the "Ask for permission to purchase" function. The idea is that a member of your family using Family Sharing will not be able to make a purchase without your approval. To enable it, you need to go to the "Settings" -iCloud- "Family" and then click on the desired Apple ID. In the menu that opens, you can select the option "Ask for permission to purchase."

An important element of Family Sharing is a shared photo stream. All photos taken on the device of one of the family members appear in the general photostream.

To make it easier for you to plan your weekend, Family Sharing allows you to maintain a shared calendar where everyone in the family can add their notes. You can also set up general notifications.

Now you can easily leave your child alone with the tablet, knowing that he is.

- ICloud Family Sharing required.
- For new subscribers only. After the end of the trial period, the subscription is automatically renewed.
- Age restrictions vary by country and region.
- To use Family Sharing, you must sign in to iCloud and iTunes with your personal Apple ID. Music, movies, TV series and books can be downloaded to up to 10 devices each account; five of them can be computers. Requires iOS 8 or later and OS X Yosemite or later to create or join a Family Sharing group. These systems are also recommended for full functionality of all functions. Family Sharing does not apply to all content. Family members can hide certain content; hidden content is not available for download. Ask to Buy does not work for content downloaded from other family members' devices or purchased using redemption codes.
- ICloud requires iOS 5 or later on iPhone 3GS or later, iPod touch (3rd generation or later), iPad Pro, iPad or later, iPad Air or later. iPad mini or newer; Mac with OS X Lion 10.7.5 or later or a Windows 7 or Windows 8 PC (accessing email, contacts, and calendars requires Outlook 2007 or later, or any modern browser). Some features require iOS 11 and macOS High Sierra. Some features require connection to Wi-Fi networks... Some features are not available in all countries and regions. Some services are limited to 10 devices.
- Movie available in iTunes.
»(ICloud Family Sharing) greatly simplifies the process of buying and distributing apps to all devices in the same family. In this article, we will tell you how to activate and configure this feature for Mac owners.
In contact with
In fact, Family Sharing allows you to distribute purchased purchases from iTunes, iBooks or the App Store to all devices with different, but in the same Family Sharing group. In turn, this allows you to make purchases from any Apple ID using a single linked bank card. A child protection system is also available: if a child decides to buy a new toy or activate an in-app, then a message will be sent to the parent's device with a proposal to confirm or prohibit the purchase. In total, up to six family members can be linked to Family Sharing.
The function is available on mobile devices running iOS 8 and Mac with or under test.
How do I set up Family Sharing on Mac?
1 ... Open up → System Preferences… → iCloud.
 2
... Click the button "Family settings".
2
... Click the button "Family settings".
3 ... In the window that appears, select "Proceed".
 4
... Answer the offer to become a family organizer "Proceed".
4
... Answer the offer to become a family organizer "Proceed".
 5
... In the next window, enter the Apple ID and password of the main account with the linked payment card.
5
... In the next window, enter the Apple ID and password of the main account with the linked payment card.
 6
... Add a payment method by clicking the corresponding button.
6
... Add a payment method by clicking the corresponding button.
ATTENTION! To use Family Sharing, you must have a bank card linked to your Apple ID. The function cannot be activated with the “None” field!
7 ... A message will appear stating that purchases made by your family will be debited from the linked card. Click "Proceed".
 8
... When asked if you can share your location, you can answer "Not now".
8
... When asked if you can share your location, you can answer "Not now".

How do I add family members to Family Sharing?
1 ... Open up → System Preferences… → iCloud → Family Sharing.
2 ... Click the button "Add a family member ..."(if this is your first time doing this) or in the left side menu, click on the plus sign (if you are adding a second or subsequent ones).
 3
... Enter the new family member's Apple ID, and then click "Proceed".
3
... Enter the new family member's Apple ID, and then click "Proceed".
 4
... Enter the CVV-code of the card linked to the main account (3 digits on the back of the card printed in the line with a place for signature).
4
... Enter the CVV-code of the card linked to the main account (3 digits on the back of the card printed in the line with a place for signature).
 5
... Enter the password for the added account.
5
... Enter the password for the added account.
 6
... Answer the question about the exchange of geolocation data at your own discretion.
6
... Answer the question about the exchange of geolocation data at your own discretion.
 7
... A message about successful connection will be sent to the mail, and in the section Settings → iCloud → Family of the device you are connecting to Family Sharing, accept the invitation.
7
... A message about successful connection will be sent to the mail, and in the section Settings → iCloud → Family of the device you are connecting to Family Sharing, accept the invitation.