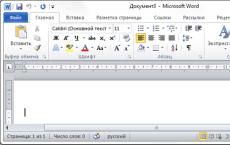How to add a new folder. Video tutorial: How to create a folder, how to create a folder within a folder. Create a new folder via the context menu
Folders are designed to store objects in one place and organize a good file structure of personal documents, photos, files for easy retrieval. Find out, how to create new folder on the desktop and in Windows Explorer 7, 8, as well as other OS versions.
In the article, we will study from the classic methods of creating a folder, to more non-standard methods. Demanding users should be interested in the content of the article.
Create a new folder via the context menu
To create a folder on your desktop, right-click on an empty area. In the menu, hover your mouse over the “create” section, then select the “folder” subsection located at the top of the second menu. In File Explorer (My Computer), follow the same principle.
Note: If you see other menu items, it is likely that you clicked on a different folder or file.
As a result, an element with the highlighted name “new folder” will appear. Specify a name, press Enter. I advise, or a standard icon if the directory is located on the desktop.
There are a couple more ways to create a new folder in File Explorer. In the left pane, navigate to any directory and do the following:
1. In horizontal menu click the "new folder" button. Write a name for it, press enter. For example, I selected the “directory” on drive C (see image) and created the “windows” folder in it.

2. With the explorer open, press Alt, which will contribute to the appearance of another menu. In it, click "file", hover over "create" and click on "folder" (as in the steps above).

Hotkeys for creating a folder
I am sure that often users are looking for, how to create a new folder on your desktop or elsewhere. Everyone knows that the use of hot keys significantly increases the speed of work. In the place where there is a desire to create a directory, hold down 3 buttons in sequence Ctrl + Shift + N. Write down the name and click the enter key (Enter).
Not all characters are allowed in the folder name. Here is the list of unallowed ones:
/ | \ : *? “ < >

It is not possible to use a space in the name, but it is possible in a tricky way. Now I present a guide to creating a new folder on the desktop, in the explorer through command line, read on.
Create folder in cmd
And enter the following commands:
MKDIR full path and folder name
For desktop, I would enter:
MKDIR C:\Users\Alex\Desktop\folder
In the path above "Alex" is the username, write your name in place of it. The “Desktop” section is the desktop directory, after the slash the name of the “folder” folder is already set, write your own and click Enter. According to this scheme folders are created in another location, you need to write the full path and name.
To create nested directories, attribute the construct:
MKDIR C:\novoe\name\folder

In this scenario, the main folder is created, in this case "novoe", then the folders that are after the slash are created. In general, a directory within a directory is always formed. There is an alternative shorthand MD command and it does the same thing.
As a result, in the ways described above, you can create a new folder on the desktop, in Explorer and any selected location on Windows 7, 8. You can rename it at any time or delete it. Deletion is performed in a couple of steps, either through the context menu, or by pressing the Del key.
It is used for organized storage of information, and the Android OS is no exception. Folders store system files, installed applications and various user data (photos, videos, music, text documents and so on.)
This article will discuss how to create a folder in Android on the desktop and in the memory of a device (or memory card) running this wonderful system.
Create a Folder on Android Desktop to Store Shortcuts
In Android OS, desktop folders are designed to contain application shortcuts. This organization of labels is convenient because it can be unloaded with a large number of installed programs on an android smartphone or tablet. When the desktops are crammed with all sorts of icons, it is more expedient to collect them in folders by application type, and also look for desired program will be much faster.


For example, programs for playing video and audio, viewing photos can be placed in the folder created on the desktop " Multimedia”, and place the games in a folder with the same name.
To create a folder on the desktop, touch any empty space on the desktop and hold your finger until a menu appears in which you need to select the item " Create a folder" or " Folder».


Depending on the manufacturer of the device and its custom Android shell, the menu may look different, but the algorithm for creating a folder is the same - in a free space on the desktop. In some proprietary firmware, a folder on the desktop is created automatically by moving one icon to another.
To move shortcuts to an already created folder, you just need to touch the selected icon and, while holding it, move it to the folder image. To change the name of a folder, by opening it, click on its name at the top and enter the desired name.
Create folder in android device memory or memory card
Now let's figure out how to create a folder in the memory of an android smartphone (tablet) or microSD card. Here we need any file manager. If you still don't have it, then install some popular free file manager from the official store Google Apps play.
To create a folder in memory or on an SD card, do the following:

Similarly, a folder is created on . You just need to file manager instead of the internal memory of a smartphone or tablet, select the microSD card installed in it.
If the device is connected to a computer, then a folder in the memory of the android device can be created directly from the PC using the standard methods of working with the file manager available on the computer.
Also read with this:
- Setting Email on Android smartphone or tablet is one of the first steps after purchasing a new device, of course, if you plan to receive and send email on […]
- After the first setup, most often you will need to transfer your contacts from your old phone or smartphone. If your previous phone worked on the Android platform, then contacts may […]
We are all at different levels of computer proficiency. And this is quite normal. The most important thing is to never stop developing. In this article, we will discuss one of the key features of working on a computer - creating folders.
What is a folder?
You probably understand that a computer is a device for storing information. But, this is abstruse, but in fact our photos, music, games and many more useful things are stored on the computer. So, this is information.
Information unit for ordinary users- file. A photo is a file, usually a song is one file, a movie is often one file. Now imagine that you went to the supermarket for groceries. Let's say you need to buy a stick of sausage, cheese, beef, onion and kefir. Let's compare each of these items with a file.
How comfortable will it be for you to carry, even to the checkout, all this in your hands? That's right, you take a basket or cart. In turn, for example, you put the onion in a bag at the very beginning, and only after that in the cart so that it does not crumble. Roughly speaking, the same thing happens on the hard drive (memory of your computer). So that files (music, photos, videos and other files) do not look like one big pile, they are combined into “carts” or folders. (They are also called directories).
Enough theory, how do you create a folder on your computer?
From the operating room Windows system, for example, this can be done via "Conductor". This is a built-in program that is designed to work with files.
First you need to decide where your folder should be. For example, you decide to create a folder on your desktop. For this right click on an empty part of the desktop, choose left click "Create" and in the opened additional list select "Folder".
After that, we need to name the folder or leave what is written by default - "New folder". We press the button "Enter". All our folder or “cart” has been created and now we can place any files in it.
The images below show how to create a folder on drive C step by step.
I am very interested to know if it was possible to clearly explain how to create a folder, are there any more articles on the basic capabilities of a computer? Write the whole truth in the comments!
Creating a folder is not such a difficult process, and most probably know how to do it. However, there are several ways to create a new folder, and each is subject to certain conditions. You can create a folder either on the desktop or somewhere on the disk. On the desktop, the folder is always at hand, but it will take up space on the disk with the system. Therefore, if the folder is designed to store heavy files, then it is better to go to the disk directory on a computer with a lot of space and create a folder there. In this article, we will talk about three ways to create a folder on your computer.
How to create a folder using GUI
The easiest way to create a folder is to right-click on an empty field, be it the desktop or a folder.
In the menu that opens, hover over the “New” item and select “Folder”.
Next, enter the name of the folder and press "Enter". If you need to change the name of a folder, double-click on the name (with a pause between clicks), and when it is highlighted in blue and the cursor appears, enter a new name and press “Enter”.

You can also right-click on a folder and select Rename.

You can create multiple folders within a folder. For example, a shared folder called “Vacation Photos”, and inside the folder “photos from the sea”, “photos in the mountains”.
How to create a folder using the command line
Using the command line is gradually fading into the background, many tasks are much easier to perform using the graphical interface. However, sometimes you simply cannot do without the command line. You can perform absolutely all tasks on the command line, including creating a new folder on your computer. To do this, press the key combination “Win + R” and enter “cmd” in the field.

To create a new folder, use the MD command. It looks like this:
In this case C:\ is where the folder was created, it can also look like C:\...\...\ if you want to put the folder deeper into the directory. Name – name of the created folder. After writing the command, press “Enter”, the folder has been successfully created.

Result:

How to create a folder using powershell
You can also use powershell to create a new folder on your computer. Usually this method is used when writing scripts. Script is a script that administrators write to automate system administration. After launching it, the execution of the commands indicated in it will begin. For example, you can make a script that will automatically create a new folder on your computer every day.
So, open notepad or any other text editor. In the window that appears, write the following command:
New-Item -Path "C:\New Folder" -ItemType Directory
We save this file in *.ps1 extension. After that, we run the resulting script by double-clicking, the New Folder folder will be created on drive C. Of course, in everyday tasks you are unlikely to use this feature, but when writing scripts, this is one of the main functions.

Result:


How to create a folder on the desktop
As we stated earlier, creating a folder is not a complicated process. For this:
1) Go to the desktop by minimizing all windows.
2) Now right-click on an empty space on the desktop.

3) In the window that appears, select "Create", and then "Folder".

Results
Creating a folder on your computer is no longer something difficult. We are used to creating them literally in two clicks using a graphical interface. However, sometimes it becomes necessary to create a folder through the command line or powershell. When writing a script in powershell, the command we specified is usually just one line of a large code of a full-fledged script. Now that you know how to create a folder on your computer, you can use the simple graphical interface, or practice two more complex and interesting ways.
Creating a folder on your desktop is very easy. However, novice users often do not cope with this task.
Create a folder on the desktop
1) Press the RIGHT mouse button. (The cursor must be on a blank desktop - not on an open tab, not on a shortcut).
2) Release the right mouse button and move the cursor to the CREATE menu item (underlined in red pencil). When you hover over CREATE, a list of what you can create on your computer will appear. This list depends on the programs installed on your computer, so it will differ from mine.
3) Now, from the menu item Create carefully, follow the arrow to go to the opened submenu with a list. At the top of the submenu there will be a FOLDER item (circled in red pencil). Press the Folder with the LEFT mouse button.
4) A folder will appear on the desktop, and under it the cursor will blink on a blue background. You will need to type on the keyboard the name of the folder (whatever you want). When you type the name, be sure to press the key Enter, otherwise your name will not be saved, the folder will remain under the name "New Folder".
How to rename a folder
If you didn't press the Enter key when creating the folder, or if you accidentally clicked the cursor next to the folder, the old folder name will be saved, not the name you entered.
I hasten to reassure you - you can rename any folder and any shortcut on your desktop in a few seconds!
1) Click the mouse cursor 1 time on the folder you want to rename.
2) Press key F2(located on the top row of the keyboard). The folder name will immediately be highlighted in blue.
3) Type the name of the folder on the keyboard.
4) Press the Enter key.
How to create a new document in a folder.
You have created a folder and now you want to create a new document in this folder. There is nothing difficult in this.
1) Double click on a folder and the folder will open. If it is a new folder, then it is empty. If old, then it will contain files.
2) Now right-click so that the cursor is inside open folder(and not on the desktop). The context menu will open.
3) Now proceed in the same way as when creating a folder, only select not the folder in the list, but the document that you want to create. For example, I clicked DocumentMicrosoft Word
Immediately, a new empty document appeared in the folder. At the same time, the name of the document is highlighted in blue and you can immediately give the document your name and, by pressing the Enter key, save this name.
After that you can double click open a document and work with it.