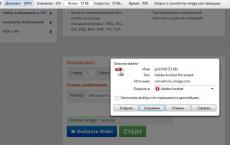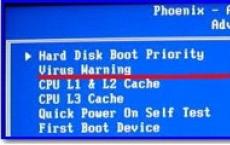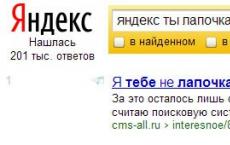Changing the start button in windows 10. Removing the Classic Shell
Hello my dear friends.
Many of my readers ask me how you can change the start in Windows 10 so that it is more familiar. Due to technical limitations, it cannot be completely changed, but today I will tell you what can help in this case. The topic of the article is customizing the windows 10 start menu, for easier and more ergonomic work at the computer. So let's go!
Styling for the seventh Windows
So, to configure the start-up as in windows 7, we need a software such as a classic shell. Download it from here... Install and run. We need a module software called Classic Start Menu. On the first page, we choose the very styling of the menu.


Now go to the cover selection tab and select the one you want.


After pressing the Ok button, the screen will blink several times and the start menu will be the same as in the seventh Windows.
Configuration via StartIsBack ++
In order not to touch gpo (group policy objects), we use this software. Download it from here... After installation, click on the settings button and go to the start menu appearance editor.
By the way, in this softphone you can even change the button itself.


Under this menu there are switching options, there we select everything at our discretion. Next, we go to the block additionally and there we expose everything as I have at the peak from the bottom.


Everything, our customized menu is completely ready.


If you want even more customization, then you should get the pro version.
How do I remove all applications from the menu?
Now I will tell you how to remove the list of applications. Go to the parameters of our Windows and click on the personalization tab with the cursor.


Go to the start block and turn off the switch that I highlighted with a rectangle in the picture.


If everything is fine, then your launch will be something like this.


All applications are removed.
Conclusion
Of course, you can try customizing the start menu through the registry as well. However, due to a lack of knowledge, you can do more problems than you can achieve positive results. If you get error 1703 in the process of changing the menu according to the last advice, then the distribution kit of Windows itself is simply not suitable. In this case, download another one and reinstall.
By the way, here is a great video on this topic.
Well, on this I will say goodbye. I hope you will share this article with other users and your friends in social networks... It is free and thus you will not only render me a great service, but also help people who are interested in this topic. And also subscribe to updates on my site, and you will always know about the publication of my new articles. Well, that's all! All the best and see you again in the comments to the materials on my website! Until next time!
Updates in Windows 10 constantly cause inconvenience to users, forcing them to spend time looking for the cause of problems and fixing them. Many, having restarted the computer after installing the next batch of unknown updates, are faced with the fact that the Windows 10 start button does not work.
The menu does not open by clicking on the Start icon and does not respond to the Win key (with the window logo). Sometimes, in addition to this, the "Options" menu may not open and other graphical menus may not function. To fix the problem, read the entire article provided and follow the instructions in it.
Interestingly, in the summer of 2016, Microsoft deigned to release an application for searching and getting rid of the factors blocking the appearance of Start.
Restarting the Windows GUI process
Explorer.exe is a file that is a graphical shell for Windows. Thanks to him, the explorer, all windows and menus work operating system... During its operation, a problem may arise (for example, conflicts with addresses random access memory). If the start does not work in Windows 10, the first step is to restart the "explorer.exe" process.
1. Call the "Task Manager" using the Ctrl + Shift + Esc keyboard shortcut or the context menu of the taskbar.
2. Go to the "Processes" tab, if the window has opened in a different one.
If the dispatcher is launched in a simplified window, click on the "Details" button.
3. Find the "Explorer" or "Explorer" process and call the "Restart" command.

4. We confirm our intentions to interfere with the functioning of the system process.
The method does not always work, therefore you should not hope for its viability.
Change the value of one of the registry keys
The next step that should be taken in order to make Start work is to change the value of one of the parameters responsible for the operation of the menu (in the absence of a key, it will need to be created).
- We call the registry editor integrated into the top ten (we execute "regedit" in search bar or the command interpreter).
- We go to the section with the parameters of the current user - HKCU.
- We follow the path Software \ Microsoft \ Windows \ CurrentVersion \ Explorer.
- Find the "EnableXAMLStartMenu" key and change its value to "zero". If the parameter is missing, create a DWORD key with a marked name and value.
- We restart the "explorer.exe" process for the new configuration to take effect.

Other quick methods to make Start work
Some users noticed a problem after creating a new account, the path to which contains Cyrillic characters (the username was in Russian). In this case, you need to use the Computer Management tool and change the path to the user's directory (rename the folder where the account information is stored).
The function of automatic maintenance of the operating system also sometimes helps. To activate it, go to the "Properties" of the system, where in the menu on the left, click on the link "Service and Security" located at the very bottom. Expand the "Service" item and click on the "Run" button. In the near future (the more free resources, the faster) Windows 10 will search and fix all problems on the computer. This option also rarely helps, but it is necessary to look for the right solution.
Create a new account
It happens that the above options do not give the expected results, in particular, renaming the user's directory. Try to create a new user whose name should not contain Russian characters.
- We call the "Run" window (press Win + R).
- Enter "control" and execute the command.
- After opening the applet, create a new account and go to Windows from under it.
Basically, Start and all other graphics are working properly. If so, import all settings and transfer files from the old account directory and delete it.
Using PowerShell
In the end, there was a less secure way to make the Start function. However, using PowerShell (extended command line) can lead to problems with the app store.
It is recommended that you create a system rollback point before following the steps in this instruction.
To run the tool, go to the "\ System32 \ WindowsPowerShell \ v1.0" directory located in the OS folder and run the powershell.exe file as administrator.

An equally simple option for invoking the extended command line is to execute the "powershell" command in the command line launched with administrator privileges.
Insert the following command into the text line of the PowerShell window that opens and run it:
Get-appxpackage -all * shellexperience * -packagetype bundle |% (add-appxpackage -register -disabledevelopmentmode ($ _. Installlocation + “\ appxmetadata \ appxbundlemanifest.xml”))
The operations will take a few seconds, then check if the Start opens. If it fails again, move on.
Let's use the official utility from Microsoft, called to solve the problem with the Start menu
The tiny program works on the same principle as the troubleshooting tool, but with regard to graphical elements, in particular Start.
- Go to the Microsoft website and download the application.
- We launch it and click "Next", having familiarized ourselves with the work being performed.

Found problems will be automatically corrected, and the user will be notified about it in the window with the results of the program. This option can be disabled in advance in order to fix the problem (s) yourself. Also, in the final window, a message may appear that the tool did not find any deviations in the system.

For more details on how the utility works, click the View More Information link.

The latest revision of the application performs the following checks:
- the presence and normal functioning of ShellExperienceHost and Cartana;
- checks if the given user has rights to access the registry branch that stores the data necessary for the Windows 10 graphical shell to work;
- check the integrity of the database in which the program tiles are stored;
- will scan the application manifest for damage.
Unfortunately, the utility was removed from the official Microsoft website.
Nothing helped
Even in the case when none of the paragraphs of the article helped to return the Start, you should not despair. Most users have the checkpoint feature enabled in Windows 10, which makes it possible to roll back the system to an earlier state. The same points are created without fail before updating the OS, which becomes the main reason for the inoperability of Start.
As a last resort, it is not forbidden to reset the "ten" or roll back to its initial state.
Microsoft's experiment with the Start menu in the previous version of the OS failed, so in Windows 10 we got the Start menu as standard. However, many people want to return back exactly the familiar look, for this you can download the Start menu for Windows 10.
Peculiarities
The program that we offer you to download and install on your computer or tablet has been tried by thousands of people. And we got extremely good feedback about this start menu assembly, so we tested it ourselves, and then posted it for you. Thanks to this utility, you can:- Restore the familiar Start menu;
- Manipulate the location of programs and shortcuts;
- Get access to the search bar;
- You will be able to restore the usual;
For those who are accustomed to the classic look of the Start menu, it is possible to customize this menu a little without installing third-party programs. But it is third-party programs that will allow you to look like Windows 7. With the release of Windows 10, the popularity of the program for the Start menu fell, because in Windows 8 this button did not exist at all and it was extremely important for users to somehow return it. But it fell not by 100%, but only partially, since some still want to get exactly old version menu.
After you download this small file (about 6 Megabytes) and install the program, you will have a Start button and it is completely free. It doesn't matter what language you have Windows 10 in, or English, it doesn't matter for the button. The menu will be in the same language as your system. And it makes no difference what bit (x32 / x64) your OS, or what device you use it on. The question of the convenience of the start button on tablets with a small screen is purely individual, but on computers this button will definitely take root.
In Windows 10, the main inconvenience of previous versions was fixed: the Start button was returned to its rightful place. But now she does not look the same as before, because her previous appearance was combined with the starting Windows screen 8. However, customizing the menu to suit your needs is pretty simple.
Where is the Start button in Windows 10
The location of the Start menu is nothing unusual: in the top ten, the button for calling it is located in the lower left corner of the taskbar. When you press it, a large menu drops out, where the most used icons are located on the left, on the right - tiles leading to applications, programs and utilities, as well as folders with these objects.
The Windows 10 Start button is located at the bottom left of the taskbar, and the menu itself is divided into two parts
Start Button Settings
To access the menu settings, you need to right-click on it. Then a contextual submenu will drop out. It is also invoked by pressing the Win + X keys. Most of the settings are done in the "Personalization" section.
 To go to the "Start" settings, right-click on the button and select "Personalization"
To go to the "Start" settings, right-click on the button and select "Personalization" Switch to full screen mode
To expand Start to full screen:

Another way to switch Start to full screen view is to activate tablet mode:

Video: How to enable full screen mode for the Start button
Color and shape of the Start button
You can change the color, shape, and other appearance parameters of the Start. To do this, go to the "Colors" tab in the "Personalization" window. On the right, select the desired color (or set it to automatic selection). Here you can also make the entire menu transparent by applying the appropriate settings under the color picker.
 To change the color of the "Start" menu, you need to go to the "Colors" tab of the "Personalization" window
To change the color of the "Start" menu, you need to go to the "Colors" tab of the "Personalization" window The size of the menu can be easily changed with the mouse - drag its borders as much as necessary.
Anchoring objects
You can now pin a variety of objects to the "Start": shortcuts to the necessary programs, all kinds of folders and individual files. To do this, just call the context menu by clicking on the desired icon, and select "Pin to the initial screen". The corresponding item will immediately appear in the Start menu.
 To pin an object to Start, open the context menu and select “Pin to Start” in it
To pin an object to Start, open the context menu and select “Pin to Start” in it Similarly, to detach, right-click on a file or shortcut in the menu and select the corresponding item in the drop-down column.
 To unpin an object, right-click on it and select “Unpin from Start Screen” from the menu
To unpin an object, right-click on it and select “Unpin from Start Screen” from the menu Setting up tiles
The sizes of the tiles can also be changed using the context menu: select "Resize" and select the required dimensions from four options.
 To change the size of tiles in the "Start" menu, select the appropriate item in the context menu
To change the size of tiles in the "Start" menu, select the appropriate item in the context menu You can move tile icons by simply dragging them across the desktop to the desired location. Also, for the convenience of the user, the system allows you to distribute tiles into groups. There are two ways to create groups:

Other Startup Settings
By default, in the Start menu, the system shows the applications that the user opens most often, or those programs that were recently installed on the PC. This can be changed in "Personalization" by turning off the corresponding sliders.
 The display of recently added and frequently used applications in the Start menu changes in the Personalization window
The display of recently added and frequently used applications in the Start menu changes in the Personalization window In the same window, folders are selected that will be displayed in the menu.
 In the personalization settings, you can also select the folders that will be displayed in the "Start" menu
In the personalization settings, you can also select the folders that will be displayed in the "Start" menu Another innovation of the updated "Start" is the ability to hide the list of all applications. So, in the first Windows versions Item 10 "All applications" was, but it was impossible to hide them. Now the user just needs to switch the slider opposite the corresponding item in the "Start" tab of the "Personalization" window.
 Drag the slider you want to hide the list of all apps
Drag the slider you want to hide the list of all apps Video: Completely Customize the Appearance and Contents of the Start Menu
Interacting with the new Start button is pretty straightforward. Most of the settings can be changed either through the "Personalization" window, or by dragging the tiles with the mouse. Depending on the user's wishes, the Windows 10 Start menu can contain a large number of necessary icons and programs, or, conversely, look neat and even minimalistic.
Start10 users have access to the classic, familiar from Windows 7, execution of the Start menu. The program supports search by files, settings and applications, allows you to manage the power of your computer and run applications installed from the Windows Store.
For the menu, it is possible to use skins, the default set includes several "styles", you can edit the desired one or create a new one from scratch in the built-in editor. In addition, Start10 supports setting an arbitrary image for the Start button.

In the program settings, the user can change the behavior of the menu, select which shortcuts will be displayed on the right side of it. One of the main advantages of Start10 is the ability to use the program in parallel in conjunction with the system menu. For example, you can call Start10 using the mouse, and the standard Start menu - by pressing the keyboard buttons. This mode is also quite flexible.

Probably the biggest drawback of the program can be considered a paid distribution model - the license costs 4.99 US dollars. You can evaluate Start10 in action even before purchasing, thanks to the fully functional trial version... At the moment, the program is in beta status, this should be taken into account when testing.