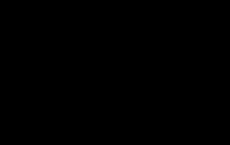Fine-tuning the Microsoft Edge browser. Fine-tuning the Microsoft Edge browser Working with bookmarks and history
The choice of browser is extremely important, because the experience of using the Internet largely depends on it. And, in addition to many solutions on the market that come separately, there is also the Microsoft Edge browser that comes with Windows 10. Below, we will understand the features of setting up the application, how to install it correctly and how to remove it.
What is Microsoft Age
Microsoft Edge is a new browser from Microsoft designed to replace the outdated Internet Explorer. The name change also has an advertising value - many users ignored the release of new versions of Internet Explorer, having had a bad experience with this browser in the past. Thus, Microsoft Edge is presented as a completely new solution for networking.
Application Features
Although this browser is the successor of Internet Explorer, it still has a number of significant differences from it. For instance:
- Own, more flexible engine.
- Extension support.
- More convenient use on mobile devices, using the stylus and voice assistant.
- Pretty fast real-time search.
Convenience and flexibility with overall stability make Microsoft Edge much more profitable than its predecessor.
How to install
On Windows 10, the Microsoft Edge browser is installed by default. So when using this operating system its separate installation is not required.
Although Microsoft Edge is installed by default on Windows 10, this OS also includes installed Internet explorer. This is done for backward compatibility with existing systems.
However, if Microsoft Edge won't launch on your Windows 10, you can fix it by resetting the settings to default. To do this, we do the following:
- Enter the command inetcpl.cpl in the "run" window (it is called by pressing Win + R). Then confirm the command entry.
- A window will appear in which you will need to go to the "Advanced" section.
- There you need to choose to reset Internet Explorer settings. Do not be surprised that this particular browser name appears in this window, the same option resets the settings for Microsoft Edge as well.
- Confirm the reset by accepting the options offered.
- Try restarting your browser, it should now start without problems.
And it is also worth considering that Microsoft Edge does not work when Windows Firewall is disabled.
If you have a different operating system, for example, Windows 7 or Windows 8, then you will not be able to install and fully use the Microsoft Edge browser. The only way to use this browser in this case is to create virtual machine. This option is most likely not rational, but if anything, you can easily find all the necessary instructions on the official Microsoft website: https://developer.microsoft.com/en-us/microsoft-edge/tools/vms/.
If you fundamentally do not want to use another browser, then you can always upgrade your operating system to Windows 10.
How to setup
Microsoft Edge is a pretty user friendly browser. But you just started using it, you may have some questions. Let's answer the most common ones.
Set the initial (start) page
As the page that will meet you when you open the browser, you can set both recently visited pages and one of the default ones. In order to do this, follow these steps:
How to get the home button back?
Although you won't find the homepage button in the usual place, you can easily turn it on in the options. It is done like this:

How to reset settings in Microsoft Edge and clear data?
In some cases, you may need to reset your browser settings without reinstalling it. This can fix minor problems with its operation or help you hide data about visited sites. To reset Microsoft Edge settings, do the following:

How to update
Browser updates, as expected, fix bugs and introduce new features. But what if your Microsoft Edge browser suddenly stops updating automatically? It should be understood that this in itself is a malfunction of either your browser or operating system. The only guaranteed solution here will be a complete reinstallation of the browser. To do this, there is a special script that must be activated in PowerShell. However, be aware that you are doing these actions are at your own risk.
We do the following:

How to disable or completely uninstall Microsoft Edge in Windows 10
Although Microsoft Edge performs much better than its predecessor, it is still not the preferred option for many. If you're used to your browser and want to get rid of the default intrusive program, you may need to disable or even uninstall Microsoft Edge altogether.
There are several ways to temporarily or permanently get rid of the Microsoft Edge browser. You cannot uninstall it like a regular program, because it comes as part of the operating system. The easiest way to uninstall requires the following:

The other uninstallation method is for advanced users only and uses the PowerShell system. To run it, just find it in the Start menu and open the executable file with administrator rights.

Now that you have found the desired entry, all that remains is to perform a series of manipulations.
- Copy the value of the found entry into the Package FullName field. The entry might look like this: Get-AppxPackage Microsoft.MicrosoftEdge_20.10532.0.0_neutral__8wekyb3d8bbwe
Then run the following command in PowerShell:
Get-AppxPackage Microsoft.MicrosoftEdge_20.10532.0.0_neutral__8wekyb3d8bbwe | Remove-AppxPackage
After executing all commands, Microsoft Edge will be completely disabled.
Disabling the browser using a third-party program
For users who want to solve their problem literally “in one click”, there is an option to use special programs designed specifically to disable Microsoft Edge. For example, the Edge Blocker program, developed by a group of enthusiasts, can help you. Do the following:

If you still have questions about how to disable the Microsoft Edge browser, you can check out this video.
Video: How to disable Microsoft Age
We looked at the advantages of the Microsoft Edge browser, how to install and remove it if necessary. Now you will be able to consciously decide how you use the browser.
With the release of the new OS, the world also saw a new Internet browser called Edge. Alas, a significant part of the program code, except for its most outdated parts, was taken from the sources of Internet Explorer. Most users, even after switching to Windows 10, do not want to use the imposed Microsoft software and are looking for methods to change the default browser, which is what we will do today. We will also consider how it is configured.
Changing the default browser
Previously, changing the browser could be done by going to the program settings and clicking the appropriate button or checking the box, but in Windows 10 this method does not work.
Now you can change the Internet browser of the system through the new for Windows menu- "Parameters".
- We call the window using the keyboard shortcut "Win + I".
- We go to the first section "System".
- Go to the "Default Applications" subsection.

- Scroll to the bottom of the list, find the web browser and click on the program icon.
- Select the required application from the list and close the window.
Set the default browser using the second method
As it was in the "seven", in Windows 10 you can set the applications used in the system by default through the "Control Panel".
- We call the "Control Panel", for example, through the search.

- We go to the "Programs" section.
- Click on the "Set Default Applications" link.

- Select the required application and click on the inscription shown in the screenshot.

- Click "OK".
Making the Edge configuration
Let's deal with the basic settings of the new browser, thanks to which Windows 10 does not have a slow Internet Explorer.
Changing the home page
Setting the home page begins with changing the parameters of the button responsible for switching to it.
In Edge, the jump button to start page is present, but not active (hidden) by default, so you need to activate it first.
- Opening an Internet browser window in Windows 10.
- In the menu of additional actions, we call one of the last items in the list "Parameters".
- Click on the button "View additional. Options” to open a window where advanced browser settings are performed.
- Move the first switch "Display button ..." to the "On" position.

Now the start page is configured.
- We return to the "Options" menu.
- Move the checkbox to the “Specific page…” position.
- In the "Enter a web address" form, insert a link to the site that will be the home page, and click on the floppy disk icon.

Interesting: the capabilities of the new browser include the function of setting multiple home pages. To do this, after adding and saving the first address, enter the 2nd and all subsequent ones in the same way. Their number is limited only by the amount of RAM installed on the PC.
Changing the Edge Theme
Just as Windows 10 changes the window theme, you can change the color theme in Edge. This is all done in the same "Options" section, where the browser is configured.
- Click on the button with three dots.
- Click "Settings".
- In the first drop-down list "Choose a theme" select one of the two available themes: "Light" or "Dark".

Changes take effect immediately.
We fix the program icon in Start and on the home screen
Windows 10 introduced the ability to quickly launch applications not only through shortcuts on the desktop, Start or taskbar, but also through a new Start item called the Start screen.
To pin the browser icon in Start or on the home screen, you need to call the context menu of the program icon and select the appropriate item from the drop-down list.
For a long time, Internet Explorer was the default browser in the operating system. Windows system. It did not suit most users for a number of reasons and was used mainly to download other browsers after reinstalling the system. In Windows 10, Microsoft introduced a new browser - Microsoft Edge.
Differences between Microsoft Edge and Internet Explorer
The main question that tormented most users of the Microsoft operating system was whether the browser update would be another rebranding attempt or whether the new default browser would really change from the previous one. Consider their main differences:
 Today, Edge has many extensions.
Today, Edge has many extensions. Notes will allow you to change pages to your liking
Notes will allow you to change pages to your likingLaunching the Microsoft Edge browser
The new browser is built into every Windows 10 system out of the box. But if you have an outdated version of the OS from Microsoft, you won't be able to run it. You can try to do this in several ways:
 To run, click on the executable file MicrosoftEdge.exe
To run, click on the executable file MicrosoftEdge.exeThus, launching a new browser on Windows 10 is not difficult.
Problems launching the Microsoft Edge browser
The obvious disadvantage of the browser is its "lifetime". This is a completely new program, and it still has a lot of improvements and corrections to go through. Although the developers regularly update Edge, problems with running the browser on various configurations can already arise, for example, due to incorrect updates or viruses that have damaged some of the program files. If waiting for an official patch is unacceptable for you, you can try to solve them on your own.
First of all, if your browser has stopped opening pages or does it slowly, you should pay attention to temporary files. Clearing them can bring Microsoft Edge back to its former speed. And it is performed as follows:
 Click on the "Choose what to clear" button to go to the menu for clearing browser data
Click on the "Choose what to clear" button to go to the menu for clearing browser data Select the items you want to clean up and click "Clear"
Select the items you want to clean up and click "Clear"There is another way to clear data - with the help of special programs. For example, in the CCleaner program, this is very easy to do:
 Analyze with CCleaner and clean up
Analyze with CCleaner and clean upVideo: How to clear temporary files in the Microsoft Edge browser
Performing a factory reset
If the browser stops working immediately after launch or refuses to function normally, you can reset the settings. This is done through the "Run" window:
 Enter the inetcpl.cpl command in the Run window
Enter the inetcpl.cpl command in the Run window Go to the "Advanced" section in the settings
Go to the "Advanced" section in the settingsYou can also create a new account to reset the settings. This action will create a completely offline folder with browser files that will not be corrupted or modified. For this:
 Go to the accounts section through Windows settings
Go to the accounts section through Windows settings Click on the "Add a user for this computer" button
Click on the "Add a user for this computer" button While creating account select the option "I don't have this person's login details"
While creating account select the option "I don't have this person's login details" To create a local account, click "Add a user without a Microsoft account"
To create a local account, click "Add a user without a Microsoft account" Enter your account details and remember them
Enter your account details and remember themUseful Microsoft Edge browser settings
Study the settings of the new browser - this will help you optimize it for convenient work. You should be aware of the following options:
 To select extensions, open the appropriate item in the drop-down menu
To select extensions, open the appropriate item in the drop-down menu Clicking on the book icon will enable reading mode in the browser
Clicking on the book icon will enable reading mode in the browser With the help of a special button, you can share information with friends
With the help of a special button, you can share information with friends You can also control the Adobe Flash Player plugin through the settings
You can also control the Adobe Flash Player plugin through the settingsDownload Microsoft Edge browser updates
To automatically download browser updates, the "Center windows updates". Its setup is done like this:
 Go to the Update & Security section to access update settings
Go to the Update & Security section to access update settings Update the system if necessary, and then open "Advanced Options"
Update the system if necessary, and then open "Advanced Options" Set up notifications about scheduling a restart when you update your computer
Set up notifications about scheduling a restart when you update your computer Uncheck "Defer Updates"
Uncheck "Defer Updates"Disable or uninstall Microsoft Edge
If you decide to use a different browser, it's a good idea to get rid of Microsoft Edge. But since this browser is built into the system by default, removing it completely is not so easy.
Manually disable Microsoft Edge in Windows 10
Manual disabling means changing the default browser. Indeed, it is enough to assign another browser that will interact with all links, and you can forget about Microsoft Edge.
 Open Settings from the Start Menu
Open Settings from the Start Menu Set the required default application instead of the current browser
Set the required default application instead of the current browserVideo: How to remove Microsoft Edge from the system
Removing the browser through the "Explorer"
Another option is to go to the settings location for the browser and delete the entire folder completely. This is a rather crude way, but it does not require any special knowledge or programs from you. Where this folder is located was mentioned earlier:
 Edge will stop working when deleting settings folder
Edge will stop working when deleting settings folderCopy Microsoft Edge settings before deleting - this will help restore its functionality if necessary.
Uninstalling Microsoft Edge via PowerShell
You can also uninstall the browser via PowerShell. Enter the name of this utility in the Start menu and run it. Then follow a series of steps:
 Find Microsoft Edge in the list and copy the information
Find Microsoft Edge in the list and copy the informationUpon completion of these manipulations, the original browser of your system will be completely turned off.
Uninstalling Microsoft Edge Using Third Party Programs
There are many programs to disable or remove the Microsoft Edge browser. But they work on a similar principle, so it is enough to consider only one. Download from the official site free program Edge blocker:
 With Edge Blocker you can easily turn off and on your browser
With Edge Blocker you can easily turn off and on your browserWith the help of such a program, you can control this browser and turn it on only when necessary.
How to install Microsoft Edge after removal
Way Microsoft Recovery Edge using a command or creating a new user is yours. But there is another way to install the browser after removal:
 Select Run as administrator from the context menu to launch PowerShell
Select Run as administrator from the context menu to launch PowerShell Enter the command to install the browser
Enter the command to install the browser Reboot your computer after notification of successful installation
Reboot your computer after notification of successful installationThe new browser from Microsoft is doing its job very well. If properly configured, it can replace other browsers, which in itself is a great achievement for the default browser. If Edge does not suit you, you can always remove it or disable it.
By default, all editions of Windows 10 have the Edge browser. It can be used, configured, or removed from the computer.
What's new in Microsoft Edge
In all previous versions of Windows, Internet Explorer of different versions was present by default. But in Windows 10, it was replaced by the more advanced Microsoft Edge. It has the following advantages, unlike its predecessors:
- new EdgeHTML engine and JS interpreter - Chakra;
- stylus support, allowing you to draw on the screen and quickly share the resulting image;
- voice assistant support (only in countries where the voice assistant itself is supported);
- the ability to install extensions that increase the number of browser functions;
- authorization support using biometric authentication;
- the ability to run PDF files directly in the browser;
- reading mode, removing everything superfluous from the page.
The Edge has been radically redesigned. It was simplified and designed according to modern standards. Edge has preserved and added features that can be found in all popular browsers: saving bookmarks, customizing the interface, saving passwords, scaling, etc.
Microsoft Edge looks different from its predecessors
Browser launch
If the browser has not been deleted or damaged, then you can launch it from the quick access panel by clicking on the E-shaped icon in the lower left corner.
Open Microsoft Edge by clicking the E icon in the Quick Access Toolbar
Also, the browser will be found through the system search bar if you type the word Egde.
You can also launch Microsoft Edge through the system search bar
Browser has stopped running or slows down
Edge may stop running in the following cases:
- there is not enough RAM to run it;
- program files are corrupted;
- The browser cache is full.
Firstly, close all applications, or rather, immediately restart the device to RAM released. Secondly, to eliminate the second and third reasons, use the instructions below.
Restart your computer to free up RAM
The browser can hang for the same reasons that prevent it from starting. If you encounter such a problem, then also restart your computer, and then follow the instructions below. But first, make sure that sagging is not due to an unstable Internet connection.
Clearing the cache
This method is suitable if it is possible to launch a browser. Otherwise, reset your browser files first using the following instruction.
Video: How to clear and disable the cache in Microsoft Edge
Reset browser
The steps below will help you reset your browser files to default and will most likely fix the issue:
The above steps will reset Egde to its default settings, so there shouldn't be any problems with it running.
Create a new account
Another way to restore access to the standard browser without reinstalling the system is to create a new account.
Video: How to create a new account in Windows 10
What to do if nothing helped
If none of the above methods helped solve the problem with the browser, there are two ways out: reinstall the system or find an alternative. The second option is much better as there are many free browsers out there that outperform Edge in many ways. For example, start using Google Chrome or a browser from Yandex.
Basic settings and features
If you decide to start working with Microsoft Edge, then first of all you need to learn about its basic settings and features that allow you to personalize and change the browser for each user individually.
Zooming
There is a line with percentages in the browser menu. It shows at what scale the open page is displayed. For each tab, the scale is set separately. If you need to see some small object on the page, zoom in, if the monitor is too small to fit everything, reduce the page size.
Change page zoom in Microsoft Edge to your liking
Installing add-ons
Edge has the ability to install add-ons that will bring new features to the browser.
Video: How to add an extension to Microsoft Edge
Working with bookmarks and history
To bookmark in Microsoft Edge:
Video: How to Favorite a Site and Display the Favorites Bar in Microsoft Edge
Reading mode
The transition to the reading mode and exit from it is carried out using the button in the form of an open book. If you enter the reading mode, then all blocks that do not contain text will disappear from the page.
Reading mode in Microsoft Edge removes everything superfluous from the page, leaving only the text
Quick link send
Share the application with the ability to send a link to a specific site
Creating a note
Video: How to create a web note in Microsoft Edge
inPrivate function
In the browser menu, you can find the "New inPrivate window" function.
Using the inPrivate function opens new inset, the actions in which will not be saved. That is, there will be no mention of the fact that the user visited the site opened in this mode in the browser's memory. Cache, history and cookies will not be saved.
Open the page in inPrivate mode if you do not want the browser to remember that you visited the site
Keyboard shortcuts in Microsoft Edge
Keyboard shortcuts will allow you to more efficiently browse pages in the Microsoft Edge browser.
Table: Hotkeys for Microsoft Edge
| KEYS | ACTION |
|---|---|
| Alt+F4 | Close current active window |
| Alt+D | Go to address bar |
| Alt+J | Reviews and reports |
| Alt + Space | Open the system menu of the active window |
| Alt + Left Arrow | |
| Alt + Right Arrow | Go to the next page that was open in a tab |
| Ctrl + + | Zoom in page by 10% |
| Ctrl+- | Zoom out the page by 10% |
| Ctrl+F4 | Close current tab |
| ctrl+0 | Set default page scale (100%) |
| ctrl+1 | Switch to tab 1 |
| ctrl + 2 | Switch to tab 2 |
| ctrl + 3 | Switch to tab 3 |
| ctrl + 4 | Switch to tab 4 |
| ctrl + 5 | Switch to tab 5 |
| ctrl + 6 | Switch to tab 6 |
| ctrl+7 | Switch to tab 7 |
| ctrl+8 | Switch to tab 8 |
| ctrl+9 | Switch to last tab |
| Ctrl + click on link | Open URL in new tab |
| Ctrl+Tab | Switch forward between tabs |
| Ctrl+Shift+Tab | Switch back between tabs |
| Ctrl+Shift+B | Show or hide the favorites bar |
| Ctrl+Shift+L | Search using copied text |
| Ctrl+Shift+P | Open InPrivate window |
| Ctrl+Shift+R | Enable or disable Reading Mode |
| Ctrl+Shift+T | Reopen last closed tab |
| Ctrl+A | Choose all |
| ctrl+d | Add site to favorites |
| Ctrl+E | Open search query in address bar |
| ctrl+f | Open "Find on Page" |
| ctrl+g | View Reading List |
| ctrl+h | View history |
| Ctrl+I | View Favorites |
| Ctrl+J | View Downloads |
| Ctrl+K | Duplicate current tab |
| Ctrl+L | Go to address bar |
| Ctrl + N | Open a new Microsoft Edge window |
| ctrl+p | Printing the contents of the current page |
| ctrl+r | Refresh current page |
| ctrl+t | Open new tab |
| Ctrl+W | Close current tab |
| Left Arrow | Scroll current page to the left |
| Right Arrow | Scroll current page right |
| Up arrow | Scroll up the current page |
| Arrow to down | Scroll down the current page |
| backspace | Go to the previous page that was open in a tab |
| End | Move to bottom of page |
| Home | Back to top |
| F5 | Refresh current page |
| F7 | Enable or disable keyboard navigation |
| F12 | Open developer tools |
| Tab | Move forward through items on a web page, in the address bar, or in the Favorites bar |
| Shift + Tab | Move backward through items on a web page, in the address bar, or in the Favorites bar |
Browser settings
By going to the device settings, you can make the following changes:
Browser update
You cannot update the browser manually. Updates for it are downloaded along with system updates received through the Update Center. That is, to get latest version Edge, you need to update Windows 10.
Disabling and deleting the browser
Since Edge is a built-in browser protected by Microsoft, it will not be possible to remove it completely without third-party applications. But the browser can be disabled by following the instructions below.
Through the execution of commands
You can disable the browser through the execution of commands. To do this, do the following:
Through the "Explorer"
Navigate to Main_Section:\Users\Account_Name\AppData\Local\Package in File Explorer. In the target folder, find the Microsoft.MicrosoftEdge_8wekyb3d8bbwe subfolder and move it to any other partition. For example, to some folder on drive D. You can immediately delete the subfolder, but then it cannot be restored. After the subfolder disappears from the Package folder, the browser will be disabled.
Copy the folder and move it to another partition before deleting
Through a third party program
You can block the browser using various third-party programs. For example, you can use the Edge Blocker app. It is distributed free of charge, and after installation, only one action is required - pressing the Block button. In the future, it will be possible to unblock the browser by running the program and clicking on the Unblock button.
Block your browser with free third-party Edge Blocker
Video: How to Disable or Uninstall Microsoft Edge Browser
How to restore or install a browser
You cannot install a browser, as well as remove it. The browser can be blocked, this is described in the paragraph "Disabling and deleting the browser". The browser is installed once with the system, so the only way to reinstall it is to reinstall the system.
If you do not want to lose the data of your existing account and the system as a whole, then use the System Restore tool. Restoring will restore default settings, but no data will be lost, and Microsoft Edge will be restored along with all files.
Before resorting to actions such as reinstalling and restoring the system, it is recommended to install the latest Windows version, as updates for Edge may be installed along with it, solving the problem.
Windows 10 comes with the Edge browser by default, which can't be uninstalled or installed separately, but can be customized or blocked. Using browser settings, you can personalize the interface, change existing functions and add new ones. If Edge stops working or freezes, clear your data and reset your browser settings.