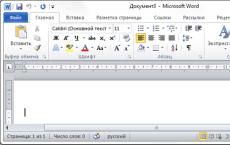How to turn on economy mode on your computer. Windows power saving modes. Which and when to use
In order to use your computer's resources more efficiently, you need to properly configure your PC's power consumption settings. Windows 10 in terms of power saving settings is not much different from previous versions of the operating system.
In order to go to the necessary section “Power Options”, you need to get into the control panel. This can be done, for example, by right-clicking on the Start button. And select “Control Panel” from the context menu or - if you have a laptop - right-click on the battery icon in the system tray. After that, find the item "Power Options". To make it easier for you to search in the control panel, in the “View” item, switch the view from categories to icons.
By default, Windows has three performance modes. The "Maximum Performance" mode allows you to enjoy the system to the fullest - however, the power consumption in this case will be considerable. On the contrary, “Energy Saver” allows the device to run longer on battery power. True, at the expense of power. The third option is a compromise between power consumption and power. Each mode can be customized to your liking. To do this, define the required scheme and select "Setting the power scheme".

Basically, setting the power options is designed to set up the computer to sleep: you choose the optimal time interval for the PC to go to sleep and turn off the display for reduced power consumption computer.
Extra options power settings allow you to fine-tune power consumption. For example, you can specify whether your system will require a password to be entered upon waking up, after what period of time the PC will go into hibernation, whether it is necessary to leave power to the USB ports in sleep mode, how the system responds to pressing buttons on the system unit.

If you want to create a power plan from scratch, you need to select "Create a power plan". This item can also help if your power settings “fly off” when you boot the system. The setup wizard will prompt you to select one of the three default modes you wish to edit and will allow you to select a scheme name. By optimally configuring each item of advanced system settings for yourself, you can extend your laptop battery life or reduce the amount of energy consumed by a powerful desktop PC.
What needs to be done so that your computer does not idle while you are not using it and does not waste battery power if it works in this moment From him? The solution is simple - send the computer to one of the power saving modes so that, firstly, it does not work at idle, and secondly, and most importantly, it does not put the battery in vain.
In this article I will talk about Windows energy saving modes: what they are, what these energy saving modes are Windows modes differ from each other and when it is better to use each of the modes.
IN certain modes In order to save energy, the computer can either turn off completely, saving all current work with the ability to quickly restore it, or switch to low power mode, and in this case, work is restored in just a matter of seconds.
In Windows, starting with Windows 7, there are 3 power saving modes: sleep mode, hibernation, hybrid sleep mode.
Those who once used Windows XP will recognize only one among the above - "Sleep Mode". And there was no 3rd power saving mode (hybrid sleep) in Windows XP at all.
So, what are each of these modes and how do you put your computer into one of them when needed?
What is sleep mode?
Sleep mode is the most popular of all modes. Windows Power Saver and is most often used in laptops, because they are equipped with a rechargeable battery. What is this power-saving mode ... When you put your computer into sleep mode, the computer itself does not turn off at all, but simply consumes a minimum of energy, thereby practically not discharging the battery. In this power saving mode, the computer looks like it is turned off and only the power indicator (a light bulb that can be located in various places on the computer) will blink, which makes it clear that the computer is “sleeping” and not turned off. When you enter Power Saver Sleep mode, all of your current work that you were doing on your computer is stored in random access memory computer. RAM is the temporary memory of the computer, in which all the programs that run on the computer are recorded for quick access to them.
If you don’t quite understand what a computer consists of and what each component is responsible for, I recommend reading the following article:
Since RAM is volatile (i.e. completely cleared when the computer is turned off), you can not remove the battery from the laptop while it is in sleep mode, otherwise you will lose all unsaved work! The same goes for desktop computers. If you send your desktop computer to sleep, then you must not unplug it from the outlet, otherwise all your work will be reset and not restored.
Since the RAM is very fast, waking up the computer from sleep mode will take a matter of seconds (sometimes 2-3 seconds) and you will see your system in the state in which it was at the time of the transition to sleep mode, i.e. see all the windows you open, running programs And all the rest. It will also take a few seconds to enter the power-saving sleep mode.
I recommend using this Windows power saving mode only on laptops, since they have a battery. Why? And because in stationary computers there is no battery(unless you use the source uninterruptible power supply- UPS), and in the event of a power surge or power outage, your computer will shut down and you will lose all unsaved work! And with a laptop that has a battery, even with an unexpected power outage, nothing will happen. It will continue to be powered from the battery, and not from the mains, while consuming the battery charge to a minimum.
Advantages of this mode: fast transition to sleep and very fast wake-up of the computer.
Minus: if the computer is running without a battery, then during a power outage or power surge, you will lose all unsaved work.
In the old Windows XP operating system, this power saving mode was called "Standby".
What is hibernation mode?
Hibernation mode means deep sleep. When you switch to this Windows power saving mode, the computer not only reduces power consumption and turns off unused devices, but also turns off completely, saving all work on HDD computer. Please note that all work will be saved to the hard drive! And not in RAM, as when going into sleep mode for power saving. The hard drive stores data permanently (read more about this and other devices in a separate article I gave a link to) and therefore the computer can turn off freely and you will not lose any data.
In the future, when the computer wakes up from hibernation mode, all data is read from the hard disk, and you will see all your work in the same state as it was when the computer was put into this power saving mode. Those. it will also open all the windows, programs that you started and everything else.
The difference from hibernation mode will be that the computer starts up longer from hibernation mode, for example, it may take 20 seconds, i.e. about the same as when you simply turn on the computer. Also, the transition of the computer to this mode will take longer than to a simple sleep mode. But the advantage of this power saving mode is that nothing will happen to the computer when the power is turned off and you will not lose data, because it will already be turned off anyway :)
Therefore, I recommend using this mode if you have a stationary computer or if you work on a laptop without a battery (for example, I usually don’t need a battery and I take it out so as not to wear it out with constant charging).
The pros and cons of using this Windows power saving mode are the opposite of the pros and cons of hibernation…
Advantages of this power saving mode: if the computer is running without a battery, nothing will happen when the power goes out, you will not lose any unsaved work on the computer, because it is saved on the hard drive and will be restored when the computer wakes up.
Minus: the computer takes longer to enter hibernation mode and wakes up from this power-saving mode for a longer time.
In the Windows XP operating system, this mode was called "Sleep".
Hybrid sleep mode.
This mode is a combination of the two power saving modes discussed above, it combines both hibernation and sleep modes. And here's what it looks like...
When you put your computer into this power-saving mode, all your work will be saved to the computer's RAM and at the same time to the computer's hard drive. At the same time, if the computer is powered by a battery or from the mains, then upon waking up the data will be quickly restored from RAM and the waking up process will take only a few seconds (as when using the power saving sleep mode). If the electricity suddenly turns off, then this is not scary, since the data is also stored on the hard drive. And then when the computer wakes up, it will just “wake up” a little longer (as well as when using the hibernation mode).
Those. now you understand that this power saving mode is a combination of both of the above modes :)
This power saving mode, in principle, can be used both on a laptop and on a desktop computer. If a battery is installed in the laptop, then this mode makes no sense, it is better to use sleep mode. If there is no battery or a desktop computer is used, then you can use this Windows power saving mode, or a simple hibernation mode. It is the hybrid sleep mode that is rarely used on laptops for the reason that it is turned off by default in the settings, and beginners, for example, rarely climb into some settings and do something there. And again, if the laptop always works with a battery, then it makes no sense to turn it on.
Advantages and disadvantages also simultaneously combine those that I attributed to the power saving sleep mode and hibernation mode. The difference will be that if the computer has not been completely turned off (i.e., for example, the laptop is running on battery power or the stationary computer has not been disconnected from the mains), then the computer will wake up quickly. If the computer has been powered off, waking up from this power saving mode will take a little longer.
Now let's look at how to go into each of the above power saving modes and how to then "wake up" your computer.
The process of switching to computer power saving modes!
I will show the process of switching the computer to each of the power saving modes using the example of Windows 10, since I myself work in this system. In the rest Windows versions everything is similar.
To put the computer to sleep, you need to open the start menu, select "Shutdown" (or the button may be called "Shut down"), after which a list of options will appear where you need to select "Sleep" (may be called "Sleep" in other versions of Windows).
The computer will fall asleep within a few seconds.
To put the computer into hibernation, you must also open the Start menu, select "Shutdown" and select "Hibernate" from the list of options.
The computer will enter the selected power saving mode in about 10-20 seconds.
Putting your computer into hybrid sleep mode. The first step is to make sure that this power saving mode is enabled on your system. To do this, open the power settings: right-click (right-click) on the battery icon in the Windows tray area and select "Power Options":
About what power modes are, what they are and which one should be chosen, is described in the article:
Next, you need to open “Sleep” in the settings list, then “Allow hybrid sleep mode” in it and check that the “On battery” and “On the network” modes are set to “On”, i.e. – hybrid sleep mode is enabled. If you want to use this power saving mode and you have it turned off in this setting, turn it on and then click "OK" in the window to save the settings.
Now you can put your computer into hybrid sleep in the same way as you would into hibernation:
Those. the "Sleep" button in the "Start" menu will put the computer into hybrid sleep mode, and not just sleep mode.
Thus, at any time you can manually put the computer into one of the Windows power saving modes, for example, if you go somewhere, but do not want to sit separately to save all the results of your work, because you can simply send the computer, for example, to sleep and everything will be saved automatically. It remains later, when you return, to wake up the computer and continue working.
In order to wake up the computer, i.e. to bring it to a working state from any power-saving mode, you just need to press the power button. To wake the computer from simple sleep mode, it is often enough to move the mouse or press any key on the keyboard. Also, on some laptop models, simply lift the laptop lid.
Please note that you can set the computer to automatically enter one of the power saving modes described above after a certain amount time when the computer was not used. You can set all these settings in advanced settings power supply on the "Sleep" tab, and this was discussed in a separate article, to which he gave a link.
In the image above, automatic sleep mode is enabled after 10 minutes if the computer is not used in any way and is running on battery power so as not to drain the battery. If the computer is powered by the mains, then even if it is idle for a long time, it will not go into sleep mode.
Now, I think you understand the difference between all the power saving modes available in the Windows operating system. I hope my article will be useful for beginners.
Have a good day everyone, good mood! See you in articles ;)
Hello, today I will describe to you what power-saving PC modes are and why they are needed. Many PC users have questions about how to save battery power and power consumption of their personal computer while they are not available. And rightly so, why should a PC work just like that, wasting battery power for no reason.
Next, I will describe point by point about energy saving modes and how to set them up on Windows 7,8,10
In order to prevent your computer from wasting extra power and not draining the battery, while you are away, you can put it into one of the energy-saving modes. And thus save your battery. You can put the PC into an energy-saving mode in which it will completely turn off but the current information will be completely saved, the work of the personal computer can be quickly restored and continue to work. You can also switch to energy saving mode, without turning off the PC, with the ability to instantly resume work.
Setting Power Saving Mode on Windows 7
For Windows 7, there are 3 types of power saving mode: sleep or hibernation, hibernation and hybrid sleep.
Sleep mode this is a mode in which the PC is not completely turned off and all current work is stored on the RAM. To switch to sleep mode, just press start, shutdown and select sleep mode. This mode is most often used, especially among laptop owners, since the energy consumption is almost zero, and the current work can be started in a few seconds, after waking up from sleep mode, all programs will be in the same state as before entering sleep mode. Also, the advantages of sleep mode include the fact that it is harmful for the PC to turn off and on frequently, since this causes the so-called transients that increase the load on the PC and, as a result, increased equipment wear.
hibernation mode differs from sleep mode in that when switching to power-saving mode, all data is stored in a specially created file on the PC hard drive, and the Personal Computer turns off completely. This method guarantees the safety of data because they are stored on the hard disk and not in RAM.
hybrid sleeper mode is designed specifically for desktop personal computers, it is something between sleep mode and hibernation mode. In this mode, all current data is stored both in RAM and on the hard disk.
In order to change the power saving modes, you need to open Start - Control Panel

In the window that opens, switch to the Energy Saving item. This is a standard power plan that is configured by experts. If you are not an experienced user, then it is better not to go into the settings of the power plan. If you experiment, then click on the item Set up a power plan. In fact, there is nothing complicated there.

In the window that opens, select Change advanced power settings. In the window that appears, you need to configure the necessary parameters.

Power saving modes Windows 8, 10
Energy saving modes Windows 8 and Windows 10 are similar to the Windows 7 modes above.
In Windows 8, you can get to the power-saving modes as follows. On the Windows icon in the lower left corner, right-click and select the control panel.

In the control panel, switch the view to Small icons and open the Power Options item. Further actions are similar to the example described above.

In order to configure the settings for energy saving modes in Windows 10, you need to go to start and select Settings.


Here on the left in the column, select Power and sleep and in the menu that appears on the right, click on Advanced power settings


Each power-saving mode has its advantages and disadvantages, for example, sleep mode is good because it can
quickly return to work, but if the PC is de-energized, all unsaved data will be lost. The hibernation mode is good because when you turn off the PC, the data will not be lost because it is stored on the hard drive, but it will take several minutes to return to the robot. I hope you will find everything you need in this article.
All operating rooms Windows systems without exception, they are equipped with the function of adjusting the power of the gadget. And each of them has an energy-saving mode, whether it's a personal computer or a laptop. If everything is clear with laptops, then why do we need this function on a PC? Today we will learn how to remove the power saving mode on the monitor.
We make sure that the screen does not go out on older PC models
To disable this feature, you need to get to know the process itself better. Usually, the “Power Management” tab is responsible for turning on and off various modifications, but do all operating systems have it? Let's go through it sequentially.
Old operating systems
Now we will talk about Windows 98, the Millennium operating system and Windows 2000. In order to disable the unnecessary sleep function on devices with these operating systems, you need to do the following:
- Click the mouse cursor on the "Start" menu and go to the "Control Panel" tab.
- Before you should open context menu, in which you need to double-click on the label with the name “Power Management” with the left mouse button.
- A tab will open again in front of you, in which you need to set the optimal parameters for adjusting the power.
- Next, go to the item “Turn off the monitor” and set the setting to “Never”.
- It remains to click "Apply" and "OK" in order for your actions to be saved and take effect.

Windows XP
Here the settings will be slightly different and look like this:
- Here, too, you will need to get into the control panel similar to the previous method.
- Then we look for the word "Power". On some versions, this tab can be accessed via the maintenance and performance section.
- Find the window called "Power Schemes" and set it to "Home" or "Desktop" mode.
- Here, too, you will need to select the “Never” option, which is located in “Turn off the display”.
- Click "Apply" and confirm "OK".
Ready! How to remove power saving mode on a computer that has more than a new version OS? Read more about this.
Operating systems Windows Vista, 7, 8
The first steps are not much different from the previous ones. First you need to get into the "Control Panel" and find there a familiar section called "Power Options". Now you need to do the following:
- Find and expand the "Change plan settings" tab.
- Now you need to expand the “Put the computer to sleep” tab and select “Never” in the transition time settings.
- Remember to save changes using the same two familiar keys.
Important! If you often have to wait for the system to boot when there is no time for it, you need to change the PC settings. Read.

Alternative way
This method is relevant for laptop owners:
- Click on the battery indicator icon.
- In the next window, you need to go to the power settings of the device.
- You will see a window with different PC work plans in front of you.
- In the same window, right opposite the selected plan, click on the power plan settings link.
- Set the display dimming and select "Never" in the section that is responsible for turning off the monitor.
Important! On a personal stationary device, there will be no battery icon on the desktop.
Some portable devices have a built-in panel where you can public access All the most important functions of the device are located. It happens that you can turn off energy saving right there.
footage
Now you know how to remove the power saving mode on the monitor. And it doesn't matter which one operating system installed on your gadget, since the parameterization path looks almost the same everywhere. Every modern device has a function that is responsible for power settings. This feature will allow you to customize your device to your individual preferences.