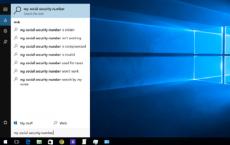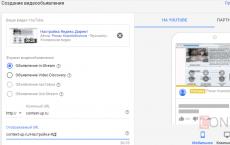How to disable monitor power saving mode. Windows power saving modes. Which and when to use
Starting from the seventh version, operating Windows systems got wide custom settings to control power consumption and save battery power. Thanks to this, the autonomy Windows work 10 on a laptop or tablet can be significantly extended.
The function operates on the same principle as the power saving mode on mobile devices. After activating it, the system changes the settings so as to maximize the battery life of the computer (or tablet), namely:
1. reduces the brightness of the display;
2. disables applications running in a hidden (background) mode;
3. cancels the issuance of push notifications.
By default, the function turns on automatically when the percentage of charge drops to 20%. If the device is reconnected to the network, then the mode Windows Power Saver turns off and the device starts working normally.
How to turn it on?
Windows Battery Saver isn't just turned on automatically. It can be activated at any time. So, if you turn it on immediately after disconnecting the power supply (without waiting for the charge level to drop), you can significantly extend the battery life of the device.
For this:
1. in the system notification area, find the small battery icon; 
2. and then just activate "battery saver".
For quick access to basic power configurations, open the center Windows notifications 10 (which by default is located on the right side of the screen) and select the desired block. To turn off the power saving mode, follow all the described steps in reverse.
Settings
To change the basic power saving settings:
1. open "start" and go to "parameters" - "system";
2. here find the "battery saver" block. 

A dialog box will open where you can:
1. disable the power saving mode (its automatic activation);
2. change the minimum battery charge threshold when it will turn on (for example, not 20%, but 50% or even 90%). To do this, simply move the slider to the desired location; 
3. Disable automatic dimming of the screen. It is not recommended to do this, since it is the backlight that spends the most system resources;
4. allow the system to send push notifications to the user.
To allow (or, on the contrary, prohibit) programs to work in the background after activating energy saving, you must:
1. check the box next to "always allow";
2. after that, click the "add application" button and select those that will work despite the savings.

Perhaps the most consumed resource of all is screen brightness. Therefore, if you want to minimize power consumption, then changing this option is not recommended.

Battery usage
After going to the "battery usage" block, you can find all the information about where the battery is spent and which applications consume most of it. 
Here you can also find the percentage of battery consumption by the main components:
1.wifi wireless connection;
2. display;
3. system.
This information can greatly help in building an energy saving policy. Since with its help you can determine which programs consume the most and which ones are better to disable. Also, if you plan to extend your battery life, turn off Wi-Fi if possible.

Here you can find other data regarding the operation of applications. For example, energy consumption in normal mode and in hidden (background).
Nutrition and hibernation
To change other, more familiar power saving options, return to the system menu and go to the "power and sleep" tab.
Here, as in others Windows versions you can specify the time after which:
1. the screen will go blank or the brightness will decrease;
2. The power will be turned off.
In this case, you must specify two parameters: while the computer is powered from the battery and from the mains. 
If the window interface seems unusual to you, then to configure the same parameters in a more familiar way, click "additional network settings" in the "related settings" block.
In the same menu, you can build a whole policy for power control. By default, the user has two main modes: "standard" and "balanced". Thus, by changing the advanced battery control settings, you can save all user settings. 
You can also change other options here. For example, adjust the power supply of the processor and other parts of the computer. However, changing them is highly discouraged. Since the basic options will be enough.
As you can see, enabling or disabling the power saving mode on a computer with Windows 10 installed on it is not as difficult as it might first seem. All the main parameters (brightness settings, hibernation time, etc.) remained unchanged. Except that other, additional functions for monitoring the battery charge have become available to the user. 
If it seems to you that this instruction is not enough or you have any doubts about changing certain configurations, then we suggest that you familiarize yourself with detailed instruction on working with the "ten". Including changing the basic settings for screen brightness, going to sleep, and so on.
Almost every operating system provides a power-saving mode. Despite the relevance and usefulness of this function, it is not always useful. The modern user repeatedly experiences moments of processing information directly by the computer, reinstalling the system, software, downloading files from the Internet, and suddenly ... the computer went out. You have to do the work again, and it's good if the information and data are recoverable, and the sudden cessation of work will not harm the system process.
Click the "Start" menu in the lower left corner of the screen, then open the "Control Panel". In the assortment of categories, stop the choice on the section "Power supply". Several items will appear for your choice: economy mode, balanced, optimized, high performance. This list may be supplemented by several more options, depending on the OS. To disable the Sudden Shutdown feature, you must take your computer out of economy mode to balanced or optimized. You can set up your own mode by activating the parameters functionality or entering data into an intermediate indicator.







If you do not need to turn off the power saving mode, it would be better to leave it. Saving electricity, maintaining the performance of the monitor, increasing the service life - these are the priorities that are the result of a careful attitude.
It is not always convenient when the computer goes into sleep mode or turns off the screen power and you cannot view the image on the monitor. Sometimes useful processes are running in the operating system that need to be monitored, without worrying about “waking up” the monitor with a mouse movement every 10-15 minutes. All you need is to change the power mode settings.
You will need
- - computer;
- - administrator rights.
Instruction
Hello, today I will describe to you what power-saving PC modes are and why they are needed. Many PC users have questions about how to save battery power and power consumption of their personal computer while they are not available. And rightly so, why should a PC work just like that, wasting battery power for no reason.
Next, I will describe point by point about energy saving modes and how to set them up on Windows 7,8,10
In order to prevent your computer from wasting extra power and not draining the battery, while you are away, you can put it into one of the energy-saving modes. And thus save your battery. You can put the PC into an energy-saving mode in which it will completely turn off but the current information will be completely saved, the work of the personal computer can be quickly restored and continue to work. You can also switch to energy saving mode, without turning off the PC, with the ability to instantly resume work.
Setting Power Saving Mode on Windows 7
For Windows 7, there are 3 types of power saving mode: sleep or hibernation, hibernation and hybrid sleep.
Sleep mode this is a mode in which the PC is not completely turned off and all current work is saved to random access memory.To switch to sleep mode, just press start, turn off and select sleep mode. This mode is most often used, especially among laptop owners, since the energy consumption is almost zero, and the current work can be started in a few seconds, after waking up from sleep mode, all programs will be in the same state as before entering sleep mode. Also, the advantages of sleep mode include the fact that it is harmful for the PC to turn off and on frequently, since this causes the so-called transients that increase the load on the PC and, as a result, increased equipment wear.
hibernation mode differs from sleep mode in that when switching to energy-saving mode, all data is stored in a specially created file on the PC hard drive, and the personal computer itself is completely turned off. This method guarantees the safety of data because they are stored on the hard disk and not in RAM.
hybrid sleeper mode is designed specifically for desktop personal computers, it is something between sleep mode and hibernation mode. In this mode, all current data is stored both in RAM and on the hard disk.
In order to change the power saving modes, you need to open Start - Control Panel

In the window that opens, switch to the Energy Saving item. This is a standard power plan that is configured by experts. If you are not an experienced user, then it is better not to go into the settings of the power plan. If you experiment, then click on the item Set up a power plan. In fact, there is nothing complicated there.

In the window that opens, select Change advanced power settings. In the window that appears, you need to configure the necessary parameters.

Power saving modes Windows 8, 10
energy saving Windows modes 8 and Windows 10 are similar to the Windows 7 modes mentioned above.
In Windows 8, you can get to the power-saving modes as follows. On the Windows icon in the lower left corner, right-click and select the control panel.

In the control panel, switch the view to Small icons and open the Power Options item. Further actions are similar to the example described above.

In order to configure the settings for energy saving modes in Windows 10, you need to go to start and select Settings.


Here on the left in the column, select Power and sleep and in the menu that appears on the right, click on Advanced power settings


Each power-saving mode has its advantages and disadvantages, for example, sleep mode is good because it can
quickly return to work, but if the PC is de-energized, all unsaved data will be lost. The hibernation mode is good because when you turn off the PC, the data will not be lost because it is stored on the hard drive, but it will take several minutes to return to the robot. I hope you will find everything you need in this article.
It is not always convenient when the computer goes into sleep mode or turns off the screen power and you cannot view the image on the monitor. Sometimes useful processes are running in the operating system that you need to monitor, without worrying about waking up the monitor with a mouse movement every 10-15 minutes. All you need is to change the power mode settings.
Placement Sponsor PG Articles on the topic "How to turn off power saving mode" How to format HDD at Windows installation 7 How to remove the stretched screen How to remove the password when you turn on the computer
This procedure is a specific setting for your computer's operating system. Click the Start button and select Control Panel. Open the Hardware and Sound section and find Power Options in it. Click on it with the left mouse button. Here are all the settings related to the power supply of the computer. Do not forget that incorrect setting of any parameters in a personal computer can harm the operation of the entire system, so try to read all the points carefully.
See which of the power modes is set on your computer. The mode parameters can be found by clicking on the inscription Set up a power plan. Go to this window. Set the time after which you want to turn off the display and put the computer into sleep mode. It can be a parameter from 1 minute. If you don't want the shutdown to happen anyway, set it to Never.
At any time you can change the time to your liking. Try to calculate approximately after what time the computer should go into sleep mode. Click on Advanced Power Options. At the top of the window, you can select a power plan, and from the list below, you can select settings for each of the devices in your computer. Make the necessary settings.
In this section of system settings, you can also create your own power plan, set a password to wake up, what happens when you press the power button, and also get information about the optimal settings for your computer. Now the computer will work in the mode that you specified in the system settings. It is also worth noting that the energy-saving mode allows you to save energy a lot.
Other related news:
The task of turning on the computer according to a schedule can be performed using the standard methods of the Windows operating system using the Task Scheduler. The only condition is the computer's energy-saving mode of operation (sleep, hibernation, hybrid sleep mode). PG Placement Sponsor
Sometimes it is convenient to suspend the computer for a while (for example, during a lunch break), and then turn it on exactly at the moment when you left it - with running programs And open documents. To do this, the Windows operating system provides sleep mode. To you
The Windows 7 operating system has three power-saving modes - Sleep, Hibernation, and Hybrid sleep. Exiting and/or disabling the power-saving mode is carried out by standard methods of OS Windows and does not require the involvement of additional third-party software.
Hibernation is an innovation in operating systems from Microsoft that saves energy. Usually this feature is very useful for laptop and netbook owners as it extends battery life. However, convenience is a relative thing, and sometimes it is more useful to give up this
Sleep mode is used to save power, but you can resume normal power consumption within a few seconds. Sometimes hibernation prevents programs from running or ending. In such cases, you need to change your computer's power settings.
Sometimes, when working with a computer, it is required that it be on for quite a long time, but the computer may be in passive mode. In order not to waste excess electricity and reduce the power consumption of your computer by reducing the power of the processor, you
Standby mode allows you to conserve power and keep your computer on all the time if you need to leave it for a while. workplace. At the same time, standby mode can sometimes interfere with work. For example, you might accidentally touch the standby key on your keyboard. Sometimes when switching to this mode, the screen
I bought a new laptop, tested, played, closed the lid, and he fell asleep. Or disconnected from the network and left for a while - you come, and he is again in hibernation, what should I do? Fine-tune your sleep and hibernation settings. Sponsored by PG Placement Articles on the topic "How to disable sleep mode on a laptop" How
In Windows operating systems, if the user has been idle for some time, automatic sleep mode is enabled. It reduces the power consumption of the computer. Data from RAM is copied to the hard drive, and all processes are suspended. But sometimes
Almost every operating system has power management tools. Power saving mode is a useful feature, but it will come in handy when your computer is performing important tasks. You will need a Computer with a pre-installed OS of the Windows family. Placement Sponsor PG Articles by