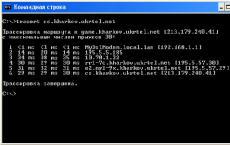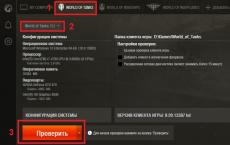How to delete unnecessary files from the computer manually. How to delete junk files from your computer manually How to clear all traces in File Explorer manually
If personal computer is used by more than one person, it is worth cleaning the history of Windows Explorer from time to time.

For Windows 7, for example, open your folder, say Documents, from the Start menu. By placing an arrow on "Search: Documents", as in the picture, you will see a list of recent search queries. We move the cursor to any request, it will be highlighted in blue and click "Delete". We do the same with all requests.
For Windows 8 and Windows 10, cleaning is done in a slightly different way. Open the explorer and put the arrow on the "Search: Quick Access Toolbar" on the top right. The "Search" opens, opening various options, among which there will be "Recent search terms". We go down and find there "Clear search history".
Windows stores not only search queries, but also the order in which folders were opened. We can clean up the rest of the explorer history like this - open the personal folder and right-click on the top field with the path, then enter "Delete log" in the context menu. That's all - contact our service center laptop repair -
And this time I will tell you how to manually remove computer garbage yourself, using Windows tools and programs.
1. Where is garbage stored in operating systems
On Windows XP
We go and delete everything in the folders: Temporary Windows files:
- C:\Documents and Settings\username\Local Settings\History
- C:\Windows\Temp
- C:\Documents and Settings\username\Local Settings\Temp
- C:\Documents and Settings\Default User\Local Settings\History
For Windows 7 and 8
Windows temporary files:
- C:\Windows\Temp
- C:\Users\Username\AppData\Local\Temp
- C:\Users\All Users\TEMP
- C:\Users\All Users\TEMP
- C:\Users\Default\AppData\Local\Temp
Browser cache
Opera cache:
- C:\users\username\AppData\Local\Opera\Opera\cache\
Cache muff:
- C:\Users\username\AppData\Local\Mozilla\Firefox\Profiles\ \Cache folder
Google chrome cache (Chrome):
- C:\Users\ username \AppData\Local\Bromium\User Data\Default\Cache
- C:\Users\User\AppData\Local\Google\Chrome\User Data\Default\Cache
Or we drive in the address chrome://version/ and see the path to the profile. There will be a folder Cache
Temporary internet files:
- C:\Users\username\AppData\Local\Microsoft\Windows\Temporary Internet Files\
Recent Documents:
- C:\Users\username\AppData\Roaming\Microsoft\Windows\Recent\
Some folders may be hidden from prying eyes. To show them, you need .
2. Cleaning the disk from temporary and unused files using
Standard Disk Cleanup tool
1. Go to "Start" -> "All Programs" -> "Accessories" -> "System Tools" and run the "Disk Cleanup" program.
2. Select a drive to clean up:
The disk scanning process will begin...
3. A window will open with information about the amount of space occupied by temporary files:

Check the boxes next to the partitions you want to clear and click OK.
4. But this not all. If you installed Windows 7 not on a blank disk, but on top of a previously installed operating system, you probably have space-consuming folders like Windows.old or $WINDOWS.~Q.
In addition, it may make sense to delete system restore checkpoints (except the last one). To perform this operation, repeat steps 1-3, but this time click "Clean up system files":

5. After the procedure described in paragraph 2, the same window will open, but the “Advanced” tab will appear at the top. Go to it.

Under System Restore and Shadow Copy, click Clean.
3. Files pagefile.sys and hiberfil.sys
The files are located in the root of the system drive and take up quite a lot of space.
1. The file pagefile.sys is system paging file(virtual memory). It cannot be deleted (it is not recommended to reduce it either), but it can and even needs to be moved to another disk.
This is done very simply, open "Control Panel - System and Security - System", select "Advanced system settings" in the "Performance" section, click "Settings", switch to the "Advanced" tab (or press the win + R key combination, the command will open and there type SystemPropertiesAdvanced) and in the "Virtual Memory" section, click "Change". There you can choose the location of the paging file and its size (I recommend leaving "Size at the choice of the system").

4. Removing unnecessary programs from the disk
Good way to free up disk space (and as an added bonus to increase system performance), this is to remove unused programs.

Go to the control panel and select "Uninstall programs". A list will appear from which you can select a program. which you want to delete and click "Delete".
5. Defrag
defragmentation hard drive, carried out by the defragmenter program, allows you to organize the contents of the clusters, that is, move them on disk so that clusters with the same file are placed sequentially, and empty clusters are merged.
This leads to an increase in the speed of accessing files, and hence to some increase in computer performance, which can be quite noticeable with a high level of disk fragmentation. The standard disk defragmenter program is located along the path: start> all programs> standard> system utilities> disk defragmenter.

This is what the program looks like. In which you can analyze the disk, where the program will show a diagram of disk fragmentation and tell you whether or not you need to defragment. You can also set a schedule for when the disk will be defragmented. This is a program built into Windows, there are also separate disk defragmentation programs, for example, which you can download here:

Its interface is also quite simple.

Here are its advantages over the standard program:

- Analysis before disk defragmentation.
- Do a disk analysis before defragmenting. After the analysis, a dialog box is displayed with a diagram of the percentage of fragmented files and folders in the disk and a recommendation for action.
- Analysis is recommended to be carried out regularly, and defragmentation only after the appropriate recommendation of the disk defragmenter. Disk analysis is recommended to be performed at least once a week. If the need for defragmentation is rare, the disk analysis interval can be extended up to one month.
- Analysis after adding a large number of files.
- After adding a large number of files or folders, the disks can become excessively fragmented, so it is recommended to analyze them in such cases.
- Checking for at least 15% free disk space.
- For a complete and proper defragmentation using Disk Defragmenter, the drive must have at least 15% free space. Disk Defragmenter uses this volume as an area for sorting file fragments. If the amount is less than 15% of free space, then Disk Defragmenter will only perform partial defragmentation.
- To free up more disk space, delete unnecessary files or move them to another disk.
- Defragmentation after installation software or Windows installation.
- Defragment drives after installing software, or after performing a Windows update or clean install. Drives often become fragmented after software is installed, so running Disk Defragmenter helps ensure the best file system performance.
- Saving time on disk defragmentation.
- You can save some time required for defragmentation if you remove garbage files from the computer before starting the operation, and also exclude from consideration the system files pagefile.sys and hiberfil.sys, which are used by the system as temporary buffer files and are recreated at the beginning of each Windows session .
How to clear history on a computer? After all, operating systems are different, and different browsers present a different interface.
It is also worth noting that there are two opinions about the meaning of the phrase: clear history. This could mean:
- that the user wants to hide his recent activities from other users on the computer, both in the browser and when working with documents, programs, etc.;
- that the user wishes to clear all sorts of personal information from the computer (usually part of preparing to sell the PC).
If you want to transfer or sell a computer without any personal or indirect information that could be recovered using special programs and knowledge, it is better to reinstall the operating system.
How to clear history on a computer through special programs
How to clear the browsing history on a computer if a PC sale is just around the corner?
Programs designed specifically for such situations when you need to put your computer in order so that the operating system remains pristine without the threat of information leakage.
Such programs do not take up much space in the device's memory, but guarantee clean work.
Sysprep - utility program
Read also: TOP-12 Programs for computer diagnostics: a description of proven software tools
It is part of Windows from the very beginning.
It is located on drive C, where you need to find the name of the operating system, where the System folder is located with a postscript in the form of numbers indicating the number of bits. You can already find the name of this program here.
Its essence lies in the personalization of the account. That is, if you want to delete personal information, it is enough to do this in the settings with the desired account.
How to clear history on Windows computer with sysprep:
1 First of all, you need to carry out the so-called audit. That is, by clicking on the name of the program in the folder, a window appears where you need to make a choice in accordance with the screen below.

2 Sometimes, after these manipulations, an error pops up, but, as a rule, it is easy to fix.
5 Now it's time to delete account where unwanted information is stored. To do this, go through the panel that manages the properties of the computer, then - to the position of user accounts.


8 In this case, you need to delete, do not leave any data.
9 In other words, only the administrator's record should remain in the end.
10 Next, you need to go back through drive C to the program and configure the window settings. That is, in the first line, select, respectively, the position on the transition to the window that welcomes the system, called OOVE. It is necessary to pay attention to the checkbox for preparation for use, as well as the end of work settings - completion.

Finish the action by clicking "OK"
11 The last thing to do is click OK.
Using PrivaZer
Read also: How to delete correspondence in Skype, if it is very necessary? Step-by-step instruction

The job is to enter and select those positions in the computer that you would like to permanently delete.
It is also possible to scan garbage and unnecessary files, which is very convenient when using a computer when excess memory is used and the PC starts to slow down.
Application of CCleaner
Read also: TOP 5 Ways to delete all posts on the wall in Vkontakte (VK)
It is also an easy-to-use program; when opened, it provides a choice of garbage analysis, a utility and other rubbish, or setting checkboxes for the purpose of deleting from the program (as well as uninstalling from the computer).
CCleaner is able to detect all sorts of leftovers from deleted files, small garbage and even large programs, but not used for a long time, suggests deleting them.