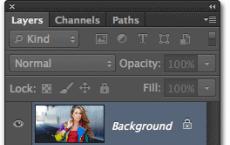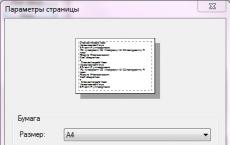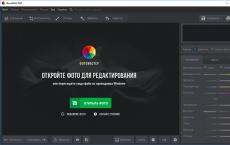What is AutoText in Word and how to use it. Create reusable text snippets Create and use an AutoText element
An AutoText entry is a text object placed in a dictionary and available for insertion into various documents. Each AutoText item is given a name up to 31 characters long.
You can use AutoText entries to enter or replace the following commonly used information:
- company names and addresses;
- company logo;
- standard paragraphs (for example, sections of contracts);
- tables.
The availability of elements depends on the template used. AutoText entries created in a file with a specific template are stored in that template. Different templates may contain different AutoText elements.
AutoText entries created in the Normal template are available in any document.
- Select the text or picture you want to save as an item in the AutoText list.
- Select the command and then the Create command (Fig. 75).
Rice. 75. Create an AutoText Element
- Accept the default AutoText list item name, or enter a different name.
- Click OK.
There are built-in autotext list items (addresses, farewells, etc.) that can be used when writing new topics (Fig. 76).

Rice. 76. Built-in AutoText Elements
If the autotext menu contains an additional list of items ( Attention, Normal, Greeting, etc.), select the one you want.
When you create an AutoText list item, a link can be established between it and the paragraph style used to decorate text or graphics.
Inserting an AutoText List Item
When inserting an AutoText element into a document, the user is prompted to select from a list of elements that match the template used, as well as from the template Usual.
- Position the cursor in the text where you want to insert the AutoText list item.
- Choose a team AutoText in the Insert menu (Insert, AutoText). To see a complete list of built-in AutoText entries when you select a command AutoText hold down the Shift key(Fig. 77).
- Select the name of the desired AutoText list item.
- Click the button Insert.

Rice. 77. Inserting an AutoText Element
To insert an element from a complete AutoText list, you can use the following sequence of actions:
- Choose a team AutoText in the Insert menu (Insert, AutoText), then the line -AutoText from the submenu.
- Select the Auto-Complete for AutoText and Dates check box.
- Select the desired item from the list of AutoText items.
- Click the Paste button, then OK.
Later, when typing the first few characters of the AutoText item name into the document, press F3 to accept the suggested AutoText list item. Otherwise, continue typing.
Deleting an AutoText List Item
- Choose a team AutoText on the Insert menu (Insert, AutoText) and then the line AutoText from the submenu.
- In field Element name select the name of the AutoText list item you want to delete.
- Click the button Delete.
You cannot undo the deletion of an AutoText list item.
The exercise
Create and insert an AutoText entry
- Enter and highlight the text (for example, company name in English - Training Center KUDITS) that you want to save as an AutoText list item.
- Choose a team AutoText on the Insert menu and then New.
- Enter the name of the AutoText list item.
- Click OK.
- Choose a team AutoText on the Insert menu, then the AutoText line from the submenu.
- Check box Autocomplete for autotext and dates.
- Place the cursor where you want to enter autotext.
- Enter the characters of the name into the document tso and press the key F3.
The function is used to automatically correct the most common typos, spelling and grammatical errors. AutoCorrect settings are easy to change, and you can add to an existing list of automatic fixes.
AutoCorrect elements can be used:
- to correct the most common errors;
- substitutions for some unusual characters;
- deciphering abbreviations and abbreviations.
Adding an item to the AutoCorrect list
- Select the AutoCorrect command from the Tools menu (Tools, AutoCorrect) (Fig. 78).
- Select the Replace text as you type check box.
- In field Replace enter a word or phrase that is often mistyped, such as "dal".
- In field On (With) enter the correct spelling of this word, for example, enter "for".
- Click the button Add (Replace).

Rice. 78. AutoCorrect
AutoCorrect is often used to decipher abbreviations, for example MGU - Moscow State University.
To configure AutoCorrect options, select the command AutoCorrect in the Tools menu (Tools, AutoCorrect). When working with text, all switches must be enabled. Tab. 15 describes the parameters of the Autochange command.
Table 15. Autochange options
If the Replace text as you type check box is selected in the AutoCorrect dialog box, AutoCorrect will automatically correct errors and insert the required objects (text, graphics, and symbols).
The standard AutoCorrect list includes most of the most commonly used characters. For example, type (c) to automatically insert the © symbol. It is possible to supplement the list of symbols-elements of autocorrect. To do this, select the Symbol command from the Insert menu (Insert, Symbol), select the desired symbol, click the AutoCorrect button, and then save the AutoCorrect list item as usual.
On the toolbar Headers and footers there is a button Autotext, which allows you to insert frequently used words and expressions, for example, the author's last name, the date the document was created, the file name in the text of the headers and footers.
How to display header and footer in first section
In the report document Lesson06 You have chosen to include the author's last name and file name in the header of the first section to make it easier to find the document if you need to edit it in the future.
Double-click the footer area on the first page of the document. The footer for the first section of the document will be displayed.
How to insert an autotext element in the footer
1. On the toolbar Headers and footers click on the button Autotext. A list of autotext elements for headers and footers will appear.
2. Click on File name, then press the key spaces (spacebar). The file name of the document appears in the footer text. Word inserts a space after the file name.
3. On the toolbar Headers and footers click on the button Autotext, click on , then press the key spacebar. Text will be inserted into the header after the file name.
4. Click the button close to return to the main document.
5. Save the document.
Laboratory work № 5
Macro
Macro- a sequence of typical actions that we assign a name to and entrust its execution to a computer. To create a simple macro, no programming knowledge is required, and you can learn it in a few minutes. Let's consider a simple example. If a word appears in the text that is not in the Word's dictionary, this word is underlined with a red wavy line, and the error is easy to detect. However, Word 97 has an unpleasant property of confusing text languages if you often switch from Latin to Russian and vice versa, delete something, paste Latin words into Russian text from the buffer, and the like. And if you are typing Russian text, and Word believes that you are entering English words, then it looks for them in its English dictionary, does not find it, and begins to underline everything. In this case, you have to select the underlined text, then in the menu Service select item Language, it contains an item Select language..., and then long scroll through the list that appears, getting to the word "Russian". To get rid of this, let's write this entire sequence of actions in the form of a macro.
Macro Recording
So, suppose that there is a fragment of text that should be designated as Russian.
1. Select this fragment.
2. Menu Service select items in sequence Macro And Start Recording. As a result, a dialog box opens in which you need to give the macro a name (for example, Ru).
3. Click on the button OK and return to the original text, where a small box appeared in the corner with the inscription Stop. This means that the recording is in progress.
4. The desired piece of text has already been selected before starting the macro recording, so refer to the menu Service, then select Language Þ Select language...Þ Russian.
5. Click the button OK and remove the selection by placing the cursor somewhere in the text and clicking the left mouse button.
6. All the necessary actions have been completed, it remains only to stop the recording - to do this, click on the black square in the window Stop.
The macro is ready. The next time you need to tell Word that it is dealing with Russian text, select this text and run the macro Ru.
Create a toolbar button
Create a toolbar button for our macro.
Similarly, create a button for English text, naming it En.
1. Menu Service select a team Setting.
2. Activate the tab Teams.
4. Take out the button Macros to the toolbar.
5. Click on the button Edit Selected Object.
6. In the window that opens, select the item Basic style.
7. Click the button again Edit Selected Object.
8. Select Change button icon, after which a window will appear Button editor.
9. In its left part - a drawing blank. Select the desired color on the palette, click on the workpiece - and a small square on it will be painted over with the selected color.
10. For macro Ru draw Ru, and for the macro En - En.
Tables. Diagrams. Display commands on the toolbar
· To merge table cells, do the following: select the cells to be merged Þ table Þ Merge Cells.
· To align table cells, do the following: select cells to be aligned Þ table Þ Align column widths or Align line heights.
· To sum, multiply, find the maximum, minimum data in the cells, you must perform the following actions: place the cursor Þ in the desired cell table Þ Formula Þ Insert functionÞ (Select the desired function, after which it will appear in the line Formula) Þ In parentheses, indicate the cells (cell names) with which operations are performed Þ OK.
Cell names are made up of a combination of letters and numbers. Letters - horizontally, numbers - vertically (as in chess, the game "Battleship", "Fox Hunting", etc.). See the following table as an example:
Working with a table
1. Draw the following table.
Comparison of forecasts of the socio-economic development of the state for the period up to 2000, developed by the author in 1990 and in 1998 (million r)

2. In a cell G4 calculate the sum of the data in the cells B4 And C4.
3. In accordance with the printed, perform actions in the remaining cells of the table.
Note. 1. The title must be printed 14 -th font Times New Roman(or Times New Roman Cyr), in bold letters and center aligned.
2. The first column and the first two rows of the table must be printed 14 -th font Arial(or Arial Narrow).
3. The numerical data of the table needs to be printed 12 -th font Arial(or Arial Narrow).
As a rule, they are looking for a replacement for Microsoft Word if it is only about the free use of a text editor. But even as a paid product, Word still remains the most popular program to create documents. The secret of the popularity of the brainchild of the software giant is in the functionality and convenience of the interface. Perhaps the only thing that the popular text editor lacks is a customizable word auto-completion function - the function of predicting the words entered by the user, as in search engines.
However, auto-completion not only of words, but even of entire phrases can be configured and used as part of the AutoText feature. Also, the word auto-completion function, not only pre-configured, but also using ready-made dictionaries, can be implemented in Word using the third-party program Comfort Typing Pro. Both of these options will be discussed below.
So how do you set up word completion in Word?
1. Autotext inside Microsoft Word
Automatic word completion is a very handy thing when typing the same type of text. Words and phrases added to the AutoText collection can appear instantly in a document. It is enough to type a few initial characters and, when a special field appears, press Enter to insert the entire word or phrase. To do this, however, you first need to do a little work to add frequently used words and phrases to the AutoText collection.
Access to the autotext start button in Word is not implemented very well for frequent use. In the "Insert" tab, you must select the "Text" button, then - "Express Blocks", and then - "AutoText".

Since the auto-completion database must first be created independently, periodically saving the necessary words and phrases to the autotext collection, the button for this function will obviously not be out of place on the quick access panel. Click the "File" menu.

Let's go to "Settings".

Click the tab on the left "Quick Access Toolbar". In the "Select commands from:" column, select "Insert tab". At the very top of the list we will see the button "Autotext". It must be added to the quick access toolbar field using the button in the middle "Add". To save the settings, click "OK" at the bottom.

The AutoText button will appear on the Quick Access Toolbar. In the future, to add words and phrases to the AutoText collection, you must first select them in the document, then click the AutoText button and use the save option.

The Save to AutoText Collection form in Word allows you to define words and phrases in different categories. In principle, the entire vocabulary database can be saved to the default category "General". For the convenience of working with large stocks of words, it is better to define them in different thematic categories. In the drop-down list of the category there is an item "Create a category".

Selecting this item will open the new category name field. After setting the name, the category will appear in the form for saving words to the AutoText collection. Next, select the desired category and click "OK" at the bottom of the form.

Words and phrases saved in the AutoText collection will be available in the preview table when you click the AutoText button on the Quick Access Toolbar. When you select a preview, its contents - words or phrases - will be automatically inserted into the document.

But with the contents of the AutoText collection, it is much more convenient to work with the type of word completion. As mentioned, words and phrases from the collection will be automatically added after pressing the Enter key, when an autotext field appears next to the characters you enter.

You can remove unused words and phrases from the collection by clicking the autotext button and calling the context menu on the preview. The Arrange and Delete command will open the Organize AutoText Collection window.

The AutoText Organizer window is called the Building Block Organizer. It stores blocks with other Microsoft Word template fragments. Sorting blocks in this window into categories allows you to quickly find blocks with the right words and phrases in the AutoText collection. Blocks will be deleted with the "Delete" button at the bottom of the window.

Undoubtedly, with the AutoText function, you can increase the productivity of creating documents of the same type. At the same time, autotext is not a full-fledged substitute for the word completion function. Unfortunately, Word does not have its own artificial intelligence. The word auto-completion feature, which is absent in Word, but available in the arsenal of another well-known text editor - LibreOffice Writer - provides for automatic replenishment of vocabulary in the process of working with documents. By activating the option to collect words in the autocorrect settings, the user of LibreOffice Writer will receive suggestions for auto-typing from a self-generated database of individual words that were previously present in the text of open documents.
The real word completion feature in Word, however, as in any other Windows text editor, can be implemented using the Comfort Typing Pro program.
2. Word completion with Comfort Typing Pro
The Comfort Typing Pro program provides a small table with options for completing the typed word in the character input area. The word options change instantly as you enter the next characters. The program has its own dictionaries in several languages, including Russian. These dictionaries can be supplemented with your own frequently used words.
Comfort Typing Pro is a paid program (630 rubles), but it can be downloaded completely free of charge from the official website and also tested for free for a whole month after installation.
The word auto-completion feature in Comfort Typing Pro itself is called word auto-suggestion. But this is not the only functionality; the program also provides Windows with a custom keyboard language switcher and text templates.
After installation and launch, the program will be minimized to the system tray. We call the program menu on the Comfort Typing Pro icon in the system tray and first of all we check that the option "Allow auto-suggestion of words" is active. Next, open "Settings".

On the left, select the "Auto-suggest" tab. Here, too, the word completion function can be turned on and off as unnecessary. If there is no need to change the function settings, we simply assign a convenient key for inserting words below.

In the "Dictionaries" tab, you need to download and install Russian-language dictionaries. For some reason they are not supplied with the program.

If necessary, you can install dictionaries for other supported languages.

After downloading, the dictionaries will be available automatically. At any time, you can access the "Dictionaries" options tab, select one or another dictionary from the list and, by clicking the "Edit" button, add your own words. The dictionary will open in a regular notepad. In order for the word completion feature to automatically replenish its vocabulary in the process of working with various documents, in the "Dictionaries" tab, the "Remember custom words" option should be active.
After making any changes, click "Save" at the bottom.

We can test the function: open a Microsoft Word document, start typing, and if there are the necessary words in the completion options table, insert them with the assigned key.

Moving between variants of words within the table is carried out by the navigation keys - the up arrow and the down arrow.
Have a great day!
To speed up text input in Word, there are special automation tools - auto-completion and auto-correct.
Let's sort it out when we need it AutoCorrect in Word 2007, 2010 And text completion.
Auto-completion of the text is that when you enter several characters of a word, the program “guesses” what should be entered and automatically offers an input option. In earlier versions prior to Word 2007, you could accept by pressing the ENTER or reject - for this you just need to continue typing.
Input autocompletion was implemented as a special tool - and Word 2010, this function can be said to be absent, since the AutoText procedure brings more time costs than its savings through the creation of new building blocks, since there is no pop-up dialog box with possible options - as in Word 2003, (below we will consider how and what to use standard blocks for).
How then to use the auto-completion of typed text in Word 2007 rationally and with time savings, we will analyze the example below, so:
Customize AutoComplete in Word 2007.
Autocompletion is configured on the AutoText tab in the Menu dialog box. > Word options. For example, in this article the expression "dialog box" is repeated quite often and it makes sense to automate its input. Proceed as follows.
1. Open the AutoCorrect dialog box (Menu > Word Options).
2. Open a tab Word options and further on the numbered numbers, as in the figure below, we sequentially perform the steps that will enable the text auto-completion function - correcting spelling errors.
3. Check the box - Automatically correct spelling errors.
4. In the element input field, enter your text, for example dial on the left side, and dialog window on the right side as shown below. Thus, when entering the text "dial", press ENTER and Word will automatically complete this phrase for you.
5. Click the Add button.
6. Close the AutoCorrect window by clicking the OK button.
To use the AutoComplete tool even more thoroughly, you can use the AutoText toolbar. Like other toolbars, it is opened with the Paste command. > Text > Quick Blocks > Save Selection.
In the next submenu in the figure below, in the "Collection" column, select AutoText, then OK. Thus, we saved the previously selected word “hello” in the AutoText collection and, the next time we need it, we call the “AutoText” menu and select the desired word or word combination, thereby not typing it manually.
To simplify the work, you can display the AutoText button in the Quick Launch bar, for this we press: Menu> Word Options> Settings> select in the left menu column> All commands> find AutoText, select and add, look at the Quick Launch bar, the button appeared - AutoText.
When you click on the AutoText button that appears, a drop-down list appears that allows you to select the necessary (previously entered by you) words and phrases. And finally, it has a Save Selection button for quickly creating new autotext elements (words and phrases).
At first glance, it doesn't make much sense to choose words or groups of words from blanks. Someone who is good at the keyboard will quickly enter the desired text than select it with the mouse. This is true, but not really. For those who work with texts for a long time, not only speed is important, but also comfort. Automatic input does not tire, but allows you to relax, and therefore its use has a positive effect in the end.
AutoCorrect in Word 2007, Word 2010.
For English, which does not have case endings, auto-complete as you type is a very handy feature. Unfortunately, the situation with the Russian language is somewhat more complicated. Even if we set up the automatic typing of the words “dialog box”, we will not make it easier to enter the expressions “dialog boxes”, “dialog box”, etc. Putting the words “dialog box” everywhere and then manually editing the endings is not very convenient reception. It’s better to immediately type the text letter by letter without any automation!
Another convenient tool comes to the rescue - AutoCorrect. Its essence is that instead of the desired expression, you can type a given sequence of characters, and it will automatically turn into what is required. For example, I prefer to start such sequences with a dot:
.to - - dialog box;
.yes- - dialog box;
.dn - - dialog boxes;
.win - Windows;
.osu - - operating system Windows.
Point selection is convenient because this sign is always "at hand". The program can easily distinguish a fictitious point from a real one, because after a real point there must always be either a space or the end of a paragraph, and there is no space in our notation.
1. Open the AutoCorrect dialog box (we discussed how to open the AutoCorrect menu above in paragraph - Setting AutoComplete in Word 2007 ).
2. On the AutoCorrect tab, select the Replace as you type check box.
3. In the Replace field, type a character combination, for example, to .
4. In the field - on the right, enter alternative text, for example - a dialog box.
5. Select unnecessary combinations and delete them with the Delete button.
6. Close the AutoCorrect dialog box and use the handy trick.
Automatic search and replace in Word.
This tool is used when editing texts. It is launched with the command ctrl+f. In its simplest form, it is very easy to work with it.
It is necessary to enter the text to be replaced in the Find field, and the replacement text in the Replace with field. However, this is far from all the available possibilities.
You can create very complex search combinations if you use the More button to open an additional panel. It has Format and Special buttons. The Format button allows you to take into account not only the code of the characters being searched for, but also their font and style, such as italic or bold. The Special button provides the ability to look for or insert special characters, such as "end of paragraph", "em dash", etc.
Let's consider a rather complicated example. Suppose the author of a book who does not know the rules for using special characters, everywhere used instead of the dash sign the hyphen sign. You cannot automatically replace all hyphens with a dash, because some hyphens may be correct. However, we can take advantage of the fact that there is always either a space or an “end of paragraph” character before a dash, but they cannot be before a hyphen.
In this case, you need to perform the search and replace two times. In the first case, we are looking for a space + hyphen, and in the second case, the end of the paragraph + hyphen. In the first case, we change them to space + dash, and in the second case - to the end of the paragraph + dash.
Similarly, remove extra characters "end of paragraph".
More complex search and replace operations can be performed with an intermediate transformation of the document - in several stages. For example, at the first stage, different combinations of characters are turned into some rare character, say, "#" or "&", and then at the second stage this character is searched for and replaced with a combination of the correct characters.
AutoText function this is a very convenient way to save time when working in Microsoft program word. With the click of a button, you can insert frequently used phrases or names into your documents. For example, you can use AutoText to insert a greeting, address, or signature in emails. Learn how to get started with AutoText in Word now! It's very simple!
To use AutoText in Word 2007 and above, you need to add it to the Quick Access Toolbar. You can then easily create and insert your own AutoText entries.
Adding AutoText to the Quick Access Toolbar
To add the AutoText feature to the Quick Access Toolbar, follow the instructions below:
1. From the File menu, select Options.
2. In the Word Options window that opens, click on the Quick Access Toolbar tab.
3. In the "Select commands from" field, put "All commands", and in the list below, click on "Autotext" and click the "Add" button.
4. Click OK. The AutoText button will now appear on the Quick Access Toolbar:
Adding text to AutoText
1. Select the text you want to add. It can be several words, paragraphs, fields, graphics, tables or other objects.
2. Click the AutoText button, and then click Save Selection to AutoText Collection or press ALT+F3.


3. In the Create New Building Block window that opens, in the Name field, enter a name for the AutoText. You can use this name to identify this AutoText in the list, or to manually enter AutoText by entering its name (more on that later).
4. The collection should remain "AutoText".
6. The Description field only serves as a reminder to you of the contents of the AutoText. It may not be entered.
8. In the Options field, you can choose how the AutoText block will be inserted: insert only the content (as it was created), insert in a new paragraph, and insert on a new page.
Inserting AutoText in a Document
Position the cursor where the autotext should be inserted. There are two ways to insert it:
1. Manually: Enter a name for the AutoText and press F3. Also, Word may prompt you to press the Enter key to paste.
2. mouse: Click the AutoText button, click the desired entry to paste it, or right-click the entry and select where you want to paste it.

Editing and Deleting AutoText Entries
1. Editing. To edit AutoText properties such as name, category, description, right-click on the AutoText entry and select "Edit Properties...". To change or remake the autotext itself, you need to insert it, change it, and then save it, just like a new entry, but with the same name. And the program will overwrite the old autotext with the new one.
2. Removal. To delete an AutoText entry, right-click on it and select "Organize and Delete...". You will see the "Building Blocks Organizer" window, in it select the desired AutoText entry and click the "Delete" button. Confirm the deletion, then click "Close" to finish.
When working in Word, you often have to insert “duty” phrases, addresses, term sets, names, and similar blocks of text into editable text documents. Entering them manually every time means wasting precious time, pasting from a pre-prepared file using the standard copy / paste method is already better, but again you need to open this file, find the desired element in it, copy it, return to Word and only then paste .
In general, again, it all comes down to a waste of time.
Fortunately, Word has a feature that allows you to insert blocks of text into your document quickly and without any hassle. It's called Autotext. The essence of her work is as follows. Text selections in Word are saved in special file Normal.dotm, which serves as a template, which, if necessary, inserting text is accessed by the user by pressing just one button. Now let's imagine that you have some text and you need to add it to the AutoText template.
Select the desired section of text in the document, switch to the tab "Insert" and in block "Text" click on top middle icon "Express blocks". In the menu that opens, select "Autotext" -> "Save Selection to AutoText Collection".

In the dialog box that appears "Create a new text block" give him (if you want to) suitable name and save it by pressing "ok". No other parameters need to be changed.

Now you can paste saved text from "Autotext" to documents anywhere, while retaining the original formatting of the template. And to save yourself from having to switch to the tab every time "View" and call "Autotext", add it to the Word Quick Access Toolbar, click on the menu item "Autotext" right-click and select the appropriate option from the context menu.



It is likely that over time you will accumulate a lot of text blanks and you will want to delete unnecessary ones. This is also very easy to do. Call template from "Autotext", right-click on the entry you no longer need and select the menu item "Organize and Delete...".

This opens the building block organizer window.

Press the button in it "Delete" and the entry will be removed from the template file Normal.dotm.
MS Word has a large set of various functions that can facilitate the user's work in it. And autocorrect is one of them. It allows the user to correct misspelled words. If you type quickly using ten-finger typing, AutoCorrect can help you correct words that have jumbled letters. In addition, you can configure it so that after typing certain combinations of letters or numbers, special characters or symbols are inserted into the text.
Now let's take a closer look, how to do autocorrect in ms word. Click on the "File" button or on the Word logo in the upper left corner and select "Options" from the menu that opens.

The following dialog box will appear. In it, open the "AutoCorrect" tab. Now check the "Replace as you type" checkbox. Below, in the line "replace", write the desired word, and in the line "to", the correct word that will be in the document.
Click on the "Add" button and check the "Automatically correct spelling errors" box. Click "OK" to save the settings.
As you can see, the window already contains various words and characters, for which autocorrect will also be performed. Usually there are words in which the user can make a mistake or mix up the order of the letters. You can complete this list yourself.
If you do not need some of the proposed options, select them in turn with the mouse and click "Delete".

If you type a lot, and the same phrases or long words are often repeated in the text, then set up autocorrect for them too. To do this, in the "replace" field, it is better to write combinations of letters and numbers that are not used in the language.

For example, after I type "trm" and press the spacebar, the text will show the phrase "now consider."
You can also make autocorrect in Word for special characters. For example, you often use the "S" sign in text. We open the window familiar to us, and fill in the "replace" and "on" fields. I simply copied the sign of the amount from the text of the document. Please note that there should be a marker in the "formatted text" line.
Now, when I type "*sum" and press the space bar, the S sign will be automatically inserted into the text (the S should be the sum sign instead).

If you copied a large piece of text, and there are short dashes, or the wrong quotes, you can replace words or characters in Word.
Let's take a short snippet as an example. Here, the usual dashes need to be replaced with long ones, and Ribin's surname should be changed to Rybin.
Press the key combination Ctrl+H. The Find and Replace window opens. Click the "Replace" tab. In the "Find" field, enter the wrong last name, in the "Replace" field - the correct one. Click "Replace All".

Now let's do the substitution for the dash. Instead of en dashes, the document may contain hyphens that are used in ordinary words - so and so. They don't need to be replaced. But in such words, spaces are not put before and after the hyphen.
Click on the "More" button, a window of additional parameters will open. In the "Find" field, put italics and press the spacebar. Now click on the "Special" button and select "Short dash" from the list, it will be displayed in symbols. Press the spacebar again.
In the "Replace with" field, do the same, only select "Em dash" in the list. Click "Replace All".

The text after the replacement looks like this.
That's all. Adjust the autocorrect settings in Word, or use the replacement in Word. At first it will be unusual, but over time you will get used to it, and it will be much easier to work with documents.