I delete files and the space decreases. How to increase the volume of the "C: \" drive at the expense of the "D: \" drive without data loss. Cleaning up temporary files
The modern electronic media market is developing rapidly, manufacturers hard drives offer their customers ever faster and more capacious hard drives. However, even in our time, when HDD per terabyte is far from the limit, it is difficult to find a PC user who has never faced the problem of lack of free space on the C drive at least once. In such cases, increasing the space becomes a practical necessity.

If the task is, first of all, it is worth getting rid of the accumulated garbage and unnecessary files.
Emptying the recycle bin
By deleting unnecessary files, you can easily not guess that they continue to occupy space on the system partition, being in temporary storage called the recycle bin. It is located on the desktop by default. This Windows function actually very useful as it allows you to restore accidentally deleted files... To free up space on the HDD, the trash can be emptied. To do this, you need to right-click on it, click "Empty Trash" and confirm the permanent deletion of files.

Cleaning the desktop
Very often, users place a lot of files right on the desktop. Of course, this is convenient, but you should remember that "Desktop" is a folder on the C drive, which means that all the files in it take up the space of the system drive. That is why it is highly recommended to keep the desktop in order and leave only shortcuts to programs and folders there, and store the files themselves on other sections.

Downloads and My Documents
These folders are also located on the C drive, and at the same time, by default, this is where your documents and files downloaded from the Internet are saved. For active users, the volume of these folders can be calculated in more than one tens of gigabytes. Of course, it's better to move the files you need to other partitions and change the default save folders.

Moving folders to another section
In fact, you can simply move the above mentioned folders to another partition on your hard drive. To do this, open the C drive, go to the "Users" folder, then select the operating system user folder. This is where the folders we need are located: "Desktop", "Downloads" and "My Documents".

Since these folders are system folders, it is not possible to move them by simple drag-and-drop. To successfully move to the folder, right-click and go to properties. Here we need the item "Location", where there will be a button "Move". By clicking the button, you can select a folder on another disk partition and free up space on the system partition. This can be done with all three folders, or with those that take up more space.

Cleaning with special programs
The Internet is literally filled with all sorts of programs for cleaning your computer, but, unfortunately, not all of them are effective and safe. If you don't want to get malware on your computer instead of increasing the space on the C drive, it would be better to use a trusted product from a reliable manufacturer, for example, CCleaner.
The program is absolutely free, safe, and you can simply download it from the official website: http://ccleaner.org.ua/download/.

After downloading and installing, a simple and intuitive program interface will appear. For our task, only the item "Cleaning" is needed, however, if possible, it is recommended that you familiarize yourself with the rest of the functions of this program. This will not only free up disk space, but also increase the speed of the computer, as well as slightly increase security.
In the program window, select the desired items, start the analysis first, and then clean the system.

Unlock free space
On a note! Part of the free disk space is reserved by the system for its own needs. Some users take back part of it.
Swap files
With a lack of operational Windows memory can use part of the disk space instead, for this, paging files are created. If this solution is not relevant for a specific computer, you can free up space. To do this, you need to find the "Computer" icon on the desktop, and select properties from the context menu, in the window that opens, select the "Advanced" tab.

System recovery files
Sometimes these files can be a lifesaver for the system, but if free space is of higher priority, they can be deleted. To do this, in the properties of the computer, you need to select the "System Protection" tab, then the "Configure" item. A window will open in which you should select the "Disable system protection" item, move the slider all the way to the left and click on the "Delete" button to delete the already created files. After the changes are applied, the space will be freed.

Increasing the size of the C drive at the expense of the driveD
Unfortunately, without third-party programs, you can redistribute space between partitions only during the Windows installation phase. If you need to do this with an already installed operating system, you will need to use software. There are a lot of such products, some of them are paid, but you can easily cope with this task and free program such as Aomei Partition Assistant.

Whichever way you choose to increase the size of the C drive, do not neglect security, create an image of the working system before any significant changes, and use only reliable software.
Video - How to increase drive C with drive D
Probably, every user has come across such a paradox that no matter how huge the volume of the C drive, the day comes when there is a catastrophic lack of space on it.
And then the question arises, is it possible painlessly for the system and for all stored data to increase the size of the C drive and how to do it correctly?
How to increase the size of the C drive is an actual problem for many users
This article is intended to answer this question. But first, let's take a look at why, after all, the space on the C drive starts to run out.
Why is there not enough space on the C drive?
The fact is that the operating room Windows system has such an unpleasant feature as an increase in the size of its logical volume after a certain time.
At the same time, all files, both temporary and system ones, are susceptible to growth. And this happens with all versions of the OP - Windows 7, 8 and 10.
Of course, at first we are trying to free up space by deleting unnecessary files or cleaning the disk, but still there comes a time when there is nothing to delete, and the volume continues to be sorely lacking.
Disk C is full - an unpleasant but correctable situation
This situation has a very negative effect on our computer.
There is little disk space left - urgent action is needed
- it often starts to crash and glitch, bringing us a lot of inconveniences, such as slowing down the performance of the PC and slowing down its performance.
A full disk also affects the security of the system, the risk increases that at the most inopportune moment during intense work at the computer, the program we need will crash.
3 ways to expand your C drive
Method 1. Free up space on the C drive using the system utility
Windows 7, 8 or 10 operating systems have a standard Disk Management utility that allows you to view and modify hard disk partitions at our discretion.
Finding it is quite simple by following the instructions below:
- Right-click on the "Computer" icon and select "Control" in the dialog box that opens.
On the "Computer" icon, right-click and select "Management"
In the menu that appears, find the Disk Management utility and click on it with the mouse button.
Find and run the Disk Management utility
This program gives us the opportunity, at our discretion, to manage all devices designed to save data - logical drives, flash memory, CD-disk.
Using this utility, we can easily transfer the amount of free space from the local drive D to drive C, that is, increase the size of the system drive on which we have the Windows 7 (8 or 10) operating system installed.
Before transferring free space, let's determine how much free space we have on drive D, how much we need for our local drive C and how much we can transfer.
Now, in order to transfer this vacated space to the system volume, right-click on it and select the "Expand volume" function in the menu that opens.
To transfer the freed space to our disk, select the item "Expand volume"
Now we press the "Compress" command, after the execution of which the system provides us with information about the freed up free space, which we redirect to the C drive.
We have information about the freed up space, which we can now transfer to the system drive C
In the field that opens, indicate the size in MB of the space that we intend to transfer. After this action, the system will poll the volume and provide you with the result in the following form:
Determine the size of the space required for compression and indicate this value in the appropriate field
In order to free up the volume of our disk, right-click on it and stop at the "Shrink volume" option.
Right-click on the D drive and select the "Shrink Volume" function
Thus, we launch a special program "Volume Expansion Wizard". Click "Next" and in the proposed window determine the amount of space that we are going to add.
We launch the "Volume Expansion Wizard" and determine the size that we are going to add
After all the performed manipulations, we restart our computer.
Method 2. Increase the volume of the system disk using the Aomei Partition Assistant
One of the most versatile and well-proven programs for reliable and easy management of our disk partitions is the free Aomei Partition Assistant.
Aomei Partition Assistant - universal program for working with hard disk partitions
This application allows the user to do the following:
Aomei Partition Assistant is versatile and useful program for each user
- Create and delete hard disk partitions.
- Change the amount of free space.
- Format hard disk partitions.
- Combine, split and move or copy partitions, including to another hard drive or SSD.
Step 2. Installing Aomei Partition Assistant
After starting the installation file, select the language (Russian) and follow the prompts of the installation wizard.
We install the Aomei Partition Assistant program, following the wizard's prompts
It should be noted that the program is distributed free of charge for private and commercial use.
Step 3. Launch Aomei Partition Assistant
After the installation is complete, a very convenient interface in Russian opens in front of us, where all the disks of our computer with all partitions are displayed.
Simple and user-friendly interface of Aomei Partition Assistant allows you to efficiently work with all disks on your computer
Step 4. Increase the size of the C drive at the expense of the D drive
Let's take a closer look at how you can increase the space on volume C with volume D without losing data.
So, we perform actions according to the instructions:
Right-click on the D drive and select the "Resize Partition" function;
Right-click on partition D and click the "Resize Partition" option
In the opened console, we can easily change the volume of the disk with just the mouse, hovering over the checkpoints, as shown in the photo;
Partition size can be easily resized using breakpoints
Click "OK" and open the system volume C in the same way and increase its volume due to free space;
By analogy with D, we work with disk C, changing its volume at our discretion
Upon completion of all manipulations with disks in the top panel of the main menu, click the "Apply" option;
After all the actions taken, click on the "Apply" function in the upper toolbar
- Next, you may need to perform, as a rule, two reboots, after which we get the desired result - an increased size of the system C-disk by reducing the D disk without losing any data.
Method 3. Change the size of the disk with MiniTool Partition Wizard Free
Partition Wizard is a user-friendly and easy-to-use application
The program, like the previous application, is shareware and does not require any additional knowledge other than the skills of an ordinary PC user.
However, it has one small drawback - the lack of a Russian-language interface. Which, however, is offset by its simplicity and affordability. In addition, work in MiniTool Partition Wizard Free
is very similar to working with the Aomei Partition Assistant discussed above.
After installing Partition Wizard, we see the same simple interface that makes using easy programs even without Russian-language settings.
Simple interface makes it easy to work in the program even with the missing Russian interface
Changing the size of disks also occurs by analogy with the above program. In the same way, using checkpoints, we can easily resize the volume, at the expense of the available free space.
Throttling the added disk space is the same simple way.
After we complete all the operations to increase the volume of the system drive C at the expense of volume D, the result will be immediately available to us in Explorer.
I hope these simple methods will help you quickly and easily solve the problem of increasing the size of one disk at the expense of another without losing data.
Related Videos
This article can be successfully applied if your operating system is Windows XP, Windows 7.
In this article, we will use the paid program Acronis Disk Director, but we have another article, the free program EASEUS Partition Master Home Edition does the same in it, in the end you can choose what to work with.
So, here we will be using Acronis Disk Director. They resort to using this program, if it is necessary to divide the hard disk into several partitions or you need to resize a partition. You can also use this program to find and restore a deleted partition. There are a lot of articles on our site describing how to work with this program, you can find them here. In our case, we partitioned the hard disk incorrectly when installing the operating system.
- Acronis Disk Director can be installed directly in Windows, but a lot of users work from the boot disk of the program, so there are fewer errors. A bootable disk can be created in the Acronis Disk Director itself.
At Windows installation The XP disk (C :), on which we have the operating system installed, turned out to be only 20.8 GB in size, and the disk (D :) turned out to be large at 90.98 GB. Let's correct our mistake and increase the disk space (C :) at the expense of the disk (D :), we will make them almost equal, all our files will naturally remain intact, we will do this using a special program Acronis Disk Director 11, site http://www.acronis.ru, you can download a free demo version. This program is very serious, with skillful use it can help, and with inept use you will lose all your data, but I think you can do without it.
How to increase space on the C drive
- The first thing we will do is reduce the disk partition (D :) and we will have unallocated space.
- The second is to attach the unallocated space to the disk (C :)
- Friends, if someone in the process of working with the Acronis Disk Director program, after allocating free space at the expense of the disk (D :), this very space will disappear into nowhere and the disk (C :) does not increase in size, and the disk (D: ) becomes smaller, then firstly check the sections with which you are working for errors, or the two instructions at the end of the article will help you.
In general, for the future, it is better for you to perform the operation on the section hard disk in the operating system setup program, just before the Windows installation itself.
So here is our drive (C :), the total volume is 20.8 GB
Disk management

We launch our program

Hover the mouse over the disk (D :) and press the right mouse button once (select it), then resize the volume

We change the size of the selected volume (D :) downward so that the unallocated space is in front of the volume (D :), set it to 34 GB, then we add the freed up space to the disk (C :) and the two volumes will become approximately the same size.

We expose 34 GB and click OK

Our program works with you in the pending operation mode and all the changes we made will take effect when you click the Apply pending operations button


Continue

As we can see, there is a free space (Not used) of 34 GB. It's the turn to increase the size of the disk (C :), select it and click Resize the volume

We increase the size of the volume to 54.81 GB or to the maximum and put a tick in the box Add unallocated space to the volume


In the main window of the program, click Apply Pending Operations, a reboot request appears, continue and reboot

Before starting the operating system, we see the work of the program.

Windows boots, go to disk management and see an enlarged disk (C :)

Attention: Friends, if someone in the process of working with the Acronis Disk Director program, after allocating free space at the expense of the disk (D :), this very space will disappear into nowhere and the disk (C :) does not increase in size, and the disk ( D :) becomes smaller, then two small instructions will help you.
How does this happen. For example, if we take our case, then initially we had a disk (C :) with a size of only 20.8 GB and disk (D :) with a size of 90.98 GB.
In the Acronis Disk Director program, we pinch off 34 GB from the disk (D :), then attach this space to the disk (C :). After this operation, the disk (C :) should have a volume of 54 GB, and the disk (D :) 56 GB.
In fact, we get disk (C :) the same as it was 20.8 GB, and disk (D :) 56 GB. In other words, the disconnected space from the disk (D :) 34 GB goes nowhere.
In this case, once again you need to boot into the Acronis Disk Director and pinch off a small space from the disk (D :), about 1 GB and attach them to the disk (C :), then click the Apply pending operations button. After reboot, the missing space will be appended to disk (C :)
Another instruction from our reader:
ATTENTION: can anyone help my advice. I also wanted to increase the "C drive", and also suffered with the loss of GB. One thing helped: I tore off a small piece from the “D disk” (100 MB) once more and left them as “not busy”. After restarting the computer, I went to "My Computer" -> "Disk Management" and there I already added these 100 MB to the "C drive" (function: Expand the volume). Then he admired his missing GB.
Each time, there is less and less free space on the C drive. Memory exhaustion is a problem for all computers, even those with HDD or SSD with a lot of free space. At the same time, Windows cannot work normally when there is a lack of memory, so it is imperative to provide sufficient space for the system. There are two ways to achieve this goal: remove existing files or increase the size of the disk. At the moment, the second direction is more interested - increasing the disk space.
The problem appears due to one feature of Windows - a gradual increase in the size of the system and the constant addition of temporary files. Over time, system files, as well as temporary files, tend to take up more space. This "sin" all Windows versions, with no exceptions.
Initially, the lack of space can be corrected by removing useless programs, temporary files, downloads, etc. Anyway, a situation is inevitable when only important applications are left on the disk, and, alas, there is not enough space. Some users give up, but this is not worth doing, since the system begins to process requests very slowly, programs often criticize, and errors become the norm.
To continue using local applications normally, you need to provide enough free space on the C drive. So how do you increase the size of the C drive? We will tell you in our article.
How do I clean up junk from my disk?
The easiest way to free up space is to remove all the trash. If the problem of lack of space has appeared recently, it is still possible to do only by deleting useless data. For a while, this will be enough for the normal operation of the system. You need to clean up the garbage in several stages.
Algorithm of actions is given below.
- We clean temporary files (inevitably accumulate when all applications are running). CCleaner copes with the task efficiently and quickly. It is enough to download the utility from the link, on the first tab, click on the "Analysis" button, and then - "Cleanup".
- Removing useless files. By default, Windows browsers download all files to the Downloads section located on the C drive. There may be a lot of unnecessary things here: software distributions for installation, outdated files, torrents, etc. It is worth checking the sections where files are downloaded and deleting everything is useless.
- Uninstalling programs. Many users go through 2, 5 or 10 applications in search of suitable ones. Having found a good utility, the search stops, but the previously installed programs remain in the system. They should be removed by going to the "Programs and Features" section, the menu - "Control Panel".
- Transfer media files to another drive. Photos, movies, music, games, etc. are best stored on drive D. Such files should be cut from drive C and moved to D.
How to increase the size of the C drive at the expense of the D drive?
Add free space to logical drive With really standard Windows media or through attachments. The main disadvantage of the first method is the forced formatting of the partition. Programs can cope with the same task, but without deleting files, so this option is a priority.
Using the Aomei Partition Assistant
A free utility with a good reputation successfully copes with transferring space and saving data.
Its advantages include:
- simple setup;
- the ability to run several actions at once;
- reliable work;
- Russian interface.
The whole procedure is absolutely safe for your computer and hard drive.
The main functions of the program:
- creating and deleting logical drives;
- transfer of free space between disks;
- formatting;
- merging, splitting, copying sections.
The greatest interest for us is the transfer of free space.
To complete it, you should use the instructions:
- download the application from the office. site;
- install and run the program;
- right-click on the disk where there is free space intended for transfer, and click on "Resize Partition";
- reduce space on drive D to create unallocated space.
Important! The slider should be moved from left to right, the freed volume should appear before the rest of the disk data.
- repeat step 3, but for the C drive, and expand its place at the expense of the space on the right;
- in the main window, click on the "Apply" button.
Healthy! The program supports deferred action, which means that no changes are made until you click "Apply". Until the start of the procedure, all changes can be corrected.
With MiniTool Partition Wizard Free
This is another similar program that is not inferior to the previous one. Has the ability to move space without formatting disks. The only drawback is the English-language interface, but it is intuitive, so it is rather difficult to get confused.
The way to add free space on the C drive is the same as in the previous program. The instructions from the previous section are also applicable to the MiniTool Partition Wizard. With the help of checkpoints, you initially need to shrink one disk, and then increase the other. If you need to allocate the exact space, you can specify the desired amount in numbers (indicated in megabytes).
All of the above methods create free space on the C drive, so the reader can independently choose the method he likes. Usually, after the procedure, the system starts working much faster and there are fewer failures.
If the system gives an error when loading new files, then it is worth worrying about the volume of the system storage. There is no need to panic clean everything that is stored on the computer. You do not need to remove installed components. It is enough to understand the methods of increasing the capacity of the system drive C without losing data.
When do you need to increase the size of the disk?
It so happens that the system media (often it is C) overflows. New programs are not installed, the system is constantly reminded of the lack of memory, and the color of the local storage turns into an annoying red.
This may be due to:
- very small amount of allocated memory. When installing the operating system, the HDD must be rationally divided into partitions. It is on the C drive that all programs and games are installed according to the standard, of which there are more and more over time. Desktop documents are also stored on the system storage;
- even if most of the memory is allocated for the system media, it can be very quickly filled. Unnecessary components, countless installed games and simply irrational use leads to the fact that the fullness indicator turns red.
Due to the overflow of information, the computer stops functioning normally and refuses to install anything new. Therefore, it is worth increasing the system memory partition.
Video: increasing the C drive
The ways
It is sometimes very easy to expand the volume of the system storage. But in some cases, it is enough just to clean the computer by reviewing the information on it. This does not require the installation of additional components. Most often, a regular user can simply clean the desktop, delete temporary files, or use the command diskmgmt.msc.
Clean desktop
The desktop is best used simply to host shortcuts to the programs you use most. But many users create countless folders that store a ton of information. Most often, this information is multimedia in nature, which means it takes up a lot of memory.

To clear up a little (and most often a lot) of memory, you just need to tidy up your desktop. To do this, move all folders with films, music and photographs to the designated media (D, E). Each section of the HDD must be used rationally.
Cleaning up temporary files
Temporary data can also replace the lion's share of system memory.
Therefore, it is worth getting rid of them. Temporary files include information stored by the browser while browsing the web, namely:
- visit log;
- files Cookie;
- download log;
- temporary files of the world wide web;
- site settings;
- saved passwords;
- autocomplete.
This information speeds up the launch of many sites. It is convenient for personal use. But if the computer is a family one, it is better to get rid of them.
There are three simple and convenient ways to clean them:


- deleting temporary data manually. To do this, you need to empty the trash and independently delete the saved information from the browser you are using. Each of them does it differently.
- Internet Explorer. You need to clear the log in the window Internet Options... The section is located in the browser itself in Service;



- Opera. You need to get to the deletion of personal data by Menu - Tools - Delete personal data.

To select the desired items, it is worth opening Detailed settings;

- Firefox. Here you need to go Tools - Options - Privacy.


- function use Disk Cleanup... It helps to get rid of a lot of unused data stored on the drive.
To do this, do the following:
- run the program by pressing the keys WIN + R;
- enter command cleanmgr and click OK;
- select a device that requires cleaning;

- in the window that opens, select "Clean up system files";
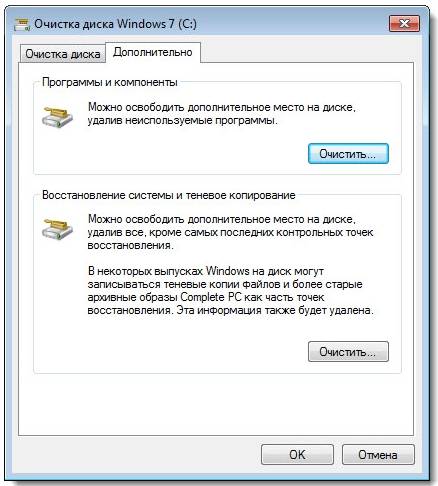
- select the drive that needs cleaning again, then click OK;
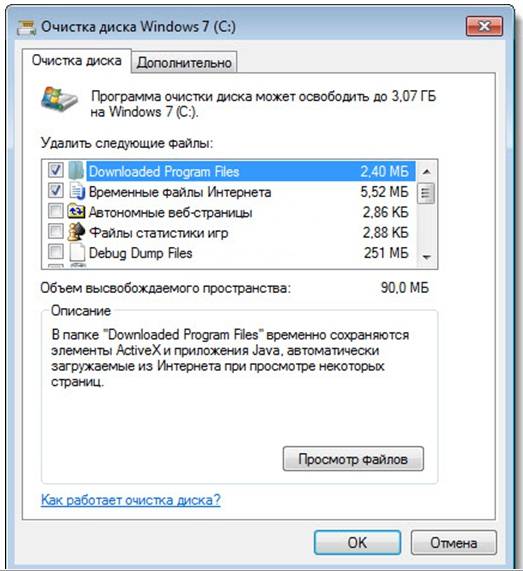
- mark the types of files to be deleted;
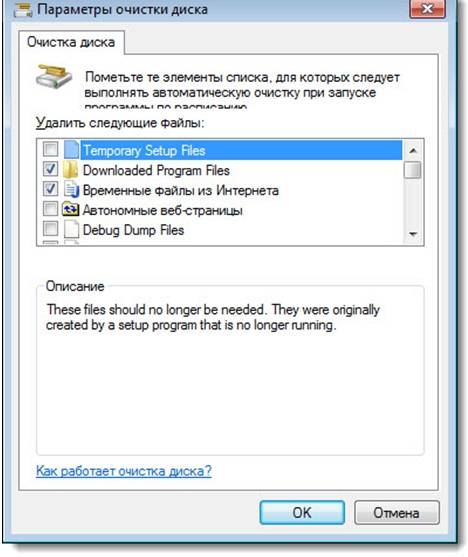
- push the button "Delete".
Diskmgmt.msc utility
With this utility, you can partition, create a new one, delete unnecessary or format the HDD.
Further actions depend on the required task. the capacity of the drive on the computer is possible at the expense of other media:
- first you need to start the control. The easiest way to do this is with a combination of buttons. WIN + R;
- in the line "Run" you need to enter "Diskmgmt.msc";

- in the window "Disk Management" you need to select media D and select "Delete volume";

- on volume C, right-click. Select "Expand Volume";
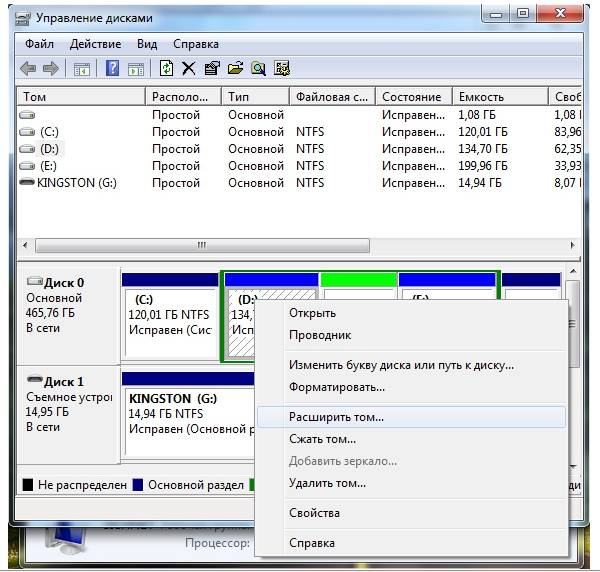
- in the extension wizard that opens, click "Further";
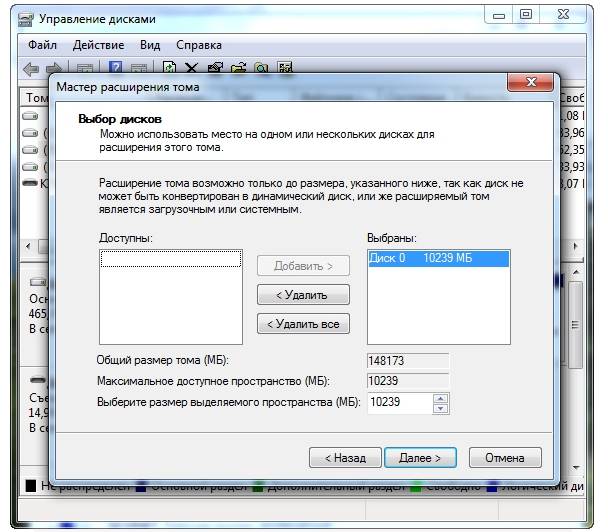
- specify the value of the capacity by which you want to increase the system disk;

- to push "Ready".
How to increase the amount of memory on the C drive
You can increase the storage capacity of the media with the operating system installed using special programs. The most popular and frequently used for these purposes is Acronis Disk Director.
Acronis Disk Director
It does not require special skills and works both from a bootable disk and from the installed software. Acronis Disk Director refers to disk partition managers. Therefore, you need to be careful with it, otherwise there is a possibility of deleting absolutely all HDD partitions.
To enlarge the media, do the following:
- create unoccupied space.
To do this, you need to reduce the partition of another drive (for example, D):
- open Acronis Disk Director;

- hover the mouse over the medium, select it;

- resize the volume downward.


- push the button "Apply Operations"(works in postponed operation mode);

- reboot run Acronis Disk Director again, select drive C, press "Resize Volume";
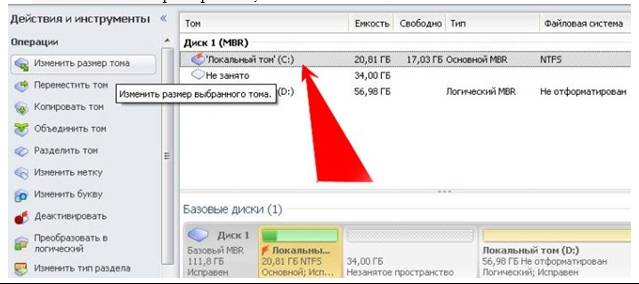
- we increase the size to the maximum due to the freed up space;
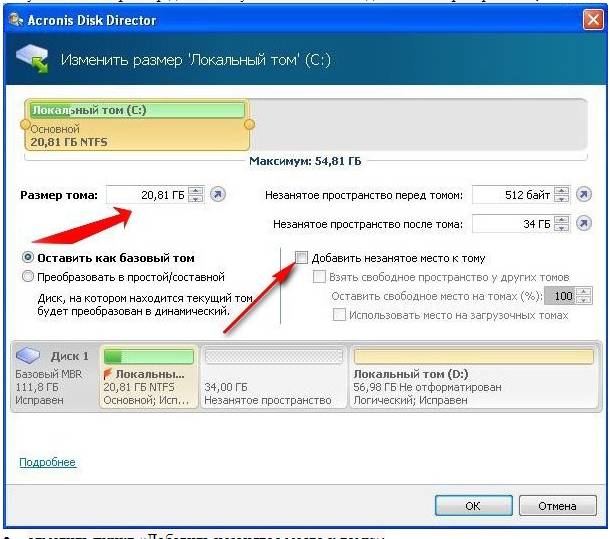
- check box "Add unallocated space to volume";

- press again "Apply Operations" and restart your computer.
In this simple way, you can significantly change the amount of memory of any medium.
These methods are very easy to use. They are available to every user who can click on a mouse button. Most of them don't even need to be used additional programs... These simple operations increase the capacity of the C drive without losing data. This will take a little time, desire and energy. Try it yourself.



