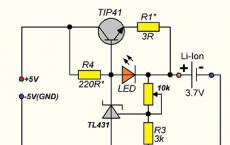Where to install programs in windows 10. How to quickly and easily open "Programs and Features"
The purpose of writing the proposed article with several instructions is to provide a novice user with information on how to properly uninstall applications in Windows 10 using its tools and through third-party applications. Along the way, the user will get acquainted with the methods of calling the tool designed to remove unnecessary programs from the system.
In general, in a cursory comparison, the procedures in Windows 7-8 and in the top ten are similar, and there are virtually no fundamental changes or innovations, apart from the updated user interface. Is it worth noting the emergence of an accelerated method for calling the Control Panel applet, which is responsible for uninstalling the software. Let's start with how to enter the interface for uninstalling applications installed on the system.
How to find the tool responsible for uninstalling programs in Windows 10?
An applet or Control Panel item, which is a kind of application integrated into Explorer, called Add or Remove Programs, is placed in a place familiar from previous versions of the OS.
1. We call the Toolbar window, for example, through the new menu Win → X.
There are many ways to do this in the top ten, read about them in the corresponding article.
2. If the value of the "View" field is defined as "Category", click "Uninstall Programs" in the "Programs" section, otherwise we find the item "Programs / Features".
Thus, we will gain access to the applet, which contains a list of software products installed on the computer with the possibility of uninstalling them or fixing problems (for example, one of the software components was accidentally deleted).

You can get rid of any component on the list installed applications... Their number will be slightly larger than you can find shortcuts in Start. Removing programs is carried out by sending the appropriate command by clicking on its icon. This is done both using the "Delete / Change" button in the toolbar, and through the context menu of the selected item. After that, the system will launch the uninstaller included in the application distribution kit, giving the user the opportunity to specify the uninstallation parameters (for example, leave the utility settings).

You can also access the applet through the advanced search, which does an excellent job.

New interface for uninstalling applications in the Options menu
Settings was designed as a replacement for the Control Panel, but it was not possible to quickly transfer users who are accustomed to it, so the Settings menu remains an alternative to the Control Panel. It contains its own tool for uninstalling applications from Windows 10. How to get to the uninstallation interface through the Settings, we will consider in more detail.
1. Open the menu using the Win → I keyboard shortcut or through the Start context menu.
2. Go to the "System" section.
3. Click on the "Applications / Features" tab.

As a result, a list of programs found in the system will be displayed. Their removal is carried out in the same way as in the previous method: select the application, click "Delete" and confirm the action. Next, the integrated installer or Windows installer will launch, where you need to perform a couple of clicks.
In this method, as we can see, there is nothing complicated and new, it is also primitive in operation and regularly performs the assigned tasks.
Additional ways to open the uninstall dialog in Windows 10
We've looked at the classic method of opening the Programs / Features applet, it's time to familiarize ourselves with a quick way to invoke this tool.
1. Call Win → X with the appropriate combination or by right-clicking on Start.
2. Select the appropriate item from the drop-down list.

Also, for most programs, the following option works: open Start, right-click on the unnecessary component (this applies only to extraneous programs) and select "Delete".

Thus, we will see a list of installed applications. Already with its help, you can get rid of an unnecessary component of the system.
Related information
Most of the installed utilities create folders with shortcuts for launching the uninstaller (the application itself, help, etc.) in the All Programs section of the Start. By clicking on this shortcut, uninstall.exe or uninst.exe will be launched, located in the root folder with the application files.

Some applications may have problems uninstalling. This applies, for example, to emulators that implement their own drivers into the system, antiviruses and drivers of peripheral devices (video adapter). In many cases, you just have to restart Windows 10. If you have problems removing antiviruses and video adapter drivers, you should use the uninstallers designed for them.
For a comprehensive cleaning of the system from any application, you should pay attention to applications such as Revo Uninstaller and similar. The program will not only launch the built-in installer of the application, but also offer to conduct a surface or deep scan file system for the presence of files remaining from the operation of the remote utility and will find the registry keys belonging to it.
If you do not find any product in the list of installed products, this may mean that the program you are looking for is portable or the target software product is malicious. To get rid of it, you should use antivirus or anti-spyware, for example, AVZ.
windows10i.ru
Where is the uninstallation of programs on windows 10
Most of those who have Windows 10 installed today switched to it from the seven and here they are in for a few surprises.
Many find it difficult to navigate the new interface - it will be determined what is where, in particular, uninstalling programs - the usual section "Programs and Features".
Removing files located on windows 10 is best done with external tools, for example, the excellent free application"Revo Unistaler".
Those who are accustomed to the built-in Windows tools may not worry about the top ten uninstallation programs that were left in previous versions, just not so much in sight.

To get to this section, you need to open the classic control panel (there are two of them in Windows 10) - by clicking on the link above, you will find out how.
However, you can do it differently. Click search and enter the name of the section there.
After that, you will see at the very top deleting 10 files (applications) located on the Windows system. You just have to click on it and you can start "work". Good luck.
vsesam.org
Add or remove programs in Windows 10
In this article, I want to take a closer look at the features of the section - Add or Remove Programs in Windows 10.
The new, tenth edition of Windows, in addition to the standard program installer, has several additional services. The Microsoft app store is now available, where you can find a huge number of interesting utilities that every person needs.
For more experienced users, a download function has been added software via the command line. More about everything, later in this article.
First of all, I want to tell you how to open the Add / Remove Programs section.
You can open the required menu in several ways:

Installing programs in Windows 10.
- The usual installation of any programs.
The built-in Install Wizard is also present in Windows 10. The only thing you need to do is open the installation file (installation file) or run the disc, and then follow the simple instructions. Installation proceeds as in any other Windows.
Before starting work, you must log in with your account Microsoft record... If you do not have an account, then you need to create one, registration is intuitive and takes no more than 7 minutes. Then we go to the taskbar, where we select the "Store" icon. The use of the service is available only with an active Internet connection.
This specialized service contains a large amount of software stored on a remote server. Many useful utilities are free.

There is a built-in search. Finding what you need does not take much time, just enter a keyword in the store's search box (top right). New and popular utilities are included in a separate TOP-chart. The list can be found on the store's start page.
Installing programs - via OneGet in Windows 10.
The developers have introduced the ability to install utilities directly from the "repositories" (repositories) using the command line. Many are discouraged by the fact that this method does not imply the presence of any graphic design.
But the fact remains - installing content directly from the repository is the fastest, most reliable way.
OneGet service allows you to install software with just one command - "Install-Package". This requires:

For example, if you need Opera browser, then enter instead of * application_name * the name of this very browser. After completing all the manipulations, the required software will be downloaded and then installed on Personal Computer, it looks like this:
Uninstall programs in Windows 10.
Standard uninstallation. For implementation, right-click on the "Start" icon. In the list that opens, select Settings, then in the upper right corner, in the search bar, type "Programs and Features".

Tablet mode in Windows 10.
Windows 10 has a tablet mode, in which the uninstallation algorithm is as follows:
- We go to "Start".
- Find the "Options" icon.
- Next, go to the "System" section.
- A menu will open where we find the line "Applications and features".
- Select the required software, after which the "Delete" button appears.

Installing and removing programs in Windows 10 includes both old proven methods and innovations that will appeal to only novice and experienced users. Microsoft continues to take care of its customers by providing superior software.
If you have questions on this topic, feel free to write in the comments, I will try to answer as quickly as possible. Best regards, Vladislav Nikitin.
abisab.com
How to quickly find a program on a Windows 10 computer
Hey! For an inexperienced user, it is not so easy to find this or that program on your computer. A shortcut on the desktop will not open the location of the program to you, it will only launch the program itself. And it happens that the program does not create a shortcut on the desktop at all and you may not even know about the existence of this or that program on your computer. Today I will show you how easy it is to search for programs on your computer and show you where all the programs are located on Windows computer 10, and indeed on any Windows computer.
You can find any program on your computer using the command line. To do this, open the Start menu in the lower left corner of the screen. In the menu, click on the tab - All Applications.


You will see the Run window, enter the name of the program in the field and click OK. If you entered the correct name of the program, then this program will open for you.

Where are all programs on Windows 10
To open the location of all programs on your computer, where you can remove this or that program from your computer, also open the Start menu. In the list of all applications, under Windows System, click on the tab - Default Programs.

This will open the Default Programs page. At the bottom of the page, click on the tab - Programs and Features.

Next, you will be taken to the Programs and Features page. All programs that are installed on your computer are displayed here. You can uninstall, modify or restore the program by right-clicking on the program.

That's all ! Now you are a little smarter. Still have questions? Write a comment! Good luck!
How to quickly find a program on a Windows 10 computer updated: April 9, 2016 by Ilya Zhuravlev
info-effect.ru
How to uninstall a program in Windows 10
In the course of long-term operation of a computer or laptop, their amount of disk space available for storing data or installing new applications is inexorably reduced. For example, if we are talking about the system drive "C", then the reasons preceding this can be many, ranging from installing updates for the operating system itself, ending with the user's careless attitude to storing their digital data. Therefore, sooner or later, many have the question of how to uninstall a program in Windows 10 as it is unnecessary or to free up free space for higher priority tasks. Based on this, in this topic, we will consider how to remove programs in Windows 10 using its regular means and using third-party software, and also analyze their strengths and weaknesses.
Uninstall Windows 10 programs through Control Panel
This is the easiest and most obvious way for most users to uninstall installed programs, but due to the different interface of the Windows 10 operating system, this task baffles many, because the usual link to this section in the Start menu is absent.
Nevertheless, the opportunity to switch to the good old control panel in the new operating system remains. To use it, you need to move the mouse cursor over the "Start" button, click on it with the right mouse button and select the "Control Panel" item in the menu that appears.
If in your case the window interface looks different from the one shown in the screenshot above, then, most likely, in the upper right corner in the "View" column there is a status not "Category", but "Large icons" or "Small icons ". In this case, select the "Programs and Features" section.
Additional options for quickly opening the "Programs and Features" section
You can get to the "Programs and Features" section in other, faster ways.
- We also press the right mouse button on the "Start" button and in the menu that appears, select the "Programs and Features" item.
- In the "Start" menu, open the "Applications" item and in the list that appears, select the application to be removed. Click on it with the right mouse button in the menu that appears, click "Delete".
- Using the combination of hot keys "Windows + R" open the command interpreter "Run" and enter the command to open the section of interest to us "appwiz.cpl", and then click "OK".
Uninstall Windows 10 programs through the "Options" section
You can also delete any application from the "C" drive through the "Parameters" section. To do this, open the "Start" menu and select the "Options" item. Next, select the "System" section.
Going into it, we open the subsection "Applications and Features", where we uninstall the unnecessary program.
Complete removal of programs from the computer through the system registry
Unfortunately, the two methods described above do not allow you to completely remove the program from your computer. As a rule, after their application, a lot of residual "trash" folders, files and records remain on the disk space of the PC and in the system registry, which absolutely do not serve the benefit of the computer. Therefore, to completely remove the remnants of any software, you must resort to the registry editor. It is opened using the same "Run" command interpreter and the "regedit" command.
Having opened the editor, immediately follow the "Edit" tab, where we select the "Find" item.
Thus, step by step, we find all residual records, folders and files of the remote program scattered on the "C" drive, and delete them.
Uninstalling programs with third-party software
And, in conclusion, we will give an example of uninstalling programs using third-party software. In fact, today there are plenty of uninstaller programs, so the user has a lot to choose from. We recommend the well-known Uninstall Tool. It is perfect for users of any level, because its interface is intuitive, and the functionality is really wide. First, it allows you to completely remove applications with automatic registry cleaning. Secondly, it makes it possible to customize Windows startup at your own discretion. Thirdly, it provides access to system files and entries hidden from the user's eyes in the system registry.
We install the program and run it. Since it is primarily an uninstaller, the tab with the same name opens by default when launched. Next, select the program to be eliminated from the list and click "Uninstall".
During the uninstallation process, the program will scan the disk space for folders, files and registry entries left by the previously uninstalled program and offer to delete them.
This completes the process of how to uninstall a program in Windows 10. Everyone will decide for themselves which method to use.
In addition to the standard software installation methods for previous versions of Windows, the 10th version has acquired several interesting services. The official Microsoft store has become available to users, from which you can conveniently install many useful applications... In addition, for fans of the command line, the developers have created the ability to download software using text console commands directly from the repositories.
Typical software installation
The familiar Install Wizard is also available in Windows 10. The process has not changed at all compared to previous versions - just run the installation file (or insert the disc) and follow the instructions provided.
Installing applications through the store
For those users who use a Microsoft account, the developers have created a special service - Shop... It is a huge database of software stored on Microsoft servers. Many of the video games and programs presented are completely free.
All applications are convenient sorted by category besides, users can create their own categories with a selection of useful programs in their opinion. In addition, you can easily find any utility using the built-in search. The most interesting or new software is displayed in the TOP charts on the main page of the store.
In order to start working with the store, you must enter the Windows system 10 with your Microsoft account. Then open the menu " Start"And select the item under the name" Shop". It is also worth remembering that to work with this tool, your computer must be connected to the Internet.
Installing software via OneGet
The developers have made in Windows 10 the ability to install programs directly from the repositories using console commands... A similar feature has been present in the Linux operating system for quite some time. Many users are scared off by the lack of a graphical interface in the console, nevertheless, this is one of the most convenient and fastest ways to download and install programs.
For example, if in the previous Windows versions you needed to download Chrome, you did the following:
- Opened a standard Internet Explorer browser.
- Through the site, the search engine found the official page of the web browser from Google.
- Downloaded the installation file.
- We launched it and waited for the rest of the program to load.
- In the case of many utilities, you also had to agree with the license, click Next many times, and so on.
Using the service OneGet you can perform a complete installation of the application with just one command - " Install-Package».
To do this, do the following:

For example, if you want to install the Opera web browser, use the "Install-Package Opera" command. After pressing Enter, all necessary files will be automatically downloaded from the Microsoft repository and installed on your personal computer.
Regular uninstallation of programs
Removal of software in Windows 10, as before, is carried out through the utility built into the system. To call it, right-click on the menu " Start"And select the option" Programs and Features". Next, you need to select the required application and click on the Delete button, which will be displayed above the list.
Similarly, you can get to this menu in three more ways:
- Call the dialog box " Execute"Using the Win + R key combination, enter the line" appwiz.cpl "and press Enter.
- While in Windows 10 Explorer (the " This computer"), Click on the button" A computer"In the top menu and select" Remove or change a program».
- In the start menu, right-click on the application icon and in the drop-down menu that opens, select the option " Delete».
Delete in tablet mode
If you are using Windows 10 in tablet mode, most likely it will be convenient for you to uninstall via the menu " Options»:

Related Videos
The system can be supplemented with third-party programs, and then removed. Some applications can be put into startup, set their priority, or forbidden to be installed. The place where all programs will be installed by default, you can also designate yourself.
Management of installed programs
The Windows 10 operating system, although it differs from previous versions in greater functionality, also contains familiar tools and services.
Control Panel in Windows 10
In Windows 10, as in earlier versions, there is a standard program through which you can remove and manage third-party applications.
Removing an application
To uninstall programs from your computer, you can use the uninstall file, which is usually located in the folder with the installed program. But this file is not always provided by the developer, so you can perform this action through the "Control Panel". Being in the subsection "Uninstall programs", select one of the applications and click on the "Uninstall" button, after which the uninstallation wizard will open, follow its instructions to remove unnecessary programs from your computer.
 Using the "Delete" button, you can uninstall programs
Using the "Delete" button, you can uninstall programs Video: how to uninstall a program on Windows 10
Prioritization
Having given priority to any program, you can set the percentage of computer performance that will be given to it relative to other programs. For example, if you have two browsers running at the same time, then consume more resources and, accordingly, the one with the higher priority will work faster.

Activating program startup
By adding the application to startup, you will ensure that it starts to start on its own every time you turn on the computer. This is convenient if you use a program every time you interact with your computer. The disadvantage of this method is the load on the computer: programs in autostart slow down the system startup and subsequently overload it.

Prohibition to install programs
It will not work to prohibit the installation of a certain program using standard Windows methods. The only way out to restrict access to the installation of programs is to create a new account without administrator rights. Since almost all applications are installed on behalf of the administrator, as they make changes to the main section hard disk, an ordinary user will not be able to use them.
If you need full control over a new account, then you can create it with the "For child" status. In an account of this type, all actions are sent to the administrator account, from which you can set additional restrictions, including on the use of certain applications.
- While in the computer settings, go to the "Accounts" block.
 In the "Windows Settings" go to the "Accounts" section
In the "Windows Settings" go to the "Accounts" section - Select the sub-item "Family and other users" and click on the button "Add a family member".
 Press the button "Add a family member"
Press the button "Add a family member" - In the next step, indicate that you are creating an account for a child.
 We indicate that the account is for a child, click "Next"
We indicate that the account is for a child, click "Next" - Fill in all the required information and confirm the action.
 Fill in the fields "Surname", "First name", e-mail, click "Next"
Fill in the fields "Surname", "First name", e-mail, click "Next" - Go to the official Microsoft website, log in and go to editing family settings.
 Log in to the Microsoft website and go to the family settings
Log in to the Microsoft website and go to the family settings - In the section "Applications and games" you can set a ban on some programs. You can only prohibit already running applications at least once.
 We block access to some applications, if necessary
We block access to some applications, if necessary
Video: Windows 10 parental controls
Installing incompatible programs

Video: Working with Compatibility Mode
Changing the location of installed programs
To change the default location where new applications will be installed, follow these steps:

The system does not allow installing the application
Sometimes, when you try to install an application, you may see a message that the program may be dangerous for the system, and you cannot continue the process. In this case, there are two ways out: the program being installed is really dangerous, check it with an antivirus to make sure it is safe, or, if you are sure of the program's reliability, disable Windows Defender, a built-in antivirus that prevents you from performing the installation. Remember that this can lead to adverse effects.
 Sometimes the system can block a program that it considers unwanted
Sometimes the system can block a program that it considers unwanted To temporarily disable the defender, open the task manager, search for Windows process Defender and complete it. This will pause the defender for 10-15 minutes, then it will start again. During this time, you will have time to install the program.
 Finishing the Windows Defender process
Finishing the Windows Defender process There may be another reason why the system does not allow installing the application: the installation file does not have a registered license that guarantees its safety. This should also cause you concern: safe programs would most likely receive a certificate. At your own risk, you can bypass the system ban by disabling UAC (control accounts). Please note that for this you need to be logged in as an administrator.

Why apps take a long time to install and how to fix it
The reasons why this or that program takes a long time to install can be different:
- the installation file is damaged or intended for a different system bitness;
- the computer or some of its components are overloaded with an abundance of running processes, programs or running tasks, so very little performance is allocated for installation;
- the hard disk is full and the program being installed cannot find a place for itself;
- the hard disk is divided into misplaced cells;
- if the problem occurs with large applications, the antivirus can slow down the process, since it simultaneously checks all files added to the system during installation.
So, the main reason for long installations is weak, overloaded or broken computer components or unoptimized installation files.
In most cases, removing unnecessary programs from startup will help, as mentioned earlier. Removing unnecessary programs and defragmenting your disk can also help speed up your computer. Also, during installation, you should disable the antivirus so that it does not slow down your work.
Programs in Windows 10 can be installed, uninstalled, added to startup and given priority. If the system does not allow the installation or launch of the application, then disable the built-in antivirus and certificate checking. When working with programs, do not forget to monitor the load that they put on the computer.
Transition to a newer operating system Windows 10 has caused a lot of questions from many users. After all, the developers have significantly changed the control interface of this version of the OS in comparison with Windows 7. For example, it was hidden somewhere and in the usual way through the Start menu in Windows 10 you can no longer get access to it.
In this article we will tell you where in Windows 10 "Programs and Features" are located and how you can see the list of programs installed on your computer.
Manage installed programs in Windows 10
There are two ways to view and uninstall all installed programs in Windows 10 - through the familiar "Programs and Features" control panel item, as well as through the global Windows settings.
How do I find Programs and Features in Windows 10?
It's useless to look for them in the Start menu. But through the search you can find. True, first you need to go to the "Control Panel" and already in it, find "Programs and Features".
To do this, click on the magnifying glass icon in the lower left corner of the screen just to the right of the Start menu. In the opened input field, write "Control Panel".
Opening the control panel
After that, in the search results, go to the first line.

Moving on to programs and components
In the already familiar control panel, we find programs and components and open them. A list of all installed programs on your computer that are.
Updated "Programs and Features" - "Applications and Features"
In Windows 10, the developers decided to slightly update the window with the installed programs. Now in global Windows settings it's called Apps and Features.
To go to it, you need to click on the message icon in the lower right corner of the screen and select "All parameters" in the window that opens.

Opening windows 10 options
In the "Windows Settings" window, select "Applications" and then the "Applications and Features" window will open in which, as in the "Programs and Features", a list of all installed programs is displayed with the ability to remove them.

Microsoft is trying to make its operating system as user-friendly as possible, but not everyone agrees with its decisions. Windows 10 has replaced the familiar Programs and Features panel with a new one. If you are conservative enough and want to use old version then here are some ways to do it.
Through the "Control Panel"
To open the old menu through the "Control Panel", you first need to find it. To do this, click on the search icon next to the "Start" menu and enter the query "Control Panel".
In the "Control Panel" find the "Programs" icon and click on "Uninstall a program" below it.

Using the Start Menu
A fairly simple method, however, it does not work with pre-installed and downloaded applications from the Microsoft store. Open Start, select an application and right-click on it. In the menu that appears, click "Delete". The classic panel "Programs and Features" opens.

However, there is a chance that this method will stop working. Microsoft wants you to master the new interface. In the meantime, there is an opportunity - use it.
Through the Run dialog box
Windows has a hidden command that launches the Programs and Features menu. To use it, press the Win + R keys. In the dialog box that appears, enter the command and click "OK":

By creating a shortcut
To create a shortcut, right-click on the desktop and select New → Shortcut. In the "Specify object location" box, paste the following command:
rundll32.exe shell32.dll, Control_RunDLL appwiz.cpl