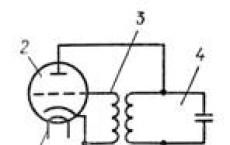OneNote is what this program is. An overview of the OneNote Mobile app for Android Where to find onenote
In this article, we will start looking at Microsoft OneNote, which is included in a large office suite from Microsoft Office. This program was created and specifically designed to simplify the work with large amounts of information. Therefore, in the era of the Internet, this software is very useful to you.
What is Microsoft OneNote?
So what is this office program is OneNote? And I will tell you this is very interesting and useful tool... If in practice you learn to use all its basic features, then it will become simply an irreplaceable assistant for you. We will consider the tenth version, which is included in the office suite Microsoft Office 2010. OneNote is included in almost every version of the office suite.
Many will ask: “ How do I run OneNote on my computer?"I will say that there is nothing complicated here. After installing the program, you just need to find the shortcut on the computer desktop. If you don’t find the shortcut there, then go to the menu “ Start» —> « All programs» —> « Microsoft Office". There, in this folder, we select the desired program. Personally on my Windows 7 this is exactly the way to go. You should have something similar too.
So, after starting the program, the main window opens in front of us. Now we will sort it out on the sly. First, we will learn about how this office program works with information, where it is stored and how its cataloging is organized. Here, as we can see, a personal notebook is already installed (1) ... Scroll down a bit with the slider (4) and see that the picture shows the association of OneNote with a regular notebook.
In the screenshot of the program, we see that on the left are the so-called notebooks. They generally correspond to real books. What's on top (tabs (2)), corresponds to the sections in the diary. And finally, on the right, we have some specific sheets or subsections. Here they are called pages (3) ... To give you an association with how Microsoft Office OneNote works, the program itself contains visual images.
We are now in a personal notebook (1) , tab (2) « General"And the very first sheet (3) ... There is a screenshot here, which you can read in more detail in the future. And below is information about additional features OneNote. In principle, we will now do all this with you and at the same time learn how to use the program in practice.
In general, on the first page we are shown how the information is actually organized, how it is stored here, which books, sections and pages can be created, as well as examples of its use at work and at home:
- at work- in quality, various notes, fixing any ideas, stages of work, graphing and so on.
- at home- these are, respectively, some to-do lists or other notes.
- at school- this is for study.
OneNote features
Let's take a quick look at the capabilities of this program. Switch to the page (3) « OneNote Basics”And we see that the program does not need to save the entered information. It is saved automatically when added. Therefore, no additional action is required in this regard. Also in the screenshot, we can see that you can easily insert an image and print text.
As in, all Text Attributes can be applied here. Let's go down a little below and see a picture that illustrates the principle of organizing and storing data in OneNote. Let's go down even lower in the program itself and see how search and sharing are carried out, but we'll talk about this later.
Go to the page " Best use". Here, some isolated points in Microsoft's concept suggest that we use it as the best option. This one and inserts into your OneNote. Let's go down below using the slider and see a drawing of sending a note as a letter. That is, you can e-mail a page from a specific section of your notebook to your friend.

Even below it is shown that you can search for information on the Internet and add it to your MS OneNote. You can also comment on files and store documents inside your notebook. By the way, in order to save a document inside a book, you just need to drag it from a folder window or desktop into a page window in Microsoft OneNote and the document will be saved in the notebook. Even if you delete it from your computer, it will nevertheless remain in this book. If you go down in the office program, you will see a few more functions.
What's new in Microsoft OneNote 2010
Now let's go to the page " New opportunities". As for the new features that are provided to us in the OneNote 2010 program and that the 2007 version did not provide. Here you can find out from this list what is new here.
Improved organization:
- Improved organization of page tabs:
- Multilevel nested pages.
- Collapse of nested pages.
- Go to any page using quick search.
- Docking to the desktop.
- Links to other notes, like on the wiki.
- Quick Styles for highlighting headings.
- Automatic links to web pages and documents in notes.
- Insert mathematical formulas.
- Outlook task notes.
- Upload content to any section in Microsoft OneNote 2010.
General access:
Share from anywhere:
- Access from anywhere:
- Internet sharing.
- Browser viewing and editing.
- Sync your notes with OneNote Mobile.
- Sharing notes:
- Highlight unread changes.
- Displays the initials of the author.
- Version history.
- Search for recent changes.
- Search for changes by author.
- Faster synchronization with SharePoint.
Organizing topics with nested pages:
- Labels can be dragged to add indentation to help organize pages within a section.
- Notes remain visible while working on other tasks:
- Office OneNote will save links to the documents and web pages you are viewing in your notes.
So far, this was the first acquaintance with the office program. Now you know what OneNote is, what it is for, what it does, and how to get started for the first time. There are also other analogs, but we'll talk about this another time. In general, study and implement!
The interface of Microsoft OneNote 2013 has changed from previous versions, and to help you get up to speed with it faster, we present you with this guide.
- Switch between touch and mouse: If you are using OneNote on a touch device, you can add this switch to the Quick Access Toolbar.
- Show or hide the ribbon: To access commands on a tab, select it. To keep the ribbon open, click the small pin icon in the lower right corner.
- View and switch online accounts: To switch to another account or change the settings of the current one, click its ID.
- Look for notes: To find something in your notebooks, use the search field or press the keys CTRL + E.
- Create pages: To insert a new page, select the command Add a page.
- Use full page view: To enable full page view, click the double arrow.
- Enter handwriting and draw: Take handwritten notes on a touch-enabled computer.
- Tag important information: Prioritize and organize your notes with searchable tags.
- Browse note containers: Hover over the note container to see the container. To move the container, drag the top bar.
- Browse your notebooks: To see all open notebooks, click the notebook icon.
- Manage your files: Open, create, print and share notes. You can also change your account settings here.
The first time you launch OneNote, you are prompted to connect to the cloud, where OneNote will create your first notebook. You can use OneNote with an existing Microsoft account (such as MSN, Hotmail, or Messenger). If you don't already have an account, you can create one for free.

Because notebooks are stored in the cloud, they can be accessed from virtually any device, such as other computers, phones, tablets, and even a browser.

What happened to the Sharing tab?
If you're upgrading to OneNote 2013 from an earlier version, you probably have at least one notebook on your computer. Existing notes can be easily transferred to the Internet so that they can be accessed from anywhere. To start the transfer, select items File → General access.

The most suitable storage for personal notes is the SkyDrive service. If you work in an organization that uses SharePoint for web collaboration, you can click the Add Location button on this screen to set up your existing SharePoint account. OneNote notebooks stored on the web are accessible only to their owner, unless they have allowed others to view the folders in which they are located.
Actions you may need
The table below shows you where to find some of the most commonly used tools and commands in OneNote 2013.
| Actions | Tab | Groups |
|---|---|---|
| Opening, creating, converting, exporting, sending, printing and sharing notes | File | Performance Backstage(select a command in the left pane) |
| Apply formatting to text, apply note tags, and email a notebook page | home | Groups Main text, Styles, Tags and Email |
| Insert tables, pictures, links, files, audio and video clips, and apply page templates | Insert | Groups Tables, Files, Images, Links, Recording and Pages |
| Draw sketches and shapes, write handwritten notes, customize the pen, rotate objects, and convert ink to text | Painting | Groups Service, Shapes and Change |
| Mark notes as read or unread, search notes by author, view page versions and their history, empty notebook trash | Magazine | Groups Unread, Authors and Magazine. |
| Spell check, web search, translate text, password protect notes, and create linked notes | Peer review | Groups Spellchecking, Language, Chapter and Notes |
| Increase available screen space, turn guides and page titles on or off, adjust page margins, change page scale, and create marginal notes | View | Groups Modes, Page settings, Scale and Window |
Save time with templates
With OneNote templates, you can ensure that pages in your notebook appear consistently with a colored decorative background. Templates can also help you save time by adding pre-built functionality to your pages, such as to-do lists, calendars, planners, and forms that you can fill out and customize.

To view a set of built-in templates, on the tab Insert press the button Page templates... In the field of tasks Templates expand any category and click the template name to view it. Once you have chosen a template you like, you can start taking notes on its page.

You can customize any of the built-in templates to suit your specific needs, or download other free templates from the OneNote website at Office.com. If you want, you can even create your own templates based on any pages in your notebook.
Where is the Save button?
If you want to send a snapshot of a page of notes (or a section, or an entire notebook) to someone who doesn't have OneNote, you can easily export the static snapshot by selecting File → Export and specifying the desired format.

Copy content using screen clippings
Content can be easily added to OneNote using a screen clipping. This allows you to take a screenshot of any part of the screen and then insert it into your note.

Start by opening the content you want. For example, open your itinerary in Internet Explorer or open a chart in an Excel worksheet.

Switch to OneNote and select in the tab Insert command Screen clipping... When the screen dims and the OneNote window disappears, drag over the area you want. When you release the mouse button, the selected screen area is sent to OneNote, where you can move or resize it.
To launch the updated Send to OneNote tool, press and hold the Windows key on your keyboard and press N... It makes it even easier to import arbitrary data from other programs and files into notes.

You can create screen clippings without switching between applications, import entire web pages or documents into notes, or create short notes that are automatically added to your notebook.
You can use the Send to OneNote tool by using the buttons or additional keyboard shortcuts shown in parentheses next to each command (for example, to get a screen cut, use the S). The Send to OneNote tool is optional, which means you can use it while working on a research project and then turn it off when you no longer need it.
Collaborate with users of previous versions of OneNote
Keep the following points in mind when you share or exchange files with people who use an earlier version of OneNote.
| Action in OneNote 2013 | What's happening | What should be done |
|---|---|---|
| You open a notebook created in OneNote 2007 | The notebook opens in OneNote 2013, but [ Compatibility Mode]. This indicates that the notebook is currently saved in an old format that does not support new features such as math equations, linked notes, multi-level nested pages, versioning, and the notebook trash can. To get the most out of OneNote 2013, you need to convert your notebook to the new format. | Before converting your old notebook to the new format, consider whether you will need to collaborate on it with OneNote 2007 users. If so, keep using Compatibility View. If you don't need to collaborate with OneNote 2007 users on your notes, it's best to convert your notebook to the new format. To do this, select items File → Intelligence and then click Options for a notebook to convert. Select item Properties and press the button Convert in 2010-2013. |
| You open a notebook created in OneNote 2010 | The notebook opens in OneNote 2013 without limiting functionality. | You do not need to convert the file to another format. Notebooks created in OneNote 2010 and OneNote 2013 can be used together without any conversion. |
| You are converting your notebook to OneNote 2007 format | When you convert a notebook to OneNote 2007 format, the new features available in OneNote 2013 (including math equations, linked notes, layered subpages, page management, and the notebook trash bin) are disabled. However, the result is the ability to present the notebook to users who are still using OneNote 2007. | After converting your OneNote 2013 notebook to OneNote 2007 format, check out pages that might have new features, such as math equations, linked notes, and layered subpages. Content created with them may become unavailable for viewing or editing after converting to OneNote 2007 format. |
OneNote is a great note-taking tool, but unfortunately it's not often talked about. This program has more features than many think, undeservedly depriving it of attention. A few tips will help you use OneNote more effectively, both for those who are not yet familiar with this Microsoft product and for those who regularly use it.
First: OneNote is a cool program
OneNote is included in the Microsoft Office suite and has been around for about 10 years. Despite this, users still continue to explore it, and very often the program becomes a real discovery. Here are a few things that attract users:
- OneNote is like an electronic notebook. In it, you can create an unlimited number of notebooks, in them - different sections, and in the sections - pages. The pages inside the notebook are organized by color to make it easier to navigate.
- You can insert anything into your pages: pictures, audio, video and files (just drag and drop and you're done). All this variety can be placed in different parts of the page, as you like. You can add an audio recording opposite the meeting note and attach a photo of the event next to it.
- OneNote is incredibly easy to search: you can search for text in pictures and even audio and video as easily as you can handwritten notes. The program can read your handwriting without converting it to text, although it can also be done if you wish. Stylus support is one of the biggest strengths of OneNote that sets it apart from Evernote, although you'll need a Tablet PC to do so. However, OneNote 2013 lets you write and draw with your finger.
- The program can be integrated with Outlook and other Microsoft Office programs.
Take quick notes without opening the program

Two shortcuts to the program help you create new notes even faster. If you press Win + N, a small panel will open, and Win + S will take a screenshot of any part of the screen.
In Windows 8.1, to take a screenshot, press Win + Shift + S. Quick notes are automatically saved in the "Unfiled Notes" section, and screenshots can be saved in any section.
Another cool thing is that if you right-click on the OneNote icon in the taskbar, you can start recording audio or assign any other action: quick note, screenshot or launch OneNote.
Edit and format notes with keyboard shortcuts

You can quickly add tags, insert checkboxes and special note names with keyboard shortcuts. In fact, there are a lot of these combinations, but we will indicate only four of them, with the help of which you can create a new note:
- Add a new page at the end of a section - Ctrl + N
- Add a new page below the current tab at the same level - Ctrl + Alt + N
- Add a subpage below the current one - Ctrl + Shift + Alt + N
- Make the current page a subpage or vice versa, move it to a higher level: Ctrl + Alt +] (right bracket) or Ctrl + Alt + [
Clipping a web page for pasting into OneNote
If you have OneNote installed, Internet Explorer has two handy tools: Send to OneNote and Link to OneNote. The program saves the web page, the time you use it and adds its URL.

If you have not been using IE for a long time, you can insert a printout of the document from your browser using the Send to OneNote panel.
Embed audio, video, math formulas, links and more
As stated above, one of the best features of OneNote is its support for embedding anything, which makes not only easier to work, but also easier to find. Feel free to experiment with your search. Here are some ideas on how you can use it:
- scan handwritten recipes;
- record lectures and then search for them by key terms;
- add screenshots and search for text in them;
If you need to find something in video and audio files, you can find it like this: File> Options> Audio and Video
If you have a stylus-enabled screen, OneNote can help you:
- paint ;
- turn your scribbles into text;
- write notes on cut or scanned pages;
Change the view to make it easier to work
Normally, you see all the notebooks, tabs, sections, and pages, but the view menu offers other options as well. F11 opens full screen mode, which is great if you're working with a note. An expanded workspace helps you focus on work without being distracted by something else, and the Dock to Desktop mode is perfect for simultaneous work with notes and browser.
Use templates and add-ons

Templates and add-ons expand the capabilities of OneNote. In the "Page Templates" tab you will see what you can work with right now: templates for students, for work and many others. You can also download beautiful templates from the Microsoft Office website. V blank templates there are even options for resizing the page, such as up to 3 × 5 for a filing cabinet or postcard. If you often use documents of the same type, you can independently customize the template that will be applied to the page and save it to save time.
Like other office programs, OneNote has several apps, such as the free Onetastic, which works with 2010 and 2013 apps. With this app, you can view OneNote pages in your calendar, crop and rotate images in the program, create your own macros, pages, sections, and more.
There is another useful addition - Outline, which comes in handy for cross-platform use. It takes notes you take in OneNote and syncs them with your iPad or Mac. You can view OneNote files on your iPad and they will look exactly the same as on your computer. There is a free version of this program and Outline + for $ 14.99.
Use with other Microsoft Office programs
If you use Microsoft Office programs on a daily basis, OneNote can help you make your work faster and easier. In version 2013, it became possible to insert tables Microsoft Excel or even create them. In this case, the table will be edited in Excel, but all changes will be displayed in real time. You can also add shapes for Visio and simpler flowcharts.
One of the most useful features is the Outlook integration. You can check the box next to any line on a OneNote page and it will turn into an Outlook task. You can also send your pages in pre-formatted format to others so they can read your notes even if they don't have OneNote installed on their device. Finally, you can transfer your meeting notes along with all the details from Outlook to OneNote.

These tips only scratch the surface of OneNote's ability to organize your notes, and if you don't already have a favorite note-taking program, maybe you should try it?
In a world where applications are rapidly becoming obsolete and replaced by new ones, the electronic notebook should be a stronghold of reliability. Such an assistant cannot be doubted. What has Microsoft to offer in the fight to be the best record-keeping application? OneNote is an easy-to-use and powerful app for all platforms.
Microsoft has recently been trying to adopt an image of a user-friendly company. This is best seen in the way the company rethought the direction of mobile software. For several years, iOS users were content with a miserable semblance of Office, and then suddenly got the whole set, fully functional and even without a paid subscription.

In the Office suite, noteworthy OneNote has never taken the lead. Rather, it was a niche product for hobbyists who liked to carefully structure their notes into notebooks. With the arrival on iOS, everything has changed - OneNote can be used anytime, anywhere and for completely different tasks.
I've tried a lot of apps in the AppStore that could be tailored for keeping personal records. Paid for a premium Evernote account, happily pounced on Google Keep and tried to learn Zen with minimalist Simplenote. This time, as an experiment, I tried to transfer the notes to OneNote and was left puzzled.


An account is required to use the application. Microsoft entry... The application from somewhere automatically pulled up my data, so I didn't have to go through the dull authorization procedure.
Then things did not go so smoothly, since synchronization is traditionally not the strongest point of Microsoft. After several unsuccessful attempts, the application realized what data needed to be pulled from the cloud. OneNote is using OneDrive space, and since I have Office 365 I was potentially getting 1TB of records in cloud storage... Reliable synchronization would be more useful.


The organization of notes in front of other applications is unusual and takes some getting used to. The application allows you to open thematic notebooks, separate sections are created in them, and pages are created in the sections. At first, you can get confused and litter everything with situational recordings. The peculiarity of OneNote is that it is demanding on the user, since the service provides a powerful set of tools, but does not interfere with their use.
An unobvious feature - notebooks are not deleted, but closed. Then they are stored in OneDrive, from where they can be restored. It seems to be convenient, but Microsoft did not bother to tell about it until I found the files in my OneDrive, although I considered them to be deleted.

It is noticeable that Microsoft is trying to find a way out of the "five percent" problem. So recently they call a situation in which the majority of users use only a small part of the application's capabilities and do not even know about the rest. OneNote has different functionality on iPhone, iPad, and desktop clients. The iPhone app is the simplest. And for most tasks, it turns out to be enough: it is convenient to create lists, format text and add attachments.


It is worth mentioning the attached files separately. In addition to support for iCloud Drive, the application has its own camera, which has several presets: for ordinary photos, for documents and for pictures from the whiteboard. The recognition quality does not raise any questions - you can safely abandon scanner applications. In this way, Microsoft is hinting that OneNote is aimed at students. The company also provides an educator version in specialized Office suites.


The Office ecosystem is the trump card with which OneNote is putting it on the shoulder of the competition. The application allows you to open and edit Word documents inside notes and supports pasting items from Sway, Excel. On the other hand, it will not be possible to create these attachments in the mobile client - the company is just right to remind about the concept of the "post-PC" era.

The situation is different with the iPad app. If on a smartphone OneNote is just enough for basic tasks, then on a tablet there are, as they say, in excess of functions. They are divided into four tabs: home, Insert, Painting, View.

home Responsible for formatting text, creating lists, labels and styles. In the tab Insert there are tables, pictures, a camera, audio notes and an explorer for iCloud Drive. There are also tools for inserting links, mathematical formulas and the current date. View- the most boring menu, where you can adjust the position of the text, protect the note with a password or disable spelling. The only interesting thing is setting the color and style of the paper.
Separately, I need to talk about drawing in OneNote. You can use a pencil, felt-tip pen or marker, adjust the thickness and color, and connect a stylus - Pencil by FiftyThree or another pen. Why the developers skimped on the virtual ruler, as in the standard Notes for iOS, is a big mystery.

On iPad, notes are positioned as blank sheets. You can drag and drop text and type anywhere. To my iPad Mini Retina clearly lacked the diagonal for comfortable creation of large drawings or sketchy sketches. Not going to complain - drawing is geared towards large screens.
Microsoft OneNote is a program for storing and organizing information using electronic notebooks. It can serve as an analogue of ordinary notebooks and diaries. Supplied with the Microsoft Office suite. Since March 2014 it is free, now it can be downloaded from the corporation's website separately.
The program first appeared as part of the Tablet PC project and is designed for short notes, which is very convenient for users of smartphones and tablets with handwriting support. But the program can be fully used on personal computers with Windows and MacOS operating systems. Supported by all popular mobile operating systems: Windows Phone 7, iOS, Android and Symbian.
Keep everything in one notepad
Take notes effortlessly. Download and install on your computer free program OneNote. Windows PC or Mac, smartphone or tablet - your recordings will always be available to you. Bring all your ideas into notebooks that will be stored in the OneDrive cloud for access anywhere in the world. Before starting OneNote, we recommend that you visit the program's support page on the official Microsoft website.
Save any ideas easily . Type on the keyboard, use handwriting input, draw sketches - choose any method to record your thoughts. You can also add messages, links to web pages, photos, videos, files and tables to your notes.
Forget ballpoint pens! Use OneNote and draw, edit, and delete what you have written and drawn with your fingers, mouse, or stylus.

Keep everything in one place . Collect all the information you need in one notebook. This will save time and possibly find new ideas for creativity.
All entries in perfect order
Any records are invaluable . But why waste time and remember whether we have kept everything we need or not, then endlessly search and systematize what we have found. OneNote makes life easier.
Not a single record will be lost . Notes are saved automatically during creation, as if we were using a regular paper notebook. Access to notes is possible wherever there is an Internet network, and you don't have to worry that you forgot your notebook at home.

Free movement of information . Move and organize records as you like for better comprehension and search.
Find the information you need instantly . Use the search engine in your notes to find everything from a presentation slide to a single word, phrase, or message.

Work together
Create a team guide, travel plan, book culinary recipes or a sketchbook and share your content for real-time collaboration and discussion through OneNote. The world's largest corporations have become convinced that this will significantly simplify business processes and allow them to work more efficiently.
Is always a new version, Automatic synchronization of information in OneNote with notebooks on the OneDrive cloud - all this makes it possible for anyone to access the latest versions of notes.
Easy adding of participants . To add a new member to working group just send a link to the desired notebook. You just need to follow the link to automatically open access to the latest information.
Work in real time . Regardless of whether users are using OneNote 2013 or the web version of JneNote Online, changes in notebooks are instantly reflected on the screens of everyone in the group.
Get Office 365 and OneNote advanced features
A free version of OneNote is available to download and use . When you pay for Office 365 Personal or Office 365 Home, you get an enhanced version of OneNote that seamlessly interacts with other Office programs and supports additional features.
Creating notebooks on a personal computer . Create and save notebooks not only in the cloud, but also on your own hard drive. Notepads function online and offline with subsequent automatic synchronization. This option will be very much in demand among users who do not have a permanent connection to the Internet, or need to use OneNote on the go.

Record video and sound . In addition to text and handwriting, you can add audio and video files to OneNote notebooks. It is clear to everyone that this further empowers and improves collaboration, learning, and important meetings.
Correctly uninstalling OneNote
How do I uninstall OneNote if I don't plan to use it and need more hard drive space? If you follow the standard process, you can uninstall the entire Office suite. But how do you uninstall just OneNote? Few know that this is possible. In the future, you can add OneNote to your Office work suite.
Removal instructions
- Press the "Start" button and select the "Control Panel" item. Then, in the "Install and Uninstall" section, select Microsoft Office.
- Click "Change". In the "Add or remove components" section, click "Continue". In the menu that appears opposite Microsoft OneNote, in the "Installation Options" section, select Not Available.
- Then click Continue and Remove Now to remove OneNote from the Office suite. After the completion of the process, click "Close" and restart the computer.
Printing documents
Sometimes, when sending files to the printer, the printing process does not start, and the operating Windows system gives a message that OneNote has stopped working. What does this mean and how to solve the problem? To do this, you need to look at the list of installed printers in the system. When installed, OneNote creates its own for easy delivery of documents to notepad. Sometimes Windows sets it as the default printer, and instead of the printer, everyone goes to OneNote. Set the printer you want as the current one and print without problems.