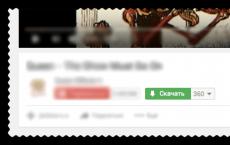How to install a home network on Windows 10. How to create and configure a local network between two computers. Change homegroup password
This article describes how to set up sharing, to files and folders, without a password on Windows 10.
This instruction will consider the simplest case of setting up Windows 10 folder sharing. When you need to provide access to Windows 10 shares without a password. This is the most common situation in home networks and small office networks. This setting assumes that access over the network will be without a password, without restrictions.
Note. If you have Windows 10 2017 or 2018 and are experiencing a problem " Windows 10 does not see other computers on the local network", then read another article -. It describes the solution to the problem with connecting Windows 10 to older versions of Windows. This article may also be relevant for Windows connections 10 to older versions of Linux.
But at the beginning of a silent theory.
Local and global networks
There is only one global computer network today, and that is the Internet. Local computer networks differ from global ones in the following factors:
- The number of computers connected in this network.
- The quantity and quality of shared (available) resources in this network.
Hundreds of millions (possibly more than a billion) computers are connected in the global Internet network. These computers provide a large number of different types of resources. The most common of which is textual and graphical information. In addition to the information itself, the Internet can also process this information - there are services for working with images and documents. Also, services not related to computer topics are available on the Internet, for example, the sale of goods and services (for example, the sale of tickets for various transport).
A local computer network most often combines from two to several computers. Much less often, the number of computers in a local network can be several tens or hundreds (in large commercial or government organizations). As a rule, only a few resources are distributed in local networks - files, printers, scanners and access to the Internet.
Physically, computers are networked either using a cable or via a radio signal (WiFi). But in any case, setting up a local network is the same.
So, what, and in what sequence, needs to be done in order to configure the Windows 10 network?
Sharing Windows 10 without password
This guide will describe how to set up a Windows 10 network so that folders (files) and printers can be shared without asking for a password. This is a variant of a trusted network. This organization of a local computer network is the most convenient to use (no need to remember passwords for each computer). And besides, such a network is easier to create and maintain.
It is best to start setting up a local network by checking the prerequisites.
Checking the LAN connection
First, you need to check if your computer has a LAN connection. To do this, open the Available Network Adapters and Network Connections applet. The easiest way to open this applet is through the " Run Windows+R ncpa.cpl and click " OK":
Note: there is a longer way - open "" and there click on the link " Change adapter settings".
This is what the network connections applet looks like:

This example shows that there is a physical network adapter on the computer and there is also a network connection to the local network. This example uses a cabled LAN (Ethernet) connection. If connected via WiFi, the adapter will be called "Wireless 802-11".
Possible errors that can be found in the Network Connections applet:
- This applet may not have adapters at all - in this case, you need to check the list of equipment (Device Manager). Perhaps the network adapter is disabled or drivers are not installed.
- The adapter can be crossed out with a red cross. This means that there is no physical connection to the local network. You need to check the cables. In the case of WiFi, this means that the computer is not connected to a WiFi access point (router).
- The adapter may be labeled " Unidentified network". It means that physical connection to the local network is, but the computer could not get the settings for this network. Most often this happens if there is no router in the local network and you need to manually specify the parameters of the local network.
By default, Windows is configured to automatically obtain network settings from a network router. If there is a router in the local network, then you just need to plug in a network cable or connect to a WiFi access point. If the local network does not have a router, which sometimes happens when using small cable networks, then you will need to manually specify the network settings in the properties of the network adapter. More information about manually configuring local network settings is written in the article "Setting up a network between Linux and Windows". The setup for Windows XP is described there, but for Windows 10 it will be exactly the same.
The next step is to check the computer name and workgroup. To do this, open the applet " Properties of the system". The easiest way to open this applet is through the " Run". It is available through the Start menu or by pressing the keys Windows+R on keyboard. In this window write sysdm.cpl and click " OK":

This is what the applet looks like Properties of the system" (need to open tab " Computer name"):

Here you need to check:
- Full name- it should not be written in Cyrillic and should not have spaces.
- Working group- it should not be written in Cyrillic and should not have spaces. In addition, the workgroup name must match the same name on other computers on the local network. That is, the workgroup name must be the same on all computers on the local network.
If you need to change the computer or workgroup name, click the Change button. After this change, you will need to restart Windows.
Now you can proceed to the settings Windows networks 10.
Windows 10 network setup
open "Windows Explorer" and in it find and open the item " Net". By default, on Windows 10, sharing is disabled and when you open the "Network", there will be a warning at the top:

You need to click on this inscription and then select the item " Turn on network discovery and file sharing":

Note: another way to enable network discovery and file sharing via " Network and Sharing Center"and then click on the link" More sharing options" and then open the desired profile.
Thereafter "Windows Explorer" will prompt you to select the type of network, there you need to select the first option:

Note: if you later need to change the network type - instructions in the article "Change network type Windows 10".
Thereafter "Windows Explorer" will show a list of computers on the local network:

Now you can enter the folders on these computers that are shared.
Login via local network to a computer named "Home":

The next step is to set up Windows 10 folder sharing.
How to share a folder in Windows 10
IN "Windows Explorer" find the folder you want to share. Right-click on this folder and select " Properties" (in this illustration, the folder is called lan):

Note: The folder name must be in Latin characters and without spaces.
In the folder properties window, you need to open the tab " Access"and press the button there" General access":

In the next window, you need to open the list of local users (accounts on this computer) and select "All" in this list:

After that, click the "Add" button:

After that, for the "Everyone" group, you need to specify read and write access rights:


After that, you need to click the "Finish" button:

After that, the window will open again " Folder properties". In it, you can check the tab " Security", there must be full access for the group " Everything" (Windows automatically changes the permissions of the file NTFS systems):

Everything, this completes the configuration of access to a specific folder. If you want to share another folder, these steps must be repeated for each.
Note: You don't need to share individual files. All files that are in the shared folder will be available over the network. Will also be available online and all nested folders.
The last action remains..
Need to open" Network and Sharing Center" and on the left side click on " Change advanced sharing options":

In the next window you need to open the profile " All networks":

And there disable the option " password protected sharing and of course click the "Save Changes" button:

This completes setting up network access without a password for Windows 10. Now it will be possible to access this computer via the local network and Windows will not require you to enter a password.
To check, let's go to a Windows 10 computer from a Windows XP computer:

The shared folder "lan" opens and you can edit and create files through the local network.
But if, nevertheless, Windows requires a network password
Despite the fact that the settings described above are made, when logging into this computer, another computer may request a network password. This is possible in two cases.
Local users with the same name (login)
Both computers have local users with the same name but different passwords.
Example. There are Comp1 and Comp2. Each of them has a user named User. But on Comp1, the user has a password of 123, and on Comp2, he has a password of 456. When trying to network login, the system will ask for a password.
Solution. Or remove matching usernames. Or for users with the same login, specify the same password. An empty password is also considered the same.
There are no local users on Windows 10
On Windows 10, you can sign in and work with a Microsoft account if you have the Internet. In this case, a situation is possible when Windows installation 10 no local user was created at all (login was through an account Microsoft entry). In this case, Windows will also require a password when logging in over the local network.
Solution. Create a local user on a Windows 10 computer.
If there are old computers on your local network
If you have computers running older versions of Windows or Linux on your local network, then you may encounter a problem where Windows 10 "does not see" such computers.
The reason may be that in latest versions Windows 10 disabled support for the SMB version 1 protocol. How to enable support for SMB version 1 is written in the article LAN between Windows 10 and Windows XP .
Unshare Folder Windows 10
On Windows 10, unsharing is not at all obvious (unlike on Windows XP). On the tab " Access" (folder options) there is no option, as it was in Windows XP. It is useless to press the "Share" button, you cannot cancel sharing there.
Now, to cancel sharing, you need on the tab " Access"press button" Advanced setup":

And there disable access (remove the bird on the option "Share this folder"):

As the saying goes "guess three times".
Sharing a Windows 10 Folder Through Command Prompt
Everything can be done much faster if you use the command line (console, cmd.exe). There are only two commands:
net share lan=c:\lan
net share lan /delete
The first command shares the folder c:\lan and sets a network name for it lan.
The second command deletes the network (public) folder lan. real folder c:\lan of course stays in place.
Sharing Windows 10 files through the Shared Folders snap-in
In the tool kit Windows controls 10 there is a special program (snap) for managing shared resources on a computer. It is called "Shared Folders" and you can run it with the command fsmgmt.msc(in console or via Win+R):

Otherwise, this snap-in can be opened through the Start menu: "Control Panel - Administrative Tools - Computer Management - Shared Folders".
Sharing printers Windows 10
Sharing printers is configured in the same way as for a folder. You need to open the "Devices and Printers" applet, find the desired printer there, open its properties and on the "Access" tab define the network access settings.
Setting up a local network for other OS
If you live in Krasnodar and you need to set up a local network in Windows
Ivan Sukhov, 2017, 2019 .
If you found this article useful or just liked it, then don't be shy - support the author financially. This is easy to do by throwing money on Yandex Wallet № 410011416229354. Or on the phone +7 918-16-26-331 .
Even a small amount can help writing new articles :)
Hello! This article is a logical continuation of the story of creating a home network. For those who have not yet read the previous material, we strongly recommend that you do so.
There we climbed the dusty floors and laid cables. Today, noble work will be on the agenda. Namely, setting up a local network in Windows 7 and 10. Wow, I can’t wait to get started.
To do this, we need to configure the PC network cards according to one template. And in fact, it's a fairly simple procedure. Moreover, this has already been discussed on the blog before. Here is a link to the relevant post:
Remember that there are already nine machines in our network. It will be logical if you assign them IP addresses in ascending order. That is, the following values will be entered in the settings of the network cards of the first and last computers:

Pay attention to the fact that the first computer has an IP address value of "192.168.1.2". This is done because our scheme already has , which by default has the address "192.168.1.1".
That is why this value is indicated in the "Main Gateway" field. Thus, each PC is given the opportunity to access the Internet. If this column is left empty, then there will be no access to the Global Web.
It is also important to know that two identical IP addresses should not be on the same local network. Now on Windows 7 and 10, you need to do the following important settings. Go to "Network and Sharing Center":

There, follow the section "Change advanced sharing settings":

And in it for all network profiles we activate the options indicated in the figure below:

After that, be sure to select the "All networks" profile and activate the "Turn off sharing with password protection" line:

This measure will allow you to access other computers over the network without entering any incomprehensible passwords. Now we can say that setting up a local network in Windows 7 and 10 is almost finished. Only a tiny bit remained.
The final step will be the transfer of all computers to one workgroup. This will avoid various conflicts and inexperienced users will be less confused when working.
Therefore, now you need to open the "System" tab:

And look at what is indicated in the column "Working group":

Usually the default value is "Workgroup". Basically, let it be. But remember that all computers must have exactly the same group. If you want to rename it, then click "Change settings".
In the window that opens, select the "Edit" item:

And now you can make the necessary changes:

By the way, pay attention to the "Computer Name" field. In it, in Latin, it is desirable to enter a name that would allow other participants in the local network to understand what kind of computer it is and whose it is.
Well, okay, that's a long time to explain. We reboot all computers after the changes have been made and on the desktop click on the "Network" shortcut:

And here they are, our doves:

Now try to figure out whose computer it is highlighted in the screenshot above. Well, okay, friends, at this step we can safely say that setting up a local network in Windows 7 and 10 has come to an end.
It remains only to open the shared resources on the PC and you can use it. But we will talk about this in detail in the next article. In the meantime, ask your questions in the comments to the article and watch another very cool video.
If you have ever encountered technical support Internet provider, or with the support of some program related to the local network or Internet access, then most likely you were asked about setting up the computer's network settings. For novice users, this is a dark forest, of course. And such a question introduces the poor fellow into a complete stupor. As a result, for the simplest manipulations, you have to call a computer wizard and pay him money. But everything is very simple. In this post, I will talk in detail about the basic network settings in Windows 10.
In the operating room Windows system 10, network settings means the configuration of the TCP / IP protocol on the network adapter, as well as the settings for accessing the computer from the network (local or global).
1. Internet protocol version 4 (TCP/IPv4)
Click the Start button and enter the words in the search bar:
View network connections
The result should look like this:
We click on the icon from the control panel and we open the "Windows 10 network connections" window:
Select the one you want and right-click on it. The properties window will open. These are the basic network adapter settings in Windows 10:
Now we need to find the parameter IP version 4(TCP/IPv4) and click on it twice with the left button of the rodent. So we get into the configuration of the main network protocol IP. There are two options for setting it up:
1 - dynamic IP address.
This option is relevant when a DHCP server is running in the local area and the computer already receives its IP from it. It is usually used when connecting a PC to a home WiFi router or to a carrier's network. The protocol protocol configuration in this case looks like this:
That is, the system receives all addresses automatically from a special server.
2 - static IP address. In this case, ah-pi needs to be registered statically, that is, this address will be assigned to this particular computer on an ongoing basis. It looks like this:
What addresses should be entered in the fields?
Look, the screenshot above shows an option with connecting to a router or modem with DHCP server turned off.
The gateway IP is the address of the router itself on the network. It will also be used as the primary DNS.
Secondary DNS can be specified by the provider's server, or public DNS servers Google (8.8.8.8) or Yandex (77.88.8.8).
The mask used in home networks in 99 cases out of 100 is a regular 24-bit mask: 255.255.255.0 .
The IP address must be selected from the subnet of the gateway. That is, if the gateway is 192.168.1.1, then you can take any from the computer from 192.168.1.2 to 192.168.1.254.
The main thing is that he should not be busy with anything else.
Click on OK and close all windows! The main network protocol in Windows 10 is configured.
2. Sharing
The configuration of these network settings is responsible for accessing the computer from the network. To get here, in the Network and Internet section, select your adapter (WiFi or Ethernet) and click on the "Change advanced sharing settings" icon. This window will open:
Here you can see network access settings for several profiles: Private, Guest or all networks. Choose the one that has a mark at the end (current profile).
First comes Network discovery. It is responsible for whether your PC is visible from the network or not. If you are connected to a local network at home or at work, then it is better to leave it on. But when the computer is connected to the Internet directly, then in order to avoid threats and attacks, it is better to disable detection.
Next comes Sharing Files and Printers. If it is enabled, then anyone can connect and use the printer that is connected to your PC. For a home network, this does not matter, but in a corporate or public network it would be better to turn it off.
The last options are Connecting a homegroup. It is responsible for guest access from the network to the computer. If you allow Windows to manage connections, access will be through the Guest account. On a home network, this is more convenient. For others, it's better to use Accounts users so that no one can access you.
We save the changes.
These are the main network Windows settings 10, responsible for the network and connecting the computer to the Internet.
If you need to share a large amount of software, movies, or music in your office or home, you can do this by setting up a LAN connection between computers. At the dawn of the development of the Internet, in order to set up such a connection, the only way out was to purchase a separate device, called a hub or switch (switch). Today, if you are setting up a local network for work, buying a switch is also a necessary measure to ensure a stable high-speed connection. Nevertheless, in order to download a movie or a game from the server, an accessory that is present in almost every modern apartment is enough - a router, or a router. In addition to the fact that a regular Wi-Fi router guarantees a wireless Internet connection from any gadget, be it mobile phone or a tablet, it can also be used to organize a local network connection between several computers or laptops. The principle of building such a connection in Windows 10 has undergone some changes compared to a similar algorithm that is relevant for the "seven". In this article, we will tell how to set up a local network in the final OS from Microsoft today.
The principle of building a classic network using a router differs from the standard client-server scheme. So, several nodes in the network can act as servers at once. You can share file objects on several machines at once by configuring the connection so that all members of the local network have equal access to all network resources provided for a general connection. Also, you can open read-only or view content without the ability to write any new files to the folder or modify existing ones. How to do it?
How to set up a local network - basic principles and methods
A prerequisite for organizing a local network is the correct thoughtful configuration of the router. Communication provided by this device must be reliable and stable. There should also be no breaks in the connection, otherwise the connection between individual network nodes can be similarly broken. Not so long ago on our blog, we already showed how to set up a router. The preliminary configuration for building a local network completely repeats the procedure described in this material, so we will not dwell on this further.
The first thing we need to do to ensure connectivity is to add all nodes on the network to a single workspace or group. By default, during OS installation, working group“WORKGROUP” and the computer on which the set-up takes place joins it. In order to make sure that the selected computer belongs to this default network space, go to the system settings form by right-clicking on the Start button and selecting the appropriate item from the menu.
In the window that opens, among the name of the host on the network and its description, you can also find the "Workgroup" field, next to which the active workspace is indicated.

As far as you can see from the screenshot, my PC belongs to the “WORKGROUP” network space. Most likely, if you haven't changed anything, your workgroup will have the same name. The whole point is that all computers connected to a single network must be connected to a workspace with the same name (in my case, WORKGROUP). Most likely your netgroup has the same name. If suddenly you changed it and want to set a new value, on the PC properties form, click the "Change settings" button.

On the "System Properties" form, go to the "Computer Name" tab and click the "Change" button at the very bottom of the window. To get to the same form, you can use another method: using the "Run" command and the "sysdm.cpl" keyword. You can call a mini-form for entering commands using the Win + R key combination.


In the new window that opens, there is just the opportunity to specify a new workspace in the corresponding field.

Now let's move on to additional settings, which determines how to set up a local network in Windows OS. Open the control panel using again the same start menu.


When the window is open, click on the "Change advanced sharing settings" button.

So, finally, we got to the form for setting up a shared network space. We use the permission of the system to control workgroup connections, printer and file sharing, PC detection and configuration in automatic mode.

After that, select the “All Networks” subsection and at the very bottom we mark with a radio button the option responsible for disabling sharing with password protection.

Now all settings are ready. We save them by clicking on the button at the bottom of the screen.
An important point: all the same steps must be done on all computers that you want to connect to the local network. This is a prerequisite for a successful connection and will not take much time.
As you can see, setting up a Windows 10 LAN is very simple, intuitive and does not take much time. Now let's open access to folders and set permissions.
How to configure access to file shares and shared folders?
To share the selected directory, right-click on the folder you need and go to the "Properties" item in the menu that appears. Switch to the "Access" tab and then - the item "Advanced settings". Next, you can learn how to set up a local network by sharing one or more folders.


To share the directory, check the box of the same name at the top and then click on the "Permissions" button.

On the form that opens, check the boxes for the users you want to grant access to. Also set the rights: some can be given the ability to only go into the folder without the ability to edit, while others can be given write permissions - it's up to you. Do not give full access to those users whom you do not know, otherwise chaos and garbage may soon appear in the folder, and you will have to clean or restore these open directories.

When everything is ready, switch to the "Security" tab and for the "Everyone" user we set the ability to only read the contents from the folder and run executable files directly in the directory. This is necessary so that guest users can watch movies and listen to music directly from your computer without copying file objects to their hard drive. To change the rights, use the "Change" button, after selecting one of the users for which you want to configure access.


So, if you did everything exactly according to the instructions, by going to the "Network" section in the explorer you can see the folders that you made open. Using the above methodology, you can also learn how to set up a local area network between computers with different versions of operating systems(for example, between a PC with "seven" and "ten" on board).

This approach to organizing file space is incredibly convenient and practical, because it allows you to store all the necessary files in one copy and access them from any other computer. This will allow you to keep important disk space on your hard drive free and allow network members to spend time together playing an exciting game or watching an interesting movie together.
A local network allows you to establish a connection between several computers in the same room, establishing file sharing. As a result of setting up a home network, users get the opportunity to work on the same document on different computers or play games together.
LAN capabilities
Windows 10 network setup provides a number of convenient features that will be useful to users who have multiple computers at their disposal.
- Sharing files from different computers. Fast data transfer regardless of volume.
- Sharing a printer, scanner, or other network device.
- Setting network games and entertainment.
These are the main areas, each of which contains a number of possibilities. For example, fast data transfer allows you to create backup important information, so that if one machine stops working properly, the information you need remains available from another machine.
To start using all these features, you first need to properly configure the local network in Windows 10. You can connect machines that have the same versions installed, a PC and a laptop with different Windows versions- in the interval between the "seven" and "ten" there are no restrictions on compatibility.
Network creation
The first step is to set the same workgroup name on all computers that you are going to link to the network. On Windows 10 and other versions, this is done the same way:
- Click Win+R to call the window " Run».
- Enter " sysdm.cpl" to open the system properties.
- The "" tab will appear immediately. Look at the name of the working group. To put the same name on other computers, click " Change". Use only latin letters!

Then the setting continues in " Network and Sharing Center”, which is launched through the control panel or the connection icon in the notification area. The next step is to change the advanced settings.

On Windows 10, you can still get here through the section " VPN» tab « Network and Internet» in system settings.

Here you need to enable network discovery with automatic configuration, file and device sharing, and allow the system to manage homegroup connections.

Attention: enabling network discovery and sharing without a password is required for all profiles! First you'll set up a home or work profile, then a general profile and all networks.

This operation should be repeated on all computers. As a result, the participants of the local network should have:
- One workgroup name assigned.
- Network discovery allowed.
If the home network to which the computers are connected is built on the basis of one router, then the listed actions are sufficient for the normal operation of the local network. If the computers are connected directly using a crossover cable or the DHCP service is disabled on the router, which independently distributes IP addresses to the machines, then additional configuration should be performed.
- Open " Network Control Center", then go to the " Change adapter settings».

- Select the network card where the crossover cable is installed and open its properties.

- Check " Use the following IP" And " Use the following DNS". Fill in the rows with the values shown in the screenshot.

On the second computer, you need to add the following data:

The IP address will be different on different computers. If you wrote 192.168.0.2 on the first machine, then the second address will be 192.168.0.3 and so on, depending on the number of network participants. The rest of the data remains unchanged.
Turn on sharing
A local network has been created, but in order to use programs and files stored on another machine from one computer, you must also set up general access for them. Windows 10 network setup this essentially ends. Let's make a shared folder with documents:
- Right click on the folder, open properties.
- Navigate to the " Access", click on the button " Advanced setup».

- Check the box " Share". Click on the button " Permissions».

- Set permissions. If you want to be able to open the directory from another computer and view its contents, then check the box " Reading» in the column « allow". To grant full access, check the corresponding box. Save the configuration by clicking " OK».

Then you need to return to the folder properties and go to the " Security". Here you should press the button " Change».

The window “ Group Permissions". Under the field Groups or Users» click « Add».

Enter your name " Everything” (quotes are not needed), press “ OK».

Set the same permissions as you did earlier when setting up access.

After enabling sharing, it is recommended that you restart your computer in order to Windows 10 network setup completed correctly. The next time you turn on the explorer, a section will appear " Net”, which will display the computers between which the connection is established.

Inside the directory under the name of the other computer, you will find folders that are shared.

Inside the folder will be the same documents that are stored on another computer. If you have given full access in the settings, you can safely edit them from another machine.
Sharing Internet Access
If the local network is built without a router, using a direct wired connection of computers, and one machine has Internet access and the other does not, then this is quickly corrected. The described actions are performed on the computer that has a connection to the global network.
- Click the connection icon in the notification area. Open " Control center” and proceed to change the adapter settings.

- In the list of available connections, find your WAN connection. Open its properties, right click.

- On the tab " Access» Allow other members of your home network to use this Internet connection.

Now from one computer the Internet will be distributed to other participants in the network. This will affect the speed, but when accessing from different devices through a router, the speed is also divided in proportion to the load, so this is a common practice for sharing the Internet.